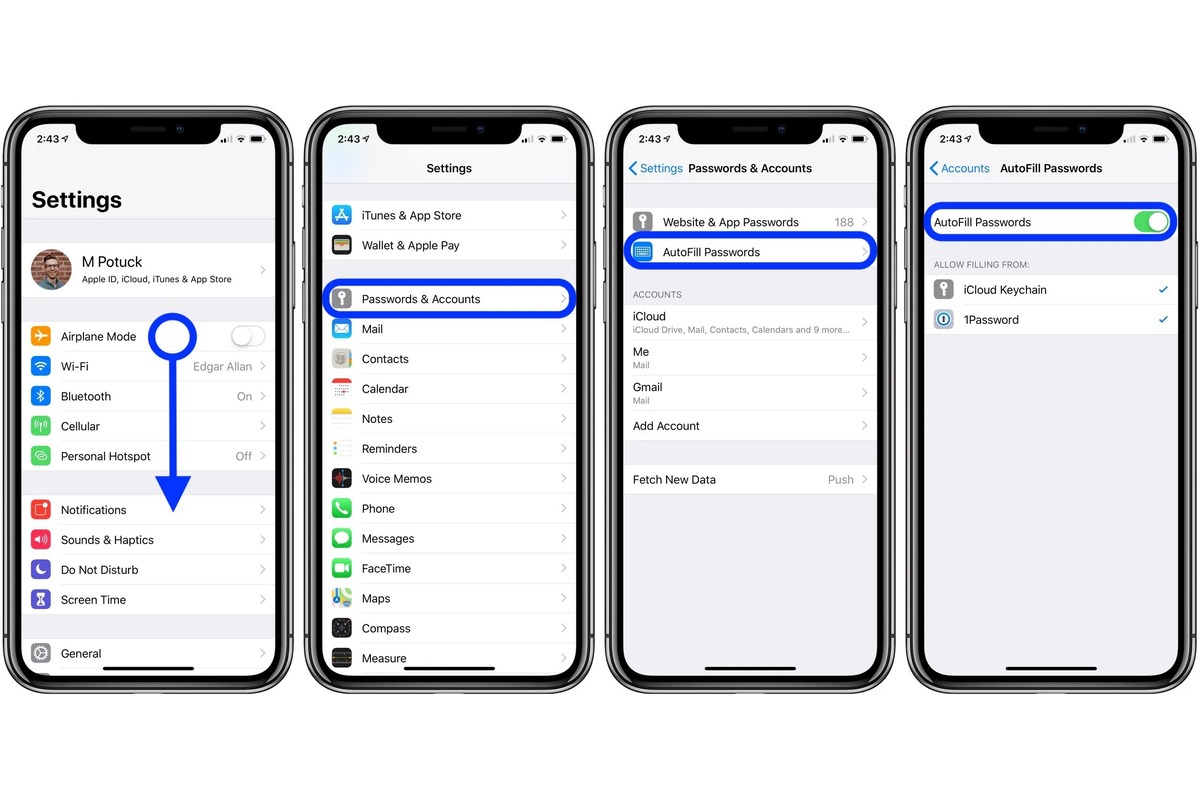
Are you tired of constantly getting password suggestions on your iPhone? Don’t worry, you’re not alone. Many iPhone users find it frustrating and inconvenient when their device constantly prompts them with password suggestions. Whether you prefer to come up with your own passwords or you simply find the suggestions annoying, there is a way to turn off this feature. In this article, we will guide you through the step-by-step process of disabling password suggestions on your iPhone. By following these instructions, you will regain control over your password choices and enjoy a more personalized and streamlined user experience on your device. So, let’s dive in and learn how to take control of your iPhone’s password suggestions!
Inside This Article
- How to Turn Off Password Suggestion on iPhone
- Access the Settings menu
- Tap on Passwords
- Disable AutoFill for Passwords
- Turn off iCloud Keychain
- Conclusion
- FAQs
How to Turn Off Password Suggestion on iPhone
Are you tired of constantly being prompted to use password suggestions on your iPhone? Do you find it annoying to have the auto-fill feature constantly suggesting passwords for you? Fortunately, you can easily disable this feature and regain control over your password management. In this article, we will walk you through the steps to turn off password suggestions on your iPhone.
Before we begin, it’s important to note that the steps may slightly differ depending on the version of iOS you are running on your iPhone. But don’t worry, the general process remains the same across most versions.
1. Access the Settings menu
The first step is to access the Settings menu on your iPhone. Locate the Settings app on your home screen and tap on it to open it. The Settings app typically has an icon resembling a gear.
2. Tap on Passwords
Once you’re in the Settings menu, scroll down until you see the “Passwords” option. Tap on it to proceed to the password settings.
3. Disable AutoFill for Passwords
In the Passwords settings, you’ll find an option called “AutoFill Passwords. This is the feature responsible for suggesting passwords on your iPhone. Tap on it to access its settings.
On the next screen, you’ll see a toggle switch labeled “AutoFill Passwords”. Simply tap on the switch to turn it off. Once the switch is grayed out, it means the feature has been disabled.
4. Turn off iCloud Keychain
In some cases, turning off the AutoFill Passwords feature may not completely disable password suggestions on your iPhone. If that’s the case, you can also try turning off iCloud Keychain.
To turn off iCloud Keychain, go back to the Settings menu and tap on your Apple ID at the top of the screen. From there, select “iCloud” and scroll down until you find the “Keychain” option. Tap on it and turn off the toggle switch to disable iCloud Keychain.
By following these steps, you should be able to turn off password suggestion on your iPhone and regain control over your password management. Remember, if you ever change your mind and want to re-enable these features, you can simply follow the same steps and toggle the switches back on.
So, go ahead and take control of your iPhone’s password management by turning off password suggestions and auto-fill features. Enjoy a more personalized and secure experience on your device!
Access the Settings menu
Turning off password suggestion on your iPhone requires navigating through the Settings menu. To start, unlock your iPhone and locate the Settings app on your home screen. It is represented by a gear icon and is typically located towards the top right corner of the screen.
Once you have found the Settings app, tap on it to open the menu. The Settings menu is where you can access and customize various aspects of your iPhone’s settings.
Upon entering the Settings menu, you will notice a list of options. Scroll down until you find the “Passwords” option. It is usually located near the top of the third block of settings options.
Tap on the “Passwords” option to proceed to the next step. This will allow you to manage and adjust the settings related to passwords on your iPhone.
Now that you have accessed the “Passwords” settings, you are ready to turn off password suggestion and auto-fill on your iPhone. Follow the next steps to ensure that your device no longer offers password suggestions when filling out forms or logging in to websites.
Tap on Passwords
Once you are in the Settings menu on your iPhone, the next step is to tap on the “Passwords” option. This will take you to a screen where you can manage various password-related settings and options.
On this screen, you will find a list of saved passwords for different apps and websites that you have used on your iPhone. The list is organized alphabetically, making it easy to locate the specific app or website for which you want to disable password suggestions.
If you have a large number of passwords saved on your iPhone, you can quickly scroll through the list or use the search bar at the top to find the desired app or website.
Once you have located the app or website, tap on it to access the password settings for that particular entry.
In the password settings screen, you will find various options related to the password, including the option to turn off password suggestions.
The section title:
Disable AutoFill for Passwords
If you find the password suggestion feature on your iPhone to be intrusive or unnecessary, you can easily disable it by following these steps:
1. On your iPhone, open the Settings menu. You can find the Settings icon on your home screen.
2. Scroll down and tap on “Passwords”. This option is usually located near the top of the list in the Settings menu.
3. In the “Passwords & Accounts” section, you will see the “AutoFill Passwords” option. Tap on it to access the AutoFill settings.
4. On the AutoFill Passwords screen, you can toggle off the switch next to “AutoFill Passwords”. Once disabled, the iPhone will no longer suggest or auto-fill passwords when you are prompted to enter them.
5. Additionally, you can also disable the “Use Strong Passwords” option if you prefer to manually enter your passwords without any suggestions. This can be done by toggling off the switch next to “Use Strong Passwords” on the same AutoFill Passwords screen.
6. After completing these steps, the password suggestion feature should be turned off on your iPhone, giving you more control over your password management.
Disabling the AutoFill for passwords feature can be useful if you have concerns about the security of your passwords or if you simply prefer to have more control over password entry. Keep in mind that you will need to manually enter your passwords every time you log into a website or app.
It’s worth mentioning that if you use iCloud Keychain on your iPhone, disabling the password suggestion feature on one device will also disable it on all your other Apple devices that are connected to the same iCloud account.
Turn off iCloud Keychain
One of the reasons why password suggestions appear on your iPhone is because of the iCloud Keychain feature. iCloud Keychain is a convenient tool that stores your passwords and autofills them across your Apple devices. However, if you prefer not to see password suggestions, you can turn off iCloud Keychain. Here’s how:
1. Open the Settings app on your iPhone.
2. Scroll down and tap on “Passwords & Accounts”.
3. In the next screen, tap on “AutoFill Passwords”.
4. Look for the “iCloud Keychain” option and toggle it off. The toggle should turn from green to white, indicating that iCloud Keychain is now disabled.
Please note that the steps mentioned above might vary slightly depending on the version of iOS you are using on your iPhone. However, you should be able to locate the “AutoFill Passwords” or “Passwords & Accounts” option in the Settings menu.
Keep in mind that by turning off iCloud Keychain, you will lose the convenience of having your passwords synced across your Apple devices. If you prefer managing your passwords manually or using a different password manager, disabling iCloud Keychain can be a suitable solution.
It’s important to mention that turning off iCloud Keychain does not delete the previously stored passwords. They will still be accessible through the iCloud Keychain settings should you decide to enable it again in the future.
By following these steps, you can effectively turn off password suggestions on your iPhone by disabling iCloud Keychain. Take control of your password management and enjoy a more customized user experience on your device!
Conclusion
Turning off password suggestion on your iPhone can provide you with more control over your device’s security and privacy. By following the simple steps outlined in this article, you can disable this feature and avoid the frustration of constantly being prompted to use suggested passwords.
Remember, it’s important to strike a balance between convenience and security when it comes to your device. While password suggestions can be helpful in some situations, it’s ultimately up to you to decide what level of security works best for you.
So take charge of your iPhone settings, customize them to your preferences, and enjoy a secure and personalized user experience. Whether you’re a tech-savvy individual or a casual user, understanding how to manage password suggestions is a valuable skill that will help you make the most out of your iPhone.
FAQs
1. Why should I turn off password suggestion on iPhone?
Ans: Turning off password suggestions on your iPhone can enhance your security and privacy by preventing the device from suggesting potentially weak or commonly used passwords that make it easier for hackers to access your accounts.
2. How do I turn off password suggestions on iPhone?
Ans: To turn off password suggestions on your iPhone, go to Settings, then tap on Passwords. Under the Passwords & Accounts section, enable the option “AutoFill Passwords.” Next, disable the option “Passwords” under the AutoFill section.
3. Will turning off password suggestion affect other autofill features?
Ans: No, turning off password suggestions will only disable the feature that suggests passwords when creating or updating accounts. Other autofill features like filling in credit card information or usernames will still function as usual.
4. Can I manually disable password suggestions for specific apps?
Ans: Unfortunately, it is not possible to disable password suggestions on a per-app basis. The setting applies globally to all apps and websites on your iPhone.
5. Will turning off password suggestion affect the strength of my passwords?
Ans: No, turning off password suggestions will not affect the strength of your passwords. It simply prevents the device from suggesting passwords for you. It is still important to create unique and strong passwords to protect your accounts.
