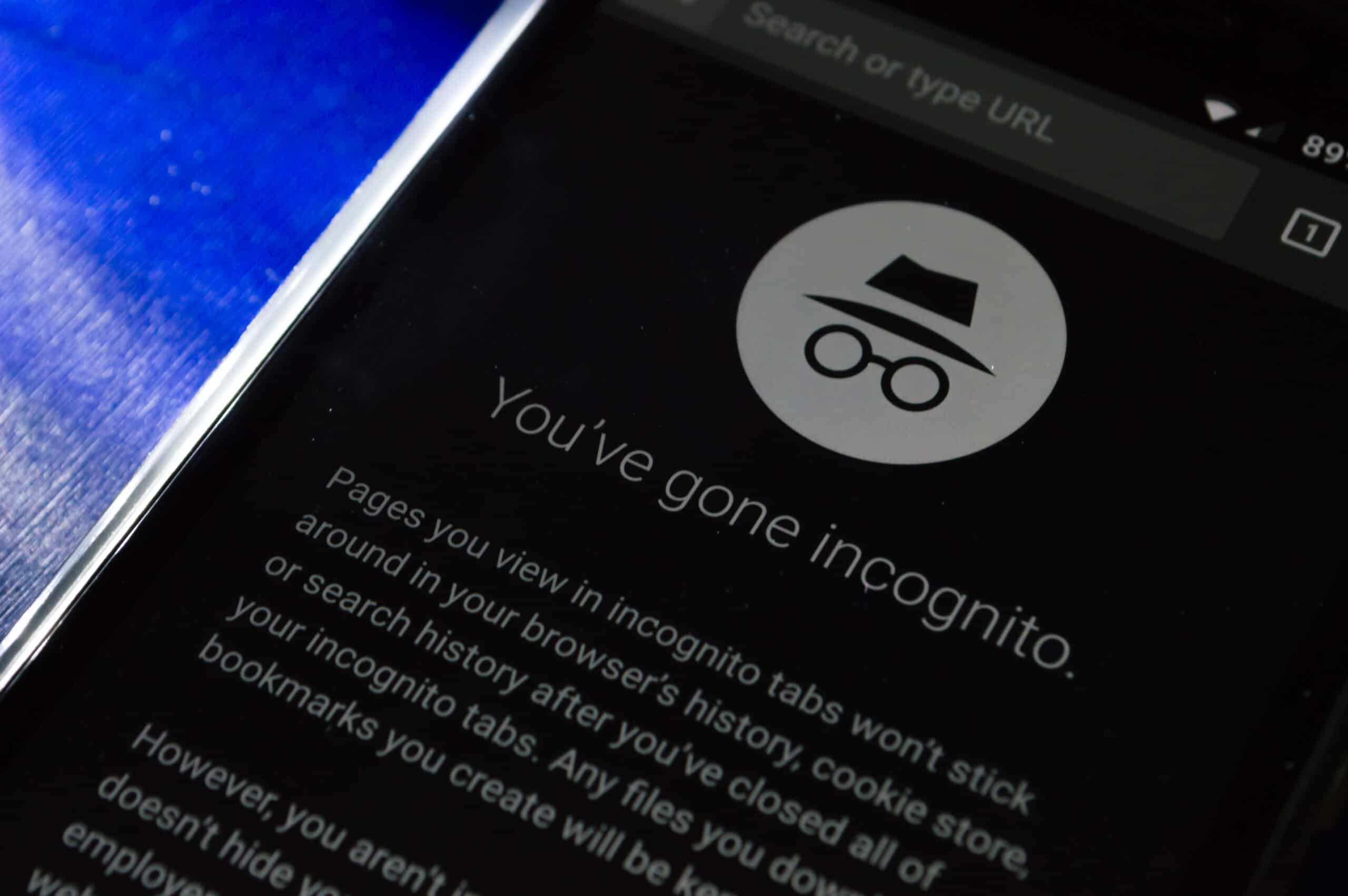
Using incognito mode on your mobile phone can provide added privacy and convenience when browsing the internet. It allows you to access websites without leaving any trace of your browsing history, cookies, or other data.
However, there may be situations where you want to undo incognito mode on your phone. Maybe you realized you need to revisit a website you visited incognito, or you want to enable certain features that are disabled in incognito mode.
In this article, we will guide you on how to undo incognito mode on your phone. Whether you are using an iPhone or an Android device, we will provide step-by-step instructions to help you return to regular browsing mode and regain access to your browsing history and saved data.
Inside This Article
- Enable Incognito Mode on Your Phone
- Why You Might Want to Undo Incognito Mode
- How to Undo Incognito Mode on Android
- How to Undo Incognito Mode on iPhone
- Conclusion
- FAQs
Enable Incognito Mode on Your Phone
Incognito mode, also known as private browsing, allows you to browse the internet without leaving any traces on your phone. It’s a useful feature if you want to maintain your privacy and prevent others from seeing your browsing history, cookies, or search queries. Enabling incognito mode on your phone is a simple process, and this guide will walk you through the steps.
If you’re using an Android phone, follow these steps to enable incognito mode:
- Open your preferred web browser on your Android phone.
- Tap on the three-dot menu icon located on the top-right corner of the browser.
- From the menu that appears, select “New incognito tab” or “Incognito mode”.
- A new incognito tab will open, indicating that you are now browsing privately.
On an iPhone, the process to enable incognito mode may vary depending on the web browser you are using. Here’s how you can enable it on Safari, the default browser for iPhones:
- Launch the Safari app on your iPhone.
- Tap on the tab icon located in the bottom-right corner of the screen. It looks like two overlapping squares.
- From the bottom menu, swipe left until you see the “Private” option.
- Tap on “Private” to enable incognito mode.
Keep in mind that enabling incognito mode only applies to the web browser you are using. If you open another browser or app on your phone, it won’t be in incognito mode by default. Additionally, while incognito mode helps protect your privacy, it doesn’t make you completely anonymous. Your internet service provider, employer, or the websites you visit may still be able to track your online activities.
Now that you know how to enable incognito mode on your phone, you can enjoy a private browsing experience whenever you need it. Just remember to disable it when you’re done, as any bookmarks or downloads made in incognito mode will be lost once you close the tab.
Why You Might Want to Undo Incognito Mode
Incognito mode, also known as private browsing or private mode, is a handy feature available on most smartphones that allows you to surf the internet without leaving any traces on your device. When you browse in Incognito mode, your search history, cookies, and other browsing data are not stored, making it a popular choice for those who value privacy.
However, there are certain situations where you might want to undo Incognito mode on your phone. Let’s explore some of the reasons why you might consider disabling this privacy feature:
- Accessing saved passwords: When you use Incognito mode, your saved passwords and autofill information are disabled. So, if you need to quickly access a website or app for which you’ve saved login credentials, you’ll need to disable Incognito mode to do so.
- Keeping track of browsing activity: Incognito mode prevents websites from tracking your browsing activity. While this can be beneficial for privacy reasons, there may be times when you want to keep track of the websites you visit, such as when researching for a project or monitoring your children’s internet usage.
- Viewing personalized content: Many websites personalize content based on your browsing history. By using Incognito mode, you prevent websites from accessing this information, which can be useful for avoiding targeted ads or biased recommendations. However, if you want to view personalized content or receive tailored recommendations, you’ll need to disable Incognito mode.
- Logging into accounts: Incognito mode disables the automatic login feature for websites and apps. If you frequently log in to your accounts, disabling Incognito mode will save you the time and effort of manually entering your login credentials each time.
- Using certain website features: Some websites may restrict certain features or content when accessed in Incognito mode. Disabling Incognito mode allows you to fully utilize all the features and content that a website has to offer.
While Incognito mode provides a convenient way to browse the internet privately, there are several instances where you might want to undo it on your phone. Whether you need to access saved passwords, keep track of browsing activity, view personalized content, log into accounts more easily, or use specific website features, disabling Incognito mode will allow you to do so.
How to Undo Incognito Mode on Android
Incognito mode is a handy feature on Android that allows you to browse the internet privately, without leaving any traces of your online activity. However, there may be times when you want to disable this mode and go back to regular browsing. Whether you accidentally enabled incognito mode or want to disable it for specific reasons, we’ve got you covered. In this article, we will walk you through the steps to undo incognito mode on your Android device.
Before we proceed, it’s important to note that the steps to disable incognito mode may vary slightly depending on the brand and model of your Android device. However, the general process remains the same. Now, let’s dive into the instructions.
Step 1: Open your preferred browser
To disable incognito mode on Android, you’ll need to open the browser that you used to access the incognito mode in the first place. It could be Chrome, Firefox, Opera, or any other browser of your choice.
Step 2: Tap on the tabs icon
Look for the tabs icon at the top or bottom of your browser screen. It typically looks like two squares overlapping each other. Tap on this icon to access the list of open tabs in your browser.
Step 3: Close the incognito tab
In the list of open tabs, you should see an “Incognito” label next to the incognito tab. Simply swipe or tap on the “x” icon next to the incognito tab to close it. This will exit the incognito mode and bring you back to regular browsing.
Step 4: Confirm your action
Once you have closed the incognito tab, you may receive a confirmation message asking if you want to close all incognito tabs. If you’re sure you want to disable incognito mode, select “Close All.”
That’s it! You have successfully undone incognito mode on your Android device. Now you can browse the internet with your regular browsing settings and preferences.
If you have any further questions or encounter any issues, feel free to check out our FAQs section below.
FAQs:
Q: Can I disable incognito mode permanently on my Android phone?
A: Unfortunately, it is not possible to disable incognito mode permanently on Android. The feature is designed to provide temporary private browsing, and it can always be re-enabled whenever needed.
Q: Are there any alternative browsers that don’t offer incognito mode?
A: Yes, there are some third-party browsers available on the Google Play Store that do not include incognito mode. However, it’s important to note that these browsers may have other limitations or features that you should consider before making a switch.
Q: Does disabling incognito mode delete my browsing history?
A: No, disabling incognito mode does not delete your browsing history. It simply brings you back to regular browsing mode, where your browser will continue to save your history and other browsing data as per your settings.
Q: Can I disable incognito mode on a specific website?
A: No, incognito mode cannot be disabled on a specific website. It is a browser-level feature that applies to all websites and browsing activities.
How to Undo Incognito Mode on iPhone
Incognito mode on iPhone allows you to browse the internet privately, without leaving any trace of your browsing history or cookies. However, there may be times when you want to disable Incognito mode, either to access previously visited websites or to ensure a personalized browsing experience. Although there is no direct “undo” button for Incognito mode on iPhone, there are a few simple steps you can follow to disable it.
The method to disable Incognito mode on an iPhone will depend on the browser you are using. Here are the steps to disable Incognito mode on popular browsers like Safari and Chrome:
Disabling Incognito Mode on Safari:
- Open the Safari browser on your iPhone.
- Tap on the “Tabs” icon located at the bottom-right corner of the screen. It looks like two overlapping squares.
- Scroll through the open tabs and look for the one labeled “Private”. This indicates that you are currently in Incognito mode.
- Swipe left on the “Private” tab to close it.
By closing the “Private” tab, you have effectively disabled Incognito mode on Safari. You can now open a new tab or revisit previously visited websites.
Disabling Incognito Mode on Chrome:
- Launch the Google Chrome app on your iPhone.
- Tap on the three dots located at the bottom-right corner of the screen to open the menu.
- From the menu, select the “Close Incognito Tabs” option.
This will exit Incognito mode and close all open Incognito tabs in Chrome. You can now continue browsing with a regular browsing session.
It’s important to note that disabling Incognito mode does not restore browsing history or cookie data from the private browsing session. It simply switches back to a regular browsing mode, where your browsing activities are logged and tracked.
Now that you know how to disable Incognito mode on iPhone, you can regain access to your browsing history and enjoy a personalized browsing experience.
The world of mobile phones is constantly evolving, with new features and functions being introduced all the time. One such feature is the incognito mode, which allows users to browse the internet privately without leaving a trace of their online activity. However, there may come a time when you want to undo incognito mode on your phone.
In this article, we explored various methods to undo incognito mode on different phone operating systems like Android and iOS. From clearing browsing history to disabling private browsing, we discussed step-by-step instructions to help you regain control over your browsing experience.
Remember, while incognito mode can provide a convenient way to browse the web privately, it’s important to use it responsibly and be aware of its limitations. Always prioritize your online privacy and ensure that you’re familiar with the settings and options available on your phone.
With the information provided in this article, you should now be equipped with the knowledge to undo incognito mode and take control of your browsing experience. So, go ahead and make the best use of your phone’s privacy features while staying connected to the digital world.
FAQs
FAQ 1: Can I undo Incognito mode on my phone?
Yes, you can easily undo Incognito mode on your phone. When using the Google Chrome browser, simply tap on the tab switcher icon at the top right corner of the screen and close the Incognito tab. This will revert your browsing session back to regular mode.
FAQ 2: Will my browsing history be saved in Incognito mode?
No, your browsing history will not be saved in Incognito mode. When using this mode, Chrome does not store your browsing history, cookies, site data, or fill information. However, it is important to note that your internet service provider, employer, or the websites you visit may still be able to track your online activity.
FAQ 3: How can I tell if I’m in Incognito mode on my phone?
On most devices, when you open a new tab in Chrome’s Incognito mode, you will see a black and white icon with a hat and glasses at the top right corner of the screen. Additionally, the browser will display a message stating that you are browsing in Incognito mode. Keep in mind that other apps or browsers may have different indicators for Incognito mode.
FAQ 4: Is Incognito mode completely secure?
While Incognito mode provides some privacy by not storing your browsing history, it is important to understand that it is not a foolproof security measure. Incognito mode does not hide your online activity from your internet service provider, employer, or the websites you visit. It also does not protect you from malware or tracking by certain websites. If you require more privacy and security, consider using a virtual private network (VPN) and other security measures.
FAQ 5: Can I use Incognito mode on any phone?
Incognito mode is available on most modern web browsers and can be used on various phones, including Android and iOS devices. Google Chrome, Safari, and Firefox are some of the popular browsers that support Incognito mode. Simply open the browser of your choice, navigate to the settings menu, and enable Incognito mode to start browsing privately.
