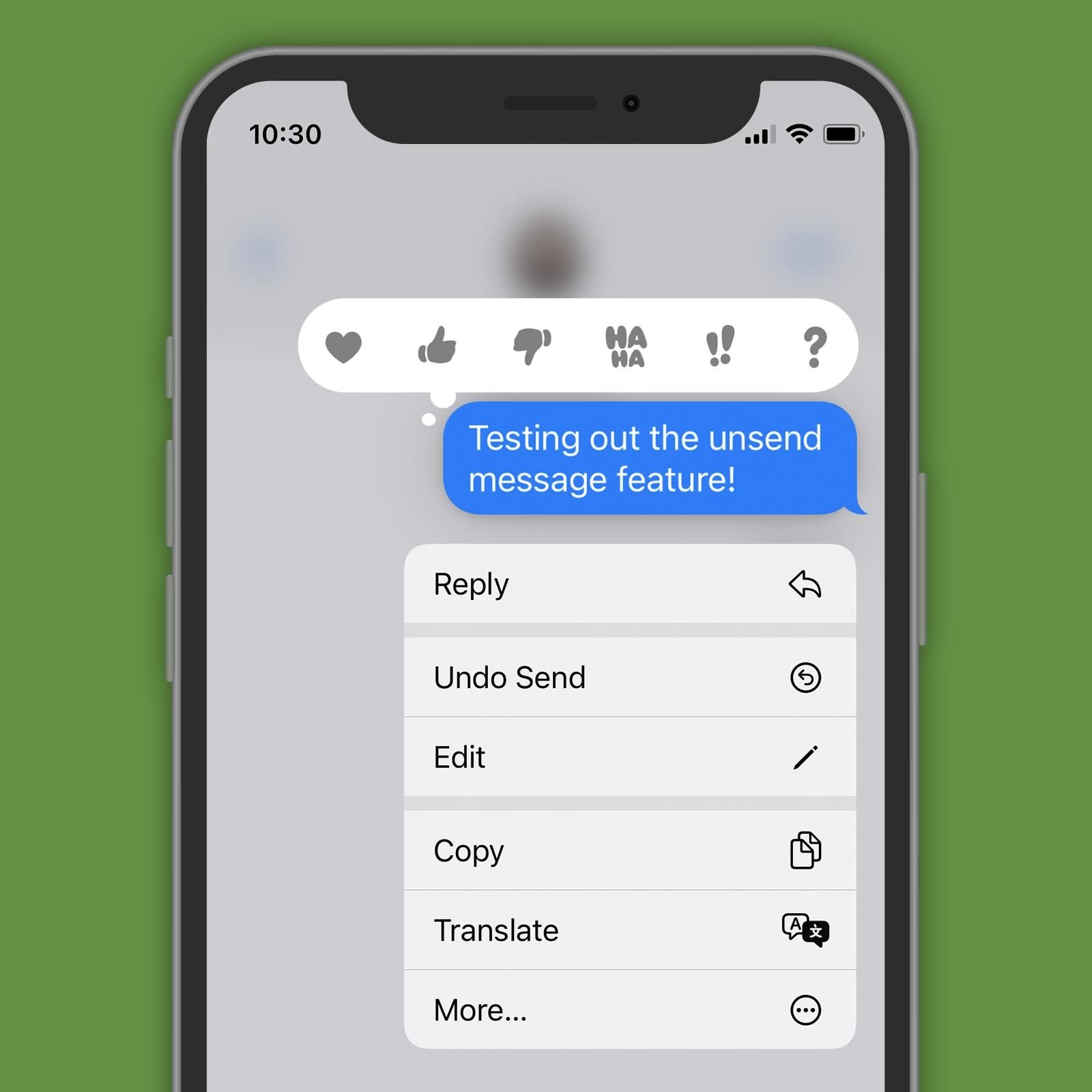
In this digital age, mobile phones have become an essential part of our lives. For iPhone users, the ability to quickly and conveniently undo text can be a game-changer. Whether you’ve made a typo, accidentally erased a whole sentence, or simply changed your mind about what you just wrote, having the option to undo text on your iPhone can save you time and frustration. But how exactly do you go about undoing text on an iPhone? In this article, we will explore step-by-step instructions on how to undo text on your iPhone, providing you with a simple solution to rectify any text-related mistakes or changes. So, get ready to discover the hidden power of undoing text on your iPhone and take control of your messaging and typing experience.
Inside This Article
- How To Undo Text On iPhone
- I. Using the Shake Gesture
- II. With the Undo and Redo Buttons
- III. Using the Backspace Key
- IV. Undoing Changes with the Copy and Paste Menu
- Conclusion
- FAQs
How To Undo Text On iPhone
Have you ever found yourself in the frustrating situation of accidentally deleting or modifying text on your iPhone? Whether it’s a simple typo or a major mishap, undoing text changes on your iPhone can save you time and headache. Fortunately, Apple has provided several methods to quickly undo text edits and restore your content to its original state. In this article, we will walk you through four different ways to undo text on your iPhone.
I. Using the Shake Gesture
One of the simplest ways to undo text on your iPhone is by using the shake gesture. Yes, you read that right – just give your iPhone a gentle shake, and it will prompt you to undo your last text edit. This method is especially handy if you have just made a mistake and want to undo it quickly. However, it’s important to note that the shake gesture may also trigger other actions, such as undoing an accidental deletion of a photo or closing an app. So be mindful when using this method.
II. With the Undo and Redo Buttons
If shaking your iPhone doesn’t sound appealing or practical, you can manually access the Undo and Redo buttons. These buttons are located in the top toolbar of the keyboard when you are editing text. To undo a recent edit, tap the Undo button (the arrow pointing to the left). Conversely, if you want to redo an action that you just undid, tap the Redo button (the arrow pointing to the right). These buttons provide a more precise way to undo and redo text changes without the motion of shaking your device.
III. Using the Backspace Key
Did you know that the backspace key on your iPhone’s keyboard can also be used to undo text changes? If you accidentally delete or modify a portion of text, simply tap the backspace key to revert to the previous version. This method is particularly effective for smaller edits or when you want to undo one character at a time. However, keep in mind that the backspace key will only undo the most recent edit, so if you have multiple changes, you may need to use a different method.
IV. Undoing Changes with the Copy and Paste Menu
Another option to undo text changes on your iPhone is by using the Copy and Paste menu. Simply press and hold on the text you want to undo, and the menu will appear. From there, tap “Undo” to revert the text to its original form. This method can be useful if you want to undo changes in a specific section of text without affecting the rest. It offers more precision and control over the undo process.
Now that you know four different methods to undo text on your iPhone, you can quickly and easily recover from accidental text edits. Whether you prefer the shake gesture, the Undo and Redo buttons, the backspace key, or the Copy and Paste menu, you’ll have the power to undo text changes and restore your content effortlessly. So, next time you make a mistake while editing text on your iPhone, fear not, because undoing is just a few taps or a gentle shake away!
I. Using the Shake Gesture
If you have ever mistakenly deleted or modified text on your iPhone, don’t worry! The shake gesture feature is here to save the day. Just give your iPhone a little shake, and you’ll have the ability to undo the changes you made. This gesture is a quick and convenient way to undo text on your iPhone without having to go through any additional steps.
To use the shake gesture to undo text, follow these simple steps:
1. Locate the text field or area where you made the unintentional changes.
2. Firmly hold your iPhone and give it a gentle shake.
3. After shaking, you will see a small popup menu with the option to “Undo Typing.” Tap on this option.
4. Voila! The text you accidentally deleted or modified will be restored to its previous state.
It’s important to note that the shake gesture is not limited to just text editing. You can also use it to undo other actions like deleting a photo, canceling an operation, or even clearing a field in a form. The shake gesture is a versatile feature that comes in handy in various situations where you need to quickly reverse an unintended action.
However, keep in mind that the shake gesture may not work in all apps or situations. Some apps may have a different function assigned to the shake gesture, or the app itself may not support this feature. In those cases, you can try using alternative methods to undo text on your iPhone, which will be discussed in the following sections.
II. With the Undo and Redo Buttons
If you’re looking for a quick and convenient way to undo text on your iPhone, the built-in Undo and Redo buttons are your best friends. These handy buttons are available in most text input fields, such as Notes, Messages, and Safari’s search bar. Here’s how you can make the most out of these buttons:
1. To undo your last action, simply shake your iPhone. Yes, you read that right! Just give your device a gentle shake, and a pop-up menu will appear with the option to Undo. Tap on Undo, and voila! Your last input will be undone. It’s like magic!
2. Alternatively, you can use the Undo button located above the text input field. This button looks like a curved arrow pointing to the left. To undo your last action, tap on this button, and you’re good to go. This method is particularly useful if you prefer a more traditional way of undoing text on your iPhone.
3. Now, let’s talk about the Redo button. If you accidentally undo something and want to bring it back, fear not! The Redo button has got you covered. It’s located right next to the Undo button and looks like a curved arrow pointing to the right.
4. To redo your last action, simply tap on the Redo button. This will bring back the text you just undid. It’s a great feature to have if you change your mind or make a mistake while editing your text.
The Undo and Redo buttons on your iPhone provide a simple and intuitive way to undo and redo text changes. Whether you prefer shaking your device or using the dedicated buttons, these features can save you valuable time and help you correct any errors quickly and efficiently.
III. Using the Backspace Key
When it comes to undoing text on your iPhone, one of the simplest and most straightforward methods is to use the Backspace key. This key allows you to delete the characters or words you’ve just typed, effectively undoing your previous input.
To use the Backspace key, simply tap on the text field where you’ve entered your text. Once the keyboard appears on the screen, locate the backward-facing arrow with an “x” symbol at the top-right corner of the keyboard. This is the Backspace key.
Now, if you want to delete the last character you typed, tap the Backspace key once. The character will disappear, and you can continue typing or make further corrections as needed.
If you want to delete an entire word, simply tap and hold the Backspace key. After a moment, the word directly before the cursor will start to highlight, indicating that it will be deleted when you release the key. Once you see the word highlighted, release the Backspace key, and the entire word will be erased.
Repeat these steps if you need to undo multiple words or characters. Just tap the Backspace key for individual character deletion or tap and hold for word deletion. And remember, this method works in most text fields and applications on your iPhone.
Using the Backspace key is a quick and efficient way to undo text on your iPhone without the need for any additional settings or gestures. It’s a handy tool that can save you time and effort when making corrections or changes to your text.
IV. Undoing Changes with the Copy and Paste Menu
Another way to undo text changes on your iPhone is by utilizing the Copy and Paste menu. This option allows you to revert to a previous version of the text without having to rewrite it from scratch. Here’s how you can do it:
1. Select the text that you want to undo the changes for. You can do this by tapping and holding on the text until the selection cursor appears.
2. Once the text is selected, a menu will pop up above the selection cursor. Tap on the “Copy” option to copy the text to your clipboard.
3. Now, tap on the area where you want to paste the previous version of the text. Hold your finger down until the “Paste” option appears.
4. Instead of tapping on “Paste,” look for the small arrow pointing to the right next to the option. Tap on it to reveal more options.
5. Among the additional options, you will find “Undo.” Tap on it to undo the changes made to the text and revert back to the previous version.
By using the Copy and Paste menu, you can easily undo any unwanted text changes and restore the previous version in a few simple steps. It’s a convenient option, especially when you’ve made multiple changes or edits to your text and want to go back to an earlier version.
Conclusion
Undoing text on your iPhone can be a lifesaver when it comes to correcting mistakes or undoing accidental deletions. By familiarizing yourself with the various methods available, you can easily undo text and regain control over your messages, notes, and email drafts.
Whether you prefer using the traditional shake gesture, the convenient “undo” button on the keyboard, or even utilizing the three-finger tap for advanced text manipulation, these techniques can save you time and frustration. Remember to explore the settings on your iPhone to enable the three-finger tap gesture and customize the shake gesture sensitivity to fit your needs.
Now that you know how to undo text on your iPhone, you can confidently handle any text-related mishaps. So go ahead, type away, knowing that you have the power to correct any errors without a hitch.
FAQs
1. How do I undo text on my iPhone?
To undo text on your iPhone, you can simply shake your device. This will prompt a pop-up that says “Undo Typing” or “Redo Typing.” Tap on “Undo Typing” to remove the text you just typed. If you accidentally undo the text and want to bring it back, you can shake your iPhone again and tap on “Redo Typing.”
2. Is there a way to undo text without shaking my iPhone?
Yes, there is another way to undo text without shaking your iPhone. When you are typing, you can tap on the “X” button that appears on the right side of the text field. This will instantly delete the entire text you have typed. If you have deleted the text accidentally, you can use the undo function by shaking your device or tapping on “Undo Typing” in the pop-up.
3. Can I undo text on specific apps or only on the iPhone’s default messaging app?
You can undo text on any app that allows text input on your iPhone, not just the default messaging app. The shake-to-undo feature and the “X” button method work universally across various apps. So whether you are typing a message, composing an email, or writing a note, you can use these methods to undo text.
4. Does undoing text also revert any changes made to the document formatting or layout?
No, undoing text on your iPhone only removes the text you have typed or entered. It does not revert any changes made to the document formatting or layout. If you have made any formatting changes and want to undo them, you will need to use the specific undo function provided by the app or software you are using to edit the document.
5. Can I undo text on other Apple devices, such as iPads or Macs?
Yes, the shake-to-undo feature and the “X” button method are available on other Apple devices as well, including iPads and Macs. So, whether you are using an iPhone, iPad, or Mac, you can use these methods to undo text in various applications.
