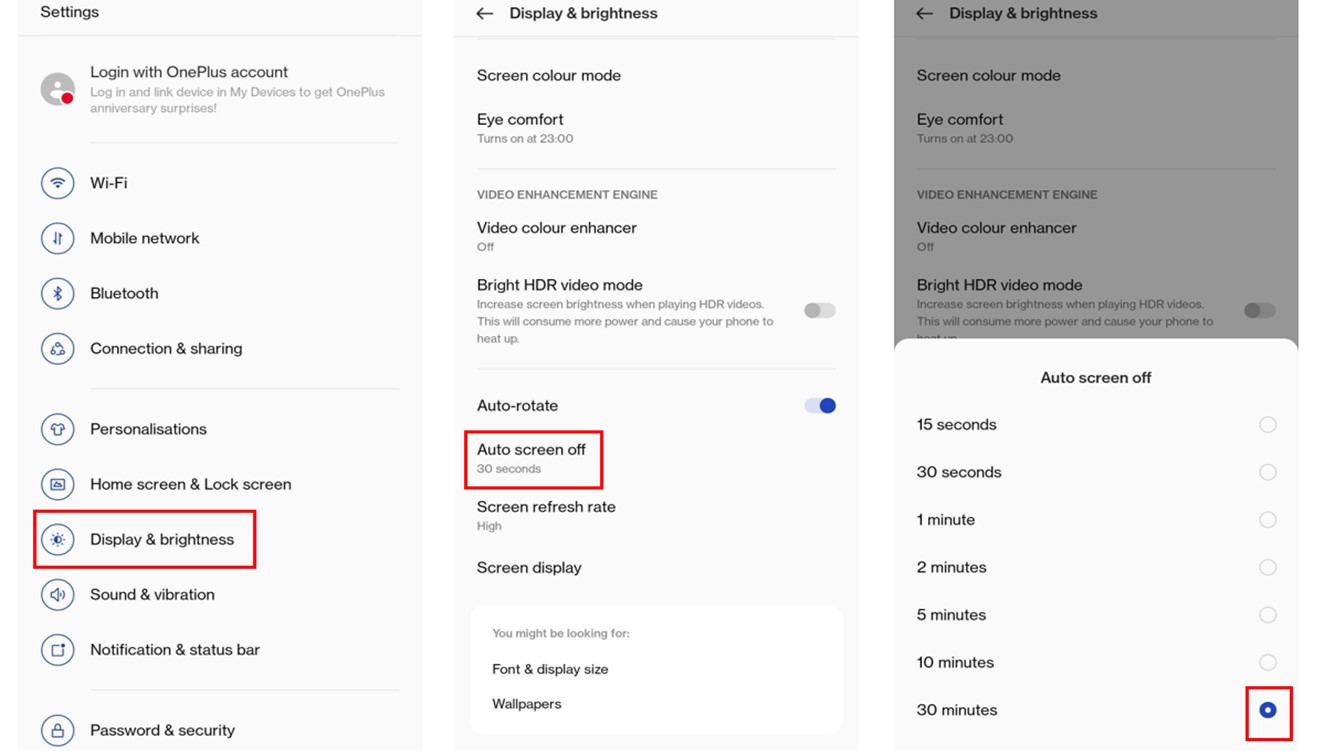
Are you tired of your Android screen constantly timing out and going dark? It can be frustrating, especially when you’re trying to read an article, watch a video, or use certain apps that require prolonged screen time. Fortunately, there are simple ways to keep your screen on Android, ensuring that it stays awake and active for as long as you need it. In this article, we will explore various methods and settings that allow you to keep your Android screen illuminated and prevent it from going to sleep. From adjusting screen timeout settings to using third-party apps, we’ve got you covered. So, grab your Android device and let’s dive into the world of keeping your screen on!
Inside This Article
- Adjust Screen Timeout Settings
- Use Third-Party Apps to Keep Screen On
- Utilize Developer Options
- Keep Your Device Plugged In to Power Source
- Conclusion
- FAQs
Adjust Screen Timeout Settings
One of the most common methods to keep your screen on longer on an Android device is by adjusting the screen timeout settings. By default, Android devices have a set screen timeout period, which is the duration after which the screen automatically turns off if there is no interaction with the device.
To adjust the screen timeout settings, follow these steps:
1. Open the Settings app on your Android device. You can usually find it in the app drawer or by swiping down from the top of the screen and tapping the gear icon.
2. Scroll down and select the “Display” or “Display & Brightness” option.
3. Look for the “Screen timeout” or similar option. The exact wording may vary depending on your device manufacturer and Android version.
4. Tap on the screen timeout option to open the list of available timeout durations.
5. Choose the desired timeout duration you want for your screen. The available options typically include 15 seconds, 30 seconds, 1 minute, 2 minutes, 5 minutes, and never. Selecting “never” will keep the screen on indefinitely until you manually turn it off.
6. After selecting the desired timeout duration, exit the Settings app. Your chosen screen timeout setting will now be in effect.
Adjusting the screen timeout settings allows you to extend the time before your device’s screen turns off due to inactivity. This can be useful when you require prolonged screen visibility, such as when reading lengthy articles, watching videos, or following a recipe while cooking.
Note that constantly keeping your screen on for long periods can drain your device’s battery faster. It is recommended to use this setting judiciously and adjust it back to a shorter duration when you no longer need the screen to stay on.
By customizing the screen timeout settings on your Android device, you can ensure that your screen stays on for as long as you need it, improving your user experience and productivity.
Use Third-Party Apps to Keep Screen On
In addition to adjusting the display settings and using developer options, you can also rely on third-party apps to keep your Android screen from turning off. These apps provide a convenient way to customize your screen timeout and ensure that it stays awake when you need it the most.
Here are a few popular third-party apps that you can consider:
- Stay Alive! – This app allows you to configure the screen timeout based on various conditions such as when specific apps are running or when the device is charging. It offers a range of customization options, including a persistent notification that indicates the screen is being kept awake.
- Screen On Keep Alive – With this app, you can prevent your screen from turning off by simply tapping a button. It also provides options to keep the screen on during charging or when specific apps are in use. The app offers a user-friendly interface and allows you to set different screen timeout settings for different situations.
- Stay On – Always On Screen – This app is specifically designed to keep the screen on for extended periods of time, such as during presentations or while using navigation apps. It provides a floating button that you can tap to keep the screen awake. The app also offers customization options to adjust the screen timeout and brightness.
These are just a few examples of the many third-party apps available on the Google Play Store that can help you keep your Android screen on. You can explore and try different apps to find the one that best suits your needs and preferences.
However, it is important to note that using third-party apps to keep the screen on may consume more battery power. Therefore, it is recommended to use them judiciously and consider the impact on your device’s battery life.
Utilize Developer Options
Developer Options is a hidden menu in Android that allows users to access advanced settings and features. By enabling Developer Options, you gain additional control over your device’s settings, including the ability to keep the screen on for longer periods of time. Here’s how you can use Developer Options to keep your screen on in Android:
1. Open the Settings app on your Android device.
2. Scroll down and tap on “About phone” or “About device”.
3. Look for the “Build number” or “Software information” option.
4. Tap on the build number or software information repeatedly (usually around 7 times) until a message appears confirming that you are now a developer.
5. Go back to the main Settings menu and you should now see “Developer Options” listed just above “About phone” or “About device”.
6. Tap on “Developer Options” to access the menu.
7. Scroll down and locate the “Stay awake” option.
8. Toggle the switch to enable “Stay awake”.
9. With “Stay awake” enabled, your device’s screen will remain on as long as it is plugged in or charging. This can be useful when you need to keep the screen on for an extended period, such as when watching a video or using a navigation app.
Remember, Developer Options is a powerful tool that gives you access to advanced settings, so be cautious when making changes in this menu. Misconfiguring options can have unintended consequences and may even lead to stability issues on your device. If you’re not sure about a particular setting, it’s best to leave it at its default state or consult a knowledgeable source.
Utilizing Developer Options to keep your screen on is just one of the many features and settings that this hidden menu offers. Take some time to explore the other options available to you and make the most out of your Android device.
Keep Your Device Plugged In to Power Source
One of the simplest and most effective ways to keep your Android device’s screen on is by keeping it plugged into a power source. By connecting your device to a charger, you ensure a steady flow of power, allowing the screen to remain active for as long as you need.
Whether you’re at home, in the office, or on the go, having your device plugged in eliminates the need to worry about the battery draining or the screen going idle. This is especially useful when you’re using your device for extended periods, such as watching videos, reading articles, or playing games.
Additionally, keeping your device charged while using it can help prevent the screen from dimming or going into sleep mode. This is particularly useful during activities that require continuous screen interaction, such as GPS navigation or video streaming.
Furthermore, if you’re using your Android device for presentations or as a digital signage display, ensuring that the device remains connected to a power source is essential. It guarantees that the screen will stay on without any interruptions, providing a seamless and uninterrupted experience for your audience.
Note: While keeping your device plugged in is an effective solution to keep the screen on, it is important to monitor the temperature of your device. Extended periods of charging could potentially lead to overheating, which may affect the performance and longevity of your device. Therefore, it is recommended to use the original charger that came with your device or a high-quality charger from a reputable manufacturer to ensure safe usage.
Conclusion
Keeping your screen on Android can be a useful feature, whether you’re reading or using navigation apps. Fortunately, there are several methods you can utilize to achieve this. One option is to adjust your device’s screen timeout settings through the system preferences. Another is to install a third-party app that allows you to customize screen timeout or keep the screen on indefinitely.
However, it’s important to consider the potential drawbacks of keeping your screen on for extended periods, such as decreased battery life. To optimize the user experience and conserve power, it’s recommended to use screen-on features selectively and ensure that your device’s battery-saving settings are optimized.
By exploring the options available and finding the best approach that suits your needs, you can enjoy the convenience of an always-on screen without sacrificing battery life or performance.
FAQs
1. How can I keep the screen on my Android device?
Keeping the screen on your Android device can be easily achieved by adjusting the display settings. Go to “Settings” on your device, then tap on “Display” or “Display & Brightness”. Look for the option labeled “Sleep” or “Screen timeout” and adjust it to your desired time or select “Never” to keep the screen on indefinitely.
2. Is there a way to keep the screen on for certain apps only?
Yes, you can keep the screen on for certain apps only by using a feature called “Screen pinning”. First, enable screen pinning by going to “Settings”, then “Security”, and look for the “Screen pinning” or “Pin windows” option. Once enabled, open the app you want to keep the screen on for, then navigate to the “Recently used apps” screen and swipe up on the app thumbnail. This will pin the app and keep the screen on until you unpin it.
3. Can I use a third-party app to keep the screen on?
Absolutely! There are several third-party apps available on the Google Play Store that can help you keep the screen on. Apps like “Stay Alive!” and “Screebl” offer features that allow you to customize the screen timeout settings and keep the screen on for specific apps or activities.
4. Does keeping the screen on drain the battery faster?
Yes, keeping the screen on for prolonged periods of time can contribute to faster battery drain. The display is one of the most power-hungry components of a smartphone, and by keeping it on longer, you are utilizing more power. It is essential to find a balance between keeping the screen on when needed and conserving battery life.
5. Can I set a different screen timeout for different situations?
Yes, some Android devices come with built-in features that allow you to set different screen timeouts for different situations. For instance, you may configure a shorter screen timeout when your device is running on battery, and a longer timeout when it is connected to a power source. Look for “Battery” or “Power” settings in your device’s settings menu to explore such options.
