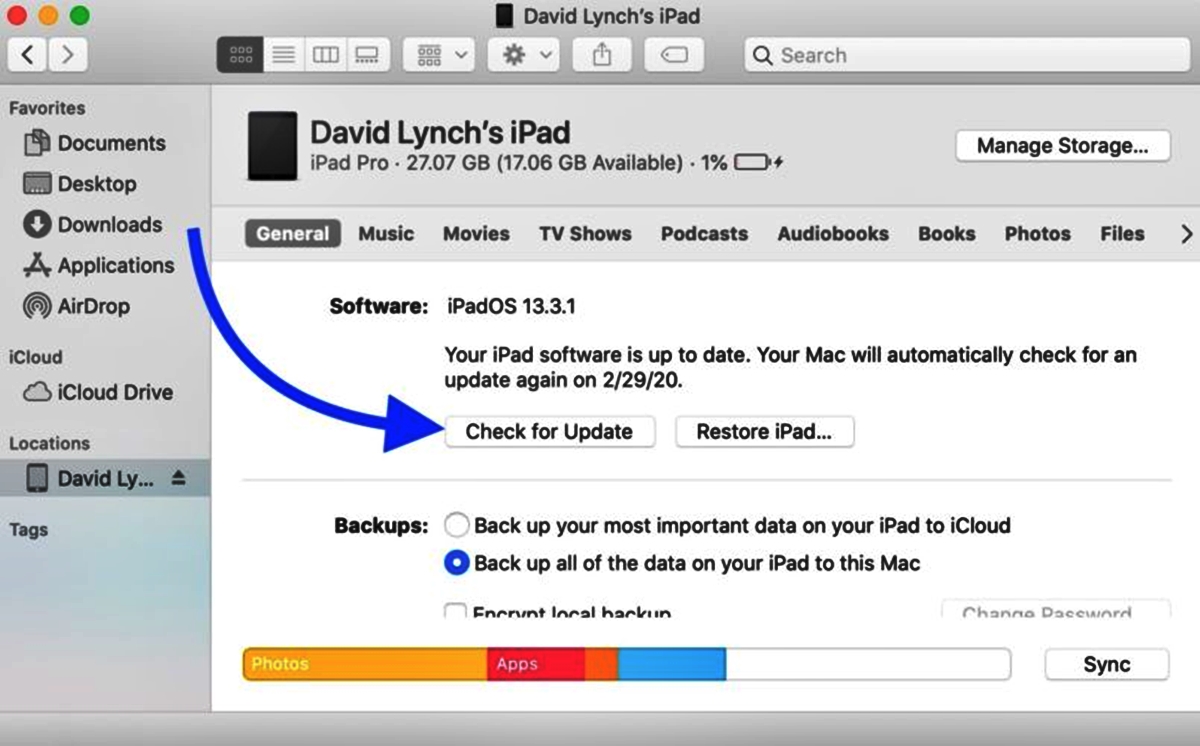
Are you frustrated because your iPhone or iPad won’t update? Don’t worry, you’re not alone. Many users encounter issues when trying to update their Apple devices, but fortunately, there are several solutions that can help you fix the problem.
In this article, we’ll explore the common reasons why your iPhone or iPad might not be updating and provide step-by-step instructions on how to resolve the issue. Whether you’re stuck on the “Checking for Update” screen or experiencing error messages during the update process, we’ve got you covered.
By following our troubleshooting tips and techniques, you’ll be able to get your iPhone or iPad back on track and enjoy the latest features and security enhancements offered by the latest iOS updates. So let’s dive in and learn how to fix the update issues that are preventing you from enjoying the best performance on your Apple device.
Inside This Article
- Common reasons for iPhone or iPad not updating
- Method 1: Check your internet connection
- Method 2: Ensure your device has enough storage space
- Method 3: Restart your device and try updating again
- Conclusion
- FAQs
Common reasons for iPhone or iPad not updating
Are you facing issues with your iPhone or iPad not updating? Don’t worry, you’re not alone. Many users experience difficulties when it comes to updating their Apple devices. There can be several reasons behind this problem. Let’s explore some of the common causes:
1. Insufficient storage space: One of the primary reasons for update failure is insufficient storage on your device. Updates can require a significant amount of space, so it’s essential to ensure you have enough storage available. Delete unnecessary files or apps to free up storage and try updating again.
2. Weak internet connection: Another common culprit for update issues is a weak or unstable internet connection. Ensure that you have a stable and reliable Wi-Fi or cellular data connection before attempting to update your device. A poor connection can interrupt the update process and cause it to fail.
3. Outdated software or incompatible apps: If you’re running an outdated version of iOS or have incompatible apps installed, it can prevent your device from updating. Make sure you’re running the latest version of iOS and remove any apps that are not compatible with the current iOS version.
4. Server overload: Sometimes, Apple’s servers can become overloaded due to high update demand, especially after a new iOS release. When this happens, it may cause delays or failures in the update process. In such cases, try updating your device at a later time when the server load is lower.
5. Software glitches or bugs: Occasionally, software glitches or bugs can hinder the update process. This can include issues within the iOS software itself or problems with specific apps installed on your device. Restarting your device can often resolve these temporary glitches and allow the update to proceed smoothly.
6. Security software interference: Certain security software installed on your computer may interfere with the update process when you connect your device to iTunes. Temporarily disable any antivirus or firewall software and try updating your iPhone or iPad again.
7. Apple ID authentication problem: If you’re encountering issues with your Apple ID, such as incorrect login credentials or an expired password, it can prevent your device from updating. Verify that your Apple ID information is correct and up to date before attempting to update.
Overall, these are some of the common reasons why your iPhone or iPad may not be updating. By addressing these issues and following the recommended troubleshooting steps, you should be able to resolve the problem and update your device successfully. If the problem persists, it’s advisable to contact Apple Support for further assistance.
Method 1: Check your internet connection
If your iPhone or iPad is not updating, it could be due to a poor or unstable internet connection. Before attempting any other troubleshooting steps, make sure that you’re connected to a stable and reliable Wi-Fi or cellular network.
To check your internet connection, follow these steps:
- Make sure Wi-Fi or cellular data is enabled on your device. You can check this by going to the Settings app, selecting Wi-Fi or Cellular, and ensuring that the respective toggles are turned on.
- If you’re connected to Wi-Fi, try connecting to a different network or restarting your Wi-Fi router. This can sometimes resolve connectivity issues.
- If you’re using cellular data, ensure that you have a strong signal. You may need to move to a different location or try resetting your network settings. To do this, go to Settings, select General, tap on Reset, and choose Reset Network Settings.
Once you’ve verified that you have a stable internet connection, try updating your iPhone or iPad again. If the issue persists, proceed to the next troubleshooting method.
Method 2: Ensure your device has enough storage space
One common reason why an iPhone or iPad may fail to update is due to insufficient storage space on the device. When installing an update, the device requires enough free space to download and install the new software. If there isn’t enough storage available, the update process may encounter errors and fail to complete.
To check if your device has enough storage space, follow these steps:
-
Open the Settings app on your iPhone or iPad.
-
Tap on “General” and then select “iPhone Storage” or “iPad Storage.
-
Here, you will see a visual representation of your device’s storage usage, including how much space is available. If the available space is low, you will need to free up some storage before attempting to update.
To free up storage space, you can:
-
Delete unnecessary apps or games that you no longer use.
-
Remove photos and videos that are taking up a significant amount of space. Consider backing them up to cloud storage or transferring them to a computer.
-
Clear out old messages and attachments from messaging apps, such as iMessages and WhatsApp.
-
Offload unused apps. This temporarily removes the app but keeps its documents and data on the device. You can easily reinstall the app later if needed.
By freeing up storage space on your device, you will ensure that there is enough room for the update to be downloaded and installed without any issues. Once you have cleared enough space, you can proceed with updating your iPhone or iPad.
Method 3: Restart your device and try updating again
If you’re facing issues with updating your iPhone or iPad, one of the simplest and most effective solutions is to restart your device. Restarting your device can help resolve any minor software glitches that might be causing the update problem.
To restart your device, follow these steps:
- Press and hold the power button on your iPhone or iPad until you see the power-off slider.
- Drag the slider to turn off your device.
- Wait for a few seconds, and then press and hold the power button again until the Apple logo appears.
Once your device has restarted, try updating it again by going to Settings > General > Software Update. If there were any temporary issues causing the update failure, this method should resolve them.
If, however, restarting your device doesn’t resolve the update problem, don’t worry. There are still a few more troubleshooting steps you can try to get your iPhone or iPad updated.
Conclusion
In conclusion, encountering issues with updating your iPhone or iPad can be frustrating, but fortunately, there are several potential solutions to fix the problem. By following the steps outlined in this article, you can troubleshoot and resolve the update issues on your device, ensuring that you stay up to date with the latest features and security enhancements.
Remember to start by checking your internet connection and ensuring you have enough storage space available. If the update still fails, try restarting your device, resetting network settings, or updating via iTunes. Don’t forget to check for any software or app conflicts that might be causing the update to fail.
By implementing these troubleshooting steps, you can resolve update issues on your iPhone or iPad and enjoy the benefits of the latest software updates. If all else fails, consider reaching out to the Apple support team for further assistance.
FAQs
1. Why is my iPhone or iPad not updating?
- There could be several reasons why your iPhone or iPad is not updating:
- – Poor internet connection: Make sure you have a stable and strong internet connection before attempting to update.
- – Insufficient storage space: When you don’t have enough storage space on your device, it can prevent updates from being installed. Check your device’s storage and make sure you have enough free space.
- – Software issues: Sometimes, there may be software glitches or conflicts that hinder the update process. Restarting your device or force quitting the Settings app might help resolve the problem.
- – Outdated iOS version: If your device is running on an outdated iOS version, you may encounter issues when attempting to update. Check for the latest available software update and install it.
2. How can I fix the issue of my iPhone or iPad not updating?
- – Restart your device: A simple restart can often resolve minor software glitches. Hold down the power button until the “Slide to Power Off” option appears, then slide to power off. Once it’s completely off, press and hold the power button again to turn it back on.
- – Check your internet connection: Ensure that you are connected to a stable and reliable Wi-Fi network or have a strong mobile data connection. Slow or unstable connections can interrupt the update process.
- – Free up storage space: Delete unnecessary files, apps, or photos to create more space on your device. You can also offload unused apps or enable the “Offload Unused Apps” feature in Settings.
- – Update via iTunes: If you’re unable to update directly on your device, you can try updating through iTunes on a computer. Connect your device to the computer, open iTunes, and select your device. Click on “Check for Update” and follow the on-screen instructions to install the latest software.
3. What should I do if my iPhone or iPad gets stuck during the update process?
- – Force restart: Press and release the volume up button, then press and release the volume down button. Next, press and hold the power button until you see the Apple logo. This will force restart your device and may help it to continue the update process.
- – Reset network settings: If the update gets stuck due to network issues, you can try resetting your network settings. Go to Settings > General > Reset and choose “Reset Network Settings.” Note that this will remove saved Wi-Fi passwords and other network settings.
- – Restore via iTunes: If none of the above methods work, you can attempt to restore your device via iTunes. Connect your device to your computer, open iTunes, select your device, and click on “Restore iPhone” or “Restore iPad.” This will erase all data on your device, so be sure to back up important information beforehand.
4. Can I stop an ongoing update on my iPhone or iPad?
- – Generally, it is not recommended to stop an update once it has started, as doing so may cause software conflicts or partially installed updates. However, if you’re experiencing issues or the update process is taking an unusually long time, you can try force restarting your device (as mentioned in the previous question) to see if it helps.
5. How often should I update my iPhone or iPad?
- – It is generally recommended to keep your iPhone or iPad updated with the latest software for optimal performance, security, and access to new features. Apple releases regular updates, including bug fixes and improvements, so it’s a good practice to update your device whenever a new update is available.
