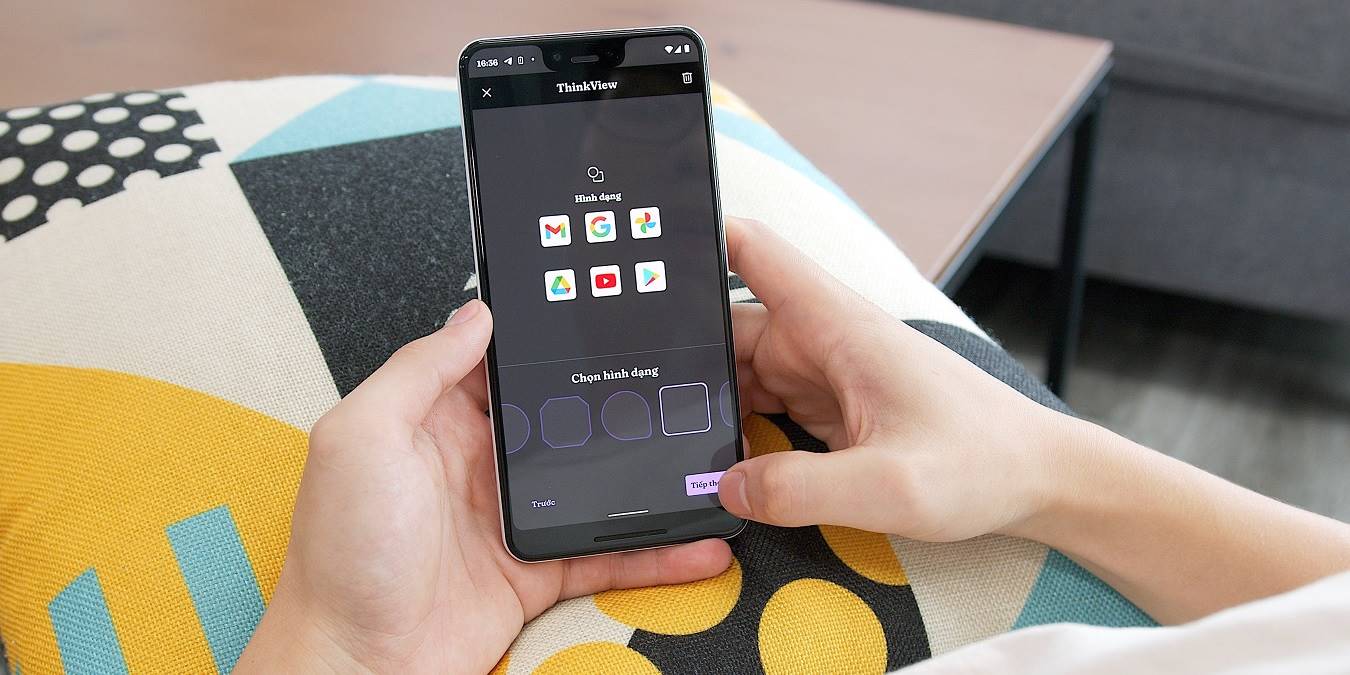
With the release of Android 12, users have been eagerly exploring the new features and functionalities that this latest version of the operating system has to offer. One of the areas that often garners interest is accessing the data folder in Android 12. This folder contains important files and data related to various apps installed on your device. Whether you’re a tech enthusiast or simply curious about the inner workings of your smartphone, learning how to access the data folder in Android 12 can provide valuable insights and allow you to troubleshoot issues effectively. In this article, we will guide you through the process of accessing the data folder in Android 12, ensuring that you can harness the full potential of your device.
Inside This Article
- Method 1: Using a File Manager
- Method 2: Using the ADB (Android Debug Bridge) Tool
- Method 4: Using a File Transfer Protocol (FTP) Client
- Conclusion
- FAQs
Method 1: Using a File Manager
One of the easiest ways to access the data folder in Android 12 is by using a file manager app. These applications allow you to navigate through the various directories on your device and access the data folder where important files and app data are stored.
To get started, you’ll need to install a reliable file manager app from the Google Play Store. Two popular options are Solid Explorer and ES File Explorer, known for their user-friendly interfaces and robust features.
Here are the steps to install and use these file manager apps:
- Launch the Google Play Store on your Android device.
- Search for “Solid Explorer” or “ES File Explorer” in the search bar.
- Tap on the app from the search results and click on the “Install” button.
- Once the installation is complete, open the file manager app.
- Navigate through the directories until you find the data folder. It is usually located in the root directory or under the “Android” folder.
- Tap on the data folder to access its contents. Here, you will find app-specific folders and files that contain important data related to installed applications.
Using a file manager app provides a convenient way to explore and manage the data folder in Android 12. You can copy, move, delete, and modify files as per your requirements, giving you full control over your device’s data storage.
Method 2: Using the ADB (Android Debug Bridge) Tool
One of the effective ways to access the data folder in Android 12 is by utilizing the Android Debug Bridge (ADB) tool. ADB is a powerful command-line tool that allows you to communicate with an Android device from a computer.
Before using ADB, you need to enable USB debugging on your Android device. First, navigate to the “Developer options” in the device settings. If you can’t find the “Developer options,” go to “About phone” and tap on the “Build number” seven times to unlock it. Then, go back to the main settings screen, and you should see the “Developer options” menu.
Once you have access to the “Developer options,” enable “USB debugging” by toggling the switch. You may also need to grant permission for your computer to establish a connection to your device.
Next, you’ll need to connect your Android device to your computer via a USB cable. Make sure that your computer has the necessary USB drivers for your device installed.
To navigate to the data folder using ADB, you’ll need to open a command prompt or terminal on your computer. Enter the following command:
adb shell
This will open a shell prompt directly on your device through ADB.
Once you’re in the ADB shell, you can use the following command to navigate to the data folder:
cd data
You can further explore the data folder by using the ls command to list its contents:
ls
This will display a list of directories inside the data folder.
By continuing to navigate through directories using the cd command and listing their contents, you can eventually find the specific folder or file you’re looking for within the data directory.
It’s important to note that accessing certain system directories within the data folder may require superuser (root) permissions, so you may encounter limitations based on whether your device is rooted or not.
Once you’re done exploring the data folder, you can exit the ADB shell by entering the following command:
exit
That’s it! You’ve successfully accessed the data folder in Android 12 using the ADB tool. It’s a powerful method that provides you with more granular control over your device’s file system.
Method 4: Using a File Transfer Protocol (FTP) Client
One convenient way to access the data folder in Android 12 wirelessly is by using a File Transfer Protocol (FTP) client. FTP allows for the transfer of files between a local device and a remote server over a network. By setting up an FTP server on your Android device and connecting an FTP client, such as FileZilla, you can easily access and manage the data folder.
To get started, follow these steps:
- Enable FTP server on your Android device: To do this, you will need to download and install an FTP server app from the Google Play Store, such as “FTP Server – Access files over the Internet.” Once installed, open the app and configure the FTP server settings.
- Configure FTP server settings: In the FTP server app, you may need to set a username and password for authentication. You can also specify the port number for the FTP server and choose the directory you want to share, typically the data folder.
- Connect an FTP client to your Android device: On your computer, download and install an FTP client such as FileZilla. Launch the FTP client and enter the FTP server address, username, password, and port number you configured in the Android FTP server app.
- Access the data folder: Once connected, you will see the file directory of your Android device in the FTP client interface. Navigate to the data folder from the file directory and you can now access and manage its contents just like you would on a local device.
Using an FTP client to access the data folder in Android 12 wirelessly provides a convenient way to transfer files, make backups, or perform other file operations without the need for a physical connection. It is particularly useful when you want to access the data folder from a different device or from a remote location.
Remember to always secure your FTP server with a strong password and to disable it when not in use to prevent unauthorized access to your device.
Conclusion
Accessing the data folder in Android 12 can be a valuable tool for advanced users who want to explore their device’s file system and make customizations. By following the steps outlined in this article, you can gain access to the data folder and view and modify app data, system logs, and other important files.
Remember, accessing the data folder requires root access, which may void your device’s warranty and can potentially cause damage if not done carefully. Always proceed with caution and have a backup of your device’s data before making any changes.
While this guide provides a general overview of accessing the data folder in Android 12, it’s important to note that the process may vary slightly depending on your device’s manufacturer and Android version. It’s always a good idea to consult official documentation or seek support from the device manufacturer or a trusted community of tech enthusiasts if you encounter any difficulties or have specific questions.
Unlocking the potential of your Android device by accessing the data folder can be an exciting and empowering experience. With a little technical know-how and careful attention to detail, you can delve deeper into the inner workings of your device and customize it to suit your preferences and needs.
FAQs
1. How do I access the data folder in Android 12?
To access the data folder in Android 12, you will need to follow these steps:
– First, make sure you have Developer Options enabled on your device. You can do this by going to Settings, tapping on “About phone” or “About device,” and then finding the “Build number.” Tap on the “Build number” repeatedly until it says you are a developer.
– Now, go back to the main Settings menu, scroll down to find “Developer Options,” and tap on it.
– In the Developer Options menu, look for the “File Manager” or “Show internal storage” option and toggle it on.
– Once enabled, go to the “Files” or “File Manager” app on your device.
– In the file manager, you should now be able to see the data folder or directory. Tap on it to access the files and folders within.
Please note that modifying or deleting files in the data folder can cause issues with your apps or device. Proceed with caution and only make changes if you know what you are doing.
2. Why would I need to access the data folder in Android 12?
There are a few reasons why you might need to access the data folder in Android 12:
– Troubleshooting: If you are facing issues with an app, the data folder may contain important files or logs that can help diagnose and resolve the problem.
– Backing up app data: Some apps store data in the data folder, and by accessing it, you can back up or transfer that data to another device.
– Customization: Certain apps allow you to modify files in the data folder to customize their behavior or appearance.
– Development and testing: Developers often need to access the data folder to test or debug their apps.
3. Can I access the data folder without enabling Developer Options?
No, accessing the data folder in Android requires enabling Developer Options on your device. This is to ensure that only technically proficient users have access to system files and directories, as making changes to these files can have serious consequences if done without understanding.
4. Are there any risks associated with accessing the data folder?
Yes, accessing and modifying files in the data folder can have potential risks. Making incorrect changes or deleting important files can cause apps to malfunction or even make your device unstable. It is crucial to exercise caution and only make changes if you are confident in what you are doing. If you are unsure, it is best to seek help from an experienced user or a professional.
5. Is accessing the data folder considered rooting?
No, accessing the data folder is not the same as rooting your Android device. Rooting involves gaining full administrative access to your device’s operating system, allowing you to make deep system-level changes and customization. Accessing the data folder is just one aspect of exploring your device’s internal storage and doesn’t grant you full root access.
