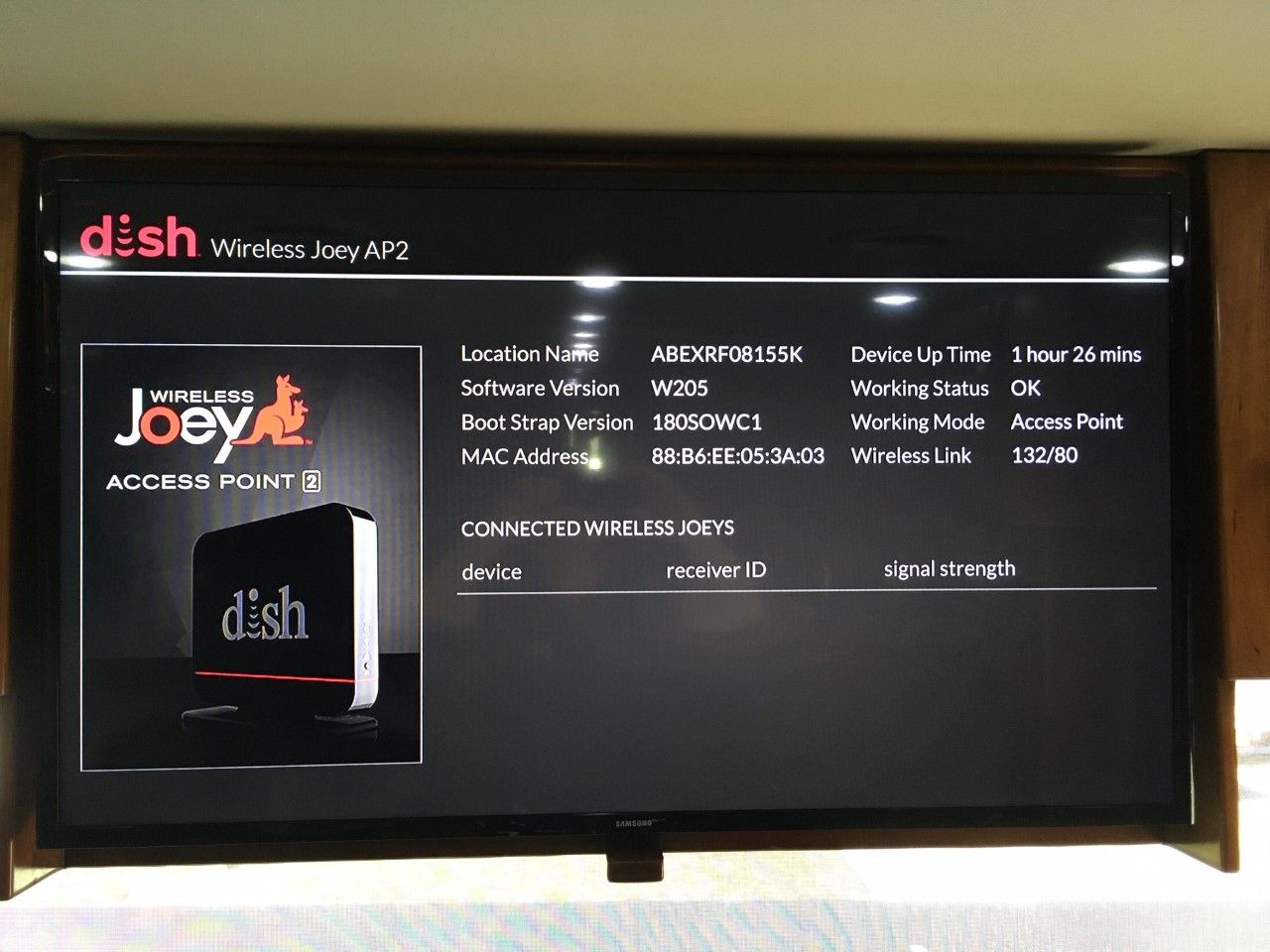
In today’s digital age, staying connected is essential. Whether you’re streaming your favorite shows or enjoying the convenience of wireless devices, having a reliable and easy-to-use connection is key. That’s why many people choose DISH Network’s Wireless Joey to enhance their TV viewing experience. But how do you connect the Wireless Joey to the Hopper and enjoy seamless entertainment throughout your home? In this article, we’ll guide you through the step-by-step process of connecting the Wireless Joey to the Hopper. You’ll learn everything from setting up the Wireless Joey to troubleshooting common connectivity issues. Get ready to untether your entertainment and enjoy the freedom of wireless connectivity with the Wireless Joey and Hopper!
Inside This Article
- Getting Started with Wireless Joey
- Connecting Wireless Joey to Hopper
- Troubleshooting Wireless Joey Connection Issues
- Additional Features and Tips – Using the remote control and navigating the Wireless Joey interface – Expanding your Wireless Joey network – Enhancing the streaming quality and overall performance
- Conclusion
- FAQs
Getting Started with Wireless Joey
Understanding the Wireless Joey and Hopper System
The Wireless Joey is an innovative device that allows you to enjoy your favorite television shows and movies in different rooms of your home without the need for additional cables or wires. It wirelessly connects to the Hopper, the main DVR receiver, to provide seamless access to your entertainment content.
To get started with the Wireless Joey, you need to have a few essential components and make the necessary connections.
Required equipment and connections
In order to set up the Wireless Joey, you will need the following:
- A Hopper DVR receiver: The Hopper is the heart of your entertainment system. It stores and manages your recorded content and serves as the central hub for connecting the Wireless Joey.
- A Wireless Joey: This wireless receiver connects to the Hopper and enables you to access your TV programming from any room in your home.
- An HDMI cable: This cable is required to connect the Wireless Joey to your TV. It ensures high-quality video and audio transmission.
- A power outlet: Make sure you have an available power outlet near your TV for plugging in the Wireless Joey.
Once you have gathered all the necessary equipment, it’s time to pair the Wireless Joey with the Hopper.
Pairing process between the Hopper and Wireless Joey
The pairing process is quite simple and can be done following these steps:
- Access the settings menu on your Hopper by pressing the “Home” button on your remote control.
- Navigate to the “Settings” option and select it using the arrow buttons on your remote.
- Scroll down and choose “Whole-Home” from the list of available options.
- Select “Pairing Wizard” to begin the pairing process.
- On your Wireless Joey receiver, press and hold the “Power” button until the light on the front panel starts to blink.
- Wait for the Hopper to detect the Wireless Joey. Once detected, a prompt will appear on your TV screen.
- Follow the on-screen instructions to complete the pairing process.
Once the pairing process is complete, your Wireless Joey is now connected to your Hopper, and you can start enjoying your favorite TV shows and movies wirelessly in any room of your house.
Connecting Wireless Joey to Hopper
When it comes to connecting your Wireless Joey to the Hopper system, there are a few simple steps you need to follow. In this section, we will walk you through accessing the Hopper’s settings menu, activating the pairing mode on the Wireless Joey, and establishing a wireless connection between the devices.
To begin, you will need to access the Hopper’s settings menu. On your Hopper receiver, find the remote control and press the “Home” button. This will bring up the main menu on your TV screen. Use the arrow buttons on the remote to navigate to “Settings” and press the “Select” button to enter the settings menu.
Once you are in the settings menu, look for the option that says “Wireless Joey” or “Wireless Client.” Select this option and follow the on-screen instructions to activate the pairing mode on the Wireless Joey. Typically, this involves selecting “Pair” or “Activate” and waiting for the pairing process to begin.
On the Wireless Joey device, you will need to access the menu and navigate to the “Settings” or “Setup” section. From there, look for the option to activate the pairing mode. Once you have found it, select it and wait for the device to enter pairing mode.
Now that both the Hopper and Wireless Joey are in pairing mode, it’s time to establish a wireless connection between the devices. On the Hopper, a list of available Wireless Joey devices will appear on the screen. Select the Wireless Joey that you want to connect to, and wait for the connection to be established.
During the pairing and connection process, it is important to ensure that both devices are in close proximity to each other. This will help optimize the wireless signal and facilitate a smooth connection.
Once the wireless connection is established, you should see the Wireless Joey’s interface appear on your TV screen. You can now begin enjoying your favorite shows and movies on the Wireless Joey, expanding your viewing options throughout your home!
Troubleshooting Wireless Joey Connection Issues
When it comes to connecting your Wireless Joey to your Hopper, sometimes you may encounter issues. But worry not! We’ve got you covered with some troubleshooting tips to help you resolve any connection problems you may face.
1. Checking for signal strength and network interference: The first step in troubleshooting your Wireless Joey is to ensure that it is receiving a strong signal from the Hopper. Make sure that both the Hopper and the Wireless Joey are within range of your Wi-Fi router. Avoid placing any obstructions between the devices, as this can weaken the signal. Additionally, try moving your Wireless Joey closer to the Hopper to see if that improves the connection.
2. Restarting the Wireless Joey and Hopper: Sometimes a simple restart can solve connectivity issues. Begin by powering off your Wireless Joey and unplugging it from the power source. Next, do the same for your Hopper. Wait for about 30 seconds before plugging them back in. After they have rebooted, check if the connection is restored.
3. Updating the software and firmware: Outdated software or firmware can cause connection problems. Check for any available updates for both your Hopper and Wireless Joey. To update the software on the Hopper, access the settings menu, navigate to “Diagnostics,” and select “Software.” Follow the prompts to check for and install any updates. To update the firmware on the Wireless Joey, go to the settings menu, select “Diagnostics,” and choose “Update Firmware.” Make sure you have a stable internet connection during the update process.
If you have tried these troubleshooting steps and are still experiencing issues with your Wireless Joey connection, it may be helpful to contact your service provider for further assistance. They will have specialized knowledge and resources to help you resolve any persistent issues.
Remember, ensuring a strong and stable connection between your Wireless Joey and Hopper is key to enjoying uninterrupted entertainment. By following these troubleshooting tips, you will be well on your way to resolving any connection problems and getting back to your favorite shows and movies in no time!
Additional Features and Tips – Using the remote control and navigating the Wireless Joey interface – Expanding your Wireless Joey network – Enhancing the streaming quality and overall performance
Once you have successfully connected your Wireless Joey to the Hopper, you can start exploring the additional features and tips to enhance your viewing experience.
Using the remote control provided with the Wireless Joey, you can easily navigate through the interface and access various functions. The remote control has a user-friendly layout with dedicated buttons for essential features like channel navigation, volume control, and menu access. Make sure to familiarize yourself with the buttons and their corresponding functions to enjoy seamless control over your Wireless Joey.
Navigating the Wireless Joey interface is straightforward and intuitive. Use the arrow keys on the remote control to move around the screen and select different options. The interface provides access to channel guides, recordings, on-demand content, and settings. You can explore the different sections and find your favorite shows or movies with ease.
If you want to extend your Wireless Joey network and have additional TVs in different rooms, you can do so by adding more Wireless Joey devices. Simply follow the same pairing process as before, but this time, select the “Add” option in the Hopper’s settings menu. This will allow you to connect multiple Wireless Joey devices to your Hopper, ensuring that you can enjoy your favorite content in any room of your home.
To enhance the streaming quality and overall performance of your Wireless Joey, there are a few things you can do. Firstly, make sure that your Hopper and Wireless Joey are within range of your Wi-Fi network. The closer they are to the router, the stronger the signal will be, resulting in smoother streaming and faster response times.
Additionally, if you are experiencing any connection issues or slow streaming speeds, you can try restarting both the Wireless Joey and the Hopper. Sometimes a simple reboot can resolve technical glitches and improve performance.
It’s also essential to keep your software and firmware up to date. Check for any available updates in the Hopper’s settings menu and install them if necessary. Updates often include bug fixes and optimizations that can significantly improve the overall performance and stability of your Wireless Joey.
By utilizing the remote control effectively, expanding your Wireless Joey network, and optimizing the streaming quality and performance, you can make the most out of your Hopper and Wireless Joey system. Sit back, relax, and enjoy your favorite shows and movies, knowing that you have mastered the essential features and tips for an exceptional viewing experience.
Conclusion
Connecting a Wireless Joey to your Hopper is a convenient and simple process that allows you to enjoy your favorite shows and movies in any room of your home without the need for additional wiring. Whether you want to extend your entertainment experience to the bedroom, kitchen, or even the patio, the Wireless Joey provides a seamless solution.
With the steps outlined in this guide, you can easily set up and connect your Wireless Joey to your Hopper. Remember to ensure that you have the necessary equipment, such as the Wireless Joey, the Hopper receiver, and a wireless access point for a smooth and uninterrupted streaming experience.
By following these instructions and taking advantage of the wireless capabilities of the Wireless Joey and Hopper, you can enjoy your favorite shows and movies anywhere in your home, providing a more flexible and personalized entertainment experience.
FAQs
1. What is a Wireless Joey and a Hopper?
The Wireless Joey and Hopper are devices used in DISH Network’s whole-home entertainment system. The Hopper is the main receiver that connects to your satellite dish, allowing you to access and control your programming. The Wireless Joey, on the other hand, is a wireless secondary receiver that allows you to enjoy the same content in another room without the need for additional wiring.
2. How do I connect a Wireless Joey to a Hopper?
To connect a Wireless Joey to a Hopper, follow these steps:
- Ensure that your Hopper is set up and connected to the satellite dish.
- Place the Wireless Joey in the room where you want to enjoy your programming.
- Power on the Wireless Joey and follow the on-screen instructions to complete the initial setup.
- Once the setup is complete, press the “Home” button on your Hopper remote.
- Navigate to the “Menu” and select “Settings.”
- Select “Whole-Home” and then “Manage Receivers.”
- Choose “Add Wireless Joey” and follow the on-screen instructions to connect the Wireless Joey to your Hopper.
- Once the Wireless Joey is successfully connected, you can now enjoy your programming in the additional room.
3. Do I need a separate subscription for the Wireless Joey?
No, you do not need a separate subscription for the Wireless Joey. The Wireless Joey is an additional receiver that works in conjunction with your Hopper. As long as you have an active DISH Network subscription and the necessary equipment, you can add a Wireless Joey to your whole-home entertainment system at no additional cost.
4. Can I connect multiple Wireless Joeys to one Hopper?
Yes, you can connect multiple Wireless Joeys to one Hopper. The Hopper supports the connection of up to three Wireless Joeys, allowing you to enjoy your programming in different rooms throughout your home without the need for additional wiring.
5. Can I move the Wireless Joey to different rooms?
Yes, you can move the Wireless Joey to different rooms within the range of your home network. The Wireless Joey relies on your home’s Wi-Fi network to communicate with the Hopper, so as long as you have a strong Wi-Fi signal in the desired room, you can relocate the Wireless Joey and enjoy your programming wherever you want.
