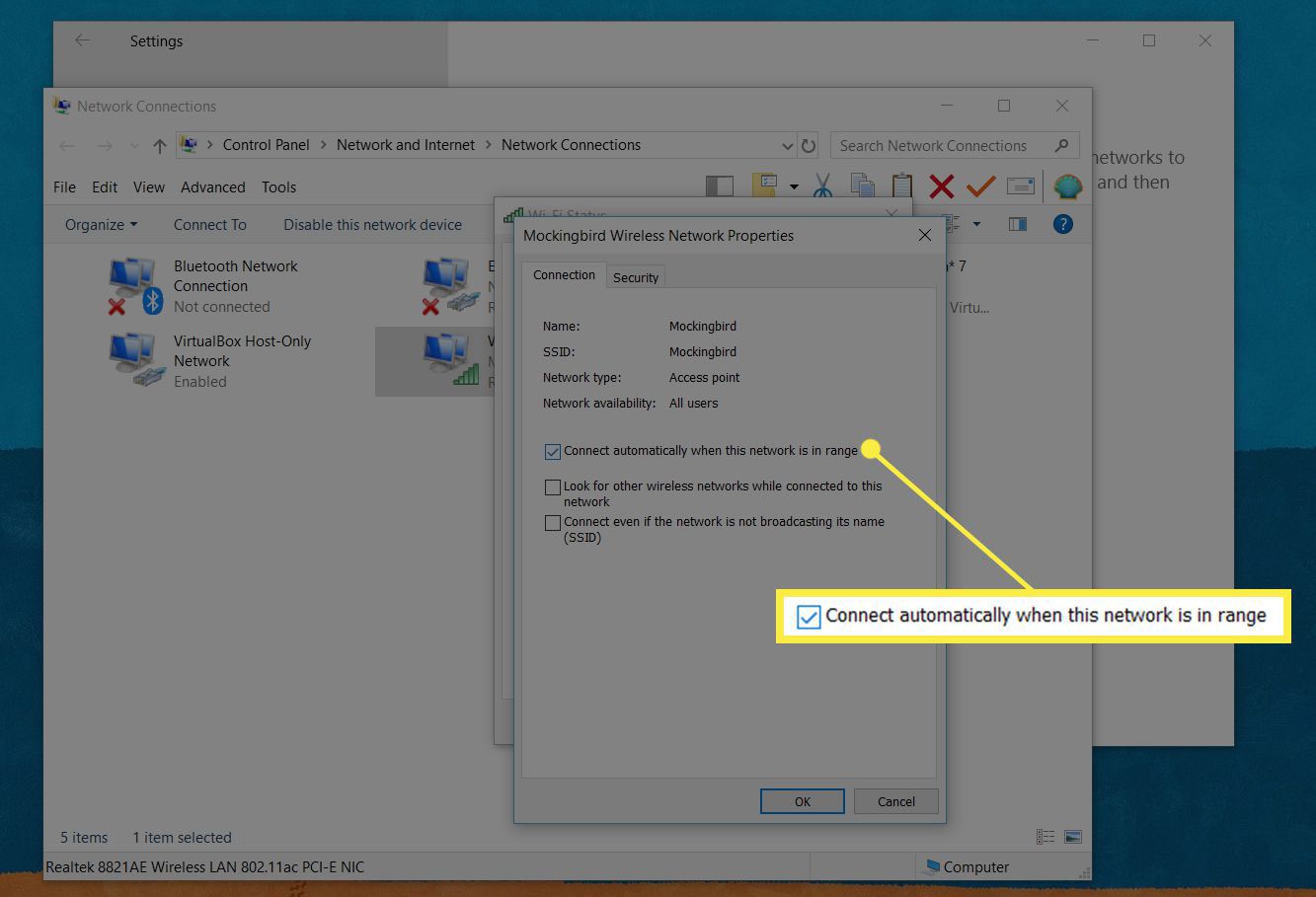
If you’re experiencing issues with your wireless adapter on Windows 7, it can be frustrating and annoying. Whether you’re facing slow internet speeds, connection dropouts, or no connectivity at all, the problem can disrupt your workflow and hinder your online activities. Luckily, there is a simple solution – disabling the wireless adapter. By temporarily turning off the adapter, you can troubleshoot and resolve common connectivity issues. In this article, we’ll guide you through the steps to disable the wireless adapter on Windows 7, ensuring a smooth and stable connection. So, let’s dive in and learn how to regain control over your wireless connectivity on your Windows 7 computer.
Inside This Article
- Method 1: Disabling Wireless Adapter via Device Manager
- Method 2: Using Control Panel to Disable Wireless Adapter
- Method 3: Disabling Wireless Adapter through Network Connections
- Method 4: Disabling Wireless Adapter using Command Prompt
- Conclusion
- FAQs
Method 1: Disabling Wireless Adapter via Device Manager
The Device Manager in Windows allows you to manage and control various hardware devices installed on your computer. By disabling the wireless adapter via Device Manager, you can effectively turn off the wireless functionality of your computer.
To disable the wireless adapter via Device Manager, follow these steps:
- Press the Windows key + X on your keyboard to open the Power User Menu. From the menu, select “Device Manager”.
- In the Device Manager window, you will see a list of hardware categories. Expand the category labeled “Network adapters” by clicking on the arrow next to it.
- Locate and right-click on the wireless adapter that you want to disable. From the context menu that appears, select “Disable device”.
- A confirmation dialog box will appear. Click on “Yes” to confirm the disabling of the wireless adapter.
- The wireless adapter will now be disabled. You can verify this by checking for the absence of the wireless icon in the system tray or by attempting to connect to a wireless network.
If you ever want to re-enable the wireless adapter, simply follow the same steps but select “Enable device” instead of “Disable device” in the device’s context menu.
Disabling the wireless adapter via Device Manager is a temporary solution and the settings will be reset when you restart your computer. If you want to permanently disable the wireless adapter, you can consider using other methods such as disabling it through the Control Panel or using Command Prompt.
Method 2: Using Control Panel to Disable Wireless Adapter
If you prefer using the Control Panel to manage your system settings, you can easily disable the wireless adapter using this method. Here’s a step-by-step guide on how to do it:
- Open the Control Panel: You can access the Control Panel by clicking on the Start menu and typing “Control Panel” in the search bar. Then, click on the Control Panel icon in the search results.
- Navigate to the Network and Internet settings: In the Control Panel, click on the “Network and Internet” option.
- Access the Network and Sharing Center: From the Network and Internet settings, select “Network and Sharing Center.”
- Manage network connections: In the Network and Sharing Center, locate and click on the “Change adapter settings” option on the left-hand side.
- Disable the wireless adapter: In the “Network Connections” window, you will see a list of network adapters, including the wireless adapter. Right-click on the wireless adapter and select “Disable.”
- Confirmation prompt: A confirmation prompt will appear asking if you want to disable the adapter. Click “Yes” to proceed.
- Verify the disabled status: Once the wireless adapter is disabled, it will be indicated with a red “X” symbol. This signifies that the adapter is deactivated.
Disabling the wireless adapter using the Control Panel is a straightforward process that allows you to easily toggle the wireless functionality on and off. This method is useful if you prefer using the traditional Control Panel interface to manage your system settings.
Method 3: Disabling Wireless Adapter through Network Connections
If you prefer a more visual approach to disabling your wireless adapter in Windows 7, you can use the “Network Connections” feature. This method allows you to easily enable or disable your wireless connection with just a few clicks.
Here’s how you can disable your wireless adapter through Network Connections:
- Click on the Start button and select Control Panel.
- In the Control Panel window, click on the “Network and Internet” option.
- Next, select “Network and Sharing Center”.
- On the left side of the window, you will see a list of options. Click on “Change adapter settings”.
- A new window will open, displaying all the network connections on your computer. Locate your wireless adapter and right-click on it.
- From the context menu, choose “Disable”.
- A confirmation window will appear. Click “Yes” to confirm the disabling of your wireless adapter.
- Your wireless adapter will now be disabled, and you will no longer be able to connect to wireless networks until you enable it again.
Remember, when you want to enable your wireless adapter again, simply follow the same steps but choose “Enable” instead of “Disable” in the context menu.
Disabling your wireless adapter through Network Connections is a straightforward method that doesn’t require any technical expertise. It provides you with an easy way to control your wireless connection without having to access the Device Manager or use command prompt commands.
Now that you know how to disable your wireless adapter through Network Connections, you can easily switch between wired and wireless connections as per your needs.
Method 4: Disabling Wireless Adapter using Command Prompt
If you prefer a command-line approach to disable the wireless adapter on your Windows 7 computer, you can utilize the Command Prompt utility. This method allows you to quickly and conveniently disable the wireless adapter with just a few simple commands.
Here are the steps to disable the wireless adapter using Command Prompt:
- Open Command Prompt: To open the Command Prompt, press the Windows key + R to open the Run dialog box. Type “cmd” and hit Enter.
- Run Command Prompt as Administrator: To ensure proper permissions to execute the commands, right-click on the Command Prompt and select “Run as Administrator”.
- Identify the wireless adapter: Type the following command and press Enter:
netsh interface show interfaceThis command will display a list of network interfaces on your computer, including the wireless adapter. Take note of the name of your wireless adapter.
- Disable the wireless adapter: Enter the following command and press Enter, replacing “AdapterName” with the name of your wireless adapter:
netsh interface set interface "AdapterName" admin=disableThis command will disable the wireless adapter on your Windows 7 computer.
- Confirm the disable status: To verify that the wireless adapter has been successfully disabled, you can use the following command:
netsh interface show interfaceThis will display the status of all network interfaces, and the disabled status of your wireless adapter should be indicated.
Using the Command Prompt method to disable the wireless adapter provides a quick and efficient way to turn off the wireless functionality on your Windows 7 computer. It can be especially useful if you want to automate the process or if you prefer using command-line tools.
Please note that disabling the wireless adapter will prevent your computer from connecting to Wi-Fi networks until the adapter is re-enabled. So, make sure to re-enable the adapter if you want to use Wi-Fi connectivity again.
Conclusion
Disabling the wireless adapter in Windows 7 can be a useful tool for managing your network connections and conserving battery life on your device. With just a few simple steps, you can easily disable the wireless adapter and regain control over your network settings.
Remember to keep in mind that disabling the wireless adapter will prevent your device from connecting to any Wi-Fi networks. If you need to use a wireless connection again, simply follow the steps mentioned earlier to re-enable the adapter.
Whether you’re troubleshooting network issues or looking to save battery power, now you know how to disable the wireless adapter in Windows 7. Take advantage of this knowledge and optimize your network settings to suit your needs!
FAQs
**Q: How do I disable the wireless adapter in Windows 7?**
A: To disable the wireless adapter in Windows 7, follow these steps:
- Click on the Start button and go to Control Panel.
- Open the Network and Sharing Center.
- On the left side of the window, click on Change adapter settings.
- Locate your wireless adapter in the list of network connections.
- Right-click on the wireless adapter and select Disable.
- Confirm the action when prompted.
This will disable the wireless adapter and prevent it from connecting to any networks.
**Q: Can I re-enable the wireless adapter after disabling it?**
A: Yes, you can re-enable the wireless adapter after disabling it. To do so, follow the same steps mentioned above, but instead of selecting Disable, choose Enable. This will enable the wireless adapter and allow it to connect to available networks.
**Q: Why would I want to disable the wireless adapter in Windows 7?**
A: There are a few reasons why you might want to disable the wireless adapter in Windows 7. One common reason is to conserve battery life on a laptop. If you’re not using a Wi-Fi connection and want to extend your battery life, disabling the wireless adapter can help achieve that. Additionally, some users may prefer using an Ethernet connection for faster and more stable internet access, so disabling the wireless adapter allows them to prioritize the wired connection.
**Q: Does disabling the wireless adapter affect other network connections?**
A: Disabling the wireless adapter only affects the wireless network connection. It does not affect any other network connections you may have, such as Ethernet or Bluetooth connections. So, if you have other network connections enabled, they will continue to function normally even after disabling the wireless adapter.
**Q: Can I still use the internet if I disable the wireless adapter?**
A: If you disable the wireless adapter, you won’t be able to connect to Wi-Fi networks. However, if you have other network connections available, such as Ethernet or a cellular data connection, you can still access the internet through those connections. Just keep in mind that disabling the wireless adapter will only affect Wi-Fi connectivity.
