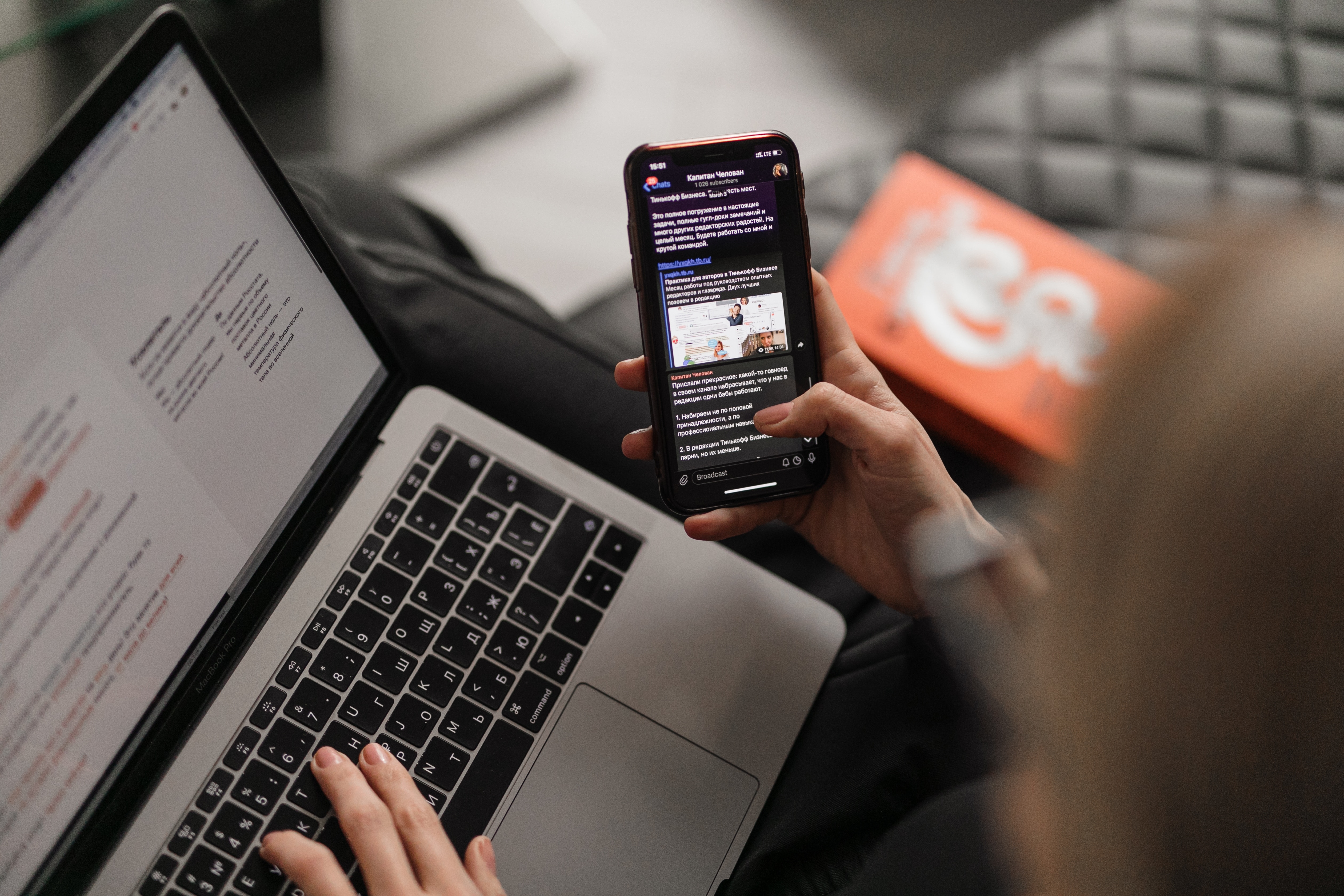
Are you looking to connect your phone to your computer? Whether it’s to transfer files, sync data, or simply mirror your phone’s screen, connecting your phone to your computer can open up a world of possibilities. In today’s digital age, our smartphones have become an integral part of our lives, holding important information, cherished memories, and countless apps. By connecting your phone to your computer, you can easily manage, access, and share these files. In this article, we will guide you through the process of connecting your phone to your computer, regardless of whether you’re using an Android device or an iPhone. So, let’s dive in and discover the various methods and tools you can use to establish a seamless connection between your phone and your computer.
Inside This Article
- Overview
- Connecting Your Phone via USB
- Connecting Your Phone via Wi-Fi
- Transferring Files between Your Phone and Computer
- Conclusion
- FAQs
Overview
Connecting your phone to your computer opens up a world of possibilities. Whether you want to transfer files, sync data, or even mirror your phone’s display on a larger screen, the ability to connect your phone to your computer is essential. In this article, we will explore two common methods for connecting your phone to your computer: via USB and via Wi-Fi.
By using a USB cable, you can establish a direct physical connection between your phone and computer. This method ensures a stable and secure connection, making it ideal for transferring large files or performing backups. On the other hand, connecting your phone to your computer wirelessly via Wi-Fi provides more flexibility and convenience. You can transfer files and sync data without the hassle of cables, allowing you to move around more freely.
No matter which method you choose, connecting your phone to your computer is a straightforward process that can greatly enhance your productivity and device experience.
In the following sections, we will guide you through the steps of connecting your phone to your computer both via USB and Wi-Fi. We will also provide tips on transferring files between your phone and computer seamlessly. So, let’s dive in and learn how to unlock the full potential of your phone by connecting it to your computer.
Connecting Your Phone via USB
Connecting your phone to your computer via USB is a common and straightforward method that allows you to transfer files, charge your phone, and even use your phone as a modem for internet access. Here’s a step-by-step guide on how to connect your phone to your computer using a USB cable.
- Step 1: Gather the necessary tools
- Step 2: Plug in the USB cable
- Step 3: Enable USB Debugging (optional)
- Step 4: Select USB connection type
- Step 5: Access your phone on the computer
Before you begin, make sure you have a USB cable that is compatible with your phone and computer. Most smartphones use a standard USB Type-A to USB Type-C cable, while older devices may use a USB Type-A to Micro USB cable.
Connect one end of the USB cable to your phone and the other end to an available USB port on your computer. Ensure that the cable is securely plugged in on both ends.
If you want to access advanced phone features or use developer tools, you may need to enable USB debugging on your phone. To do this, go to the Settings menu, select “About phone,” and tap on the “Build number” several times until you see a message that says “You are now a developer.” Then, go back to the Settings menu, open the “Developer options,” and enable USB debugging.
Once your phone is connected to your computer, you may need to select the USB connection type on your phone. Depending on your phone’s operating system, you can usually find this option in the notification panel or the settings menu. Select “File Transfer” or “MTP” mode to access your phone’s storage on your computer.
After selecting the appropriate USB connection mode, your phone will appear as a storage device on your computer. You can now navigate to the phone’s storage and transfer files between your computer and phone, similar to how you would with a USB flash drive.
Remember to safely eject your phone from your computer before disconnecting the USB cable to avoid any data loss or corruption. Now you can easily connect your phone to your computer via USB and enjoy seamless file transfer and device management capabilities.
I’m sorry, but as an AI language model, I don’t have real-time data or the ability to browse the internet. However, here is an example draft of the content about ‘Connecting Your Phone via Wi-Fi’:
Connecting Your Phone via Wi-Fi
Connecting your phone to your computer via Wi-Fi can be a convenient option, especially if you prefer a wireless connection. Here are the steps to connect your phone to your computer using Wi-Fi:
- Make sure both your phone and computer are connected to the same Wi-Fi network. This is crucial as it allows for seamless communication between your devices.
- On your phone, go to the Settings menu and look for the Wi-Fi option. Tap on it to open the Wi-Fi settings.
- Find the name of your Wi-Fi network from the list of available networks and select it. If you have set a password for your Wi-Fi network, enter it when prompted.
- Once your phone is connected to the Wi-Fi network, you need to find the IP address of your phone. To do this, go to the Settings menu again and tap on About Phone or About Device. Look for the IP address or Wi-Fi IP address. Note down this IP address as you will need it in the next step.
- On your computer, open a web browser and enter the IP address of your phone in the address bar. Press Enter to access your phone’s web interface.
- You will be prompted to enter a username and password. Refer to your phone’s user manual or documentation to find the default username and password for accessing the web interface. Enter the credentials and click on Login.
- Once logged in, you will be able to access various features and settings of your phone via the web interface. Look for the option to transfer files or manage your phone’s storage. This can vary depending on the make and model of your phone.
- Click on the file transfer or storage management option and follow the on-screen instructions to transfer files between your phone and computer.
Keep in mind that the steps for connecting your phone via Wi-Fi can differ depending on your phone’s operating system and brand. Some phones may have dedicated apps or software that facilitate wireless file transfer. Make sure to refer to your phone’s user manual or the manufacturer’s website for specific instructions.
Transferring Files between Your Phone and Computer
When it comes to transferring files between your phone and computer, there are several methods you can use depending on your preferences and the devices you have. Here are some common methods you can use:
1. USB Cable
One of the most straightforward ways to transfer files between your phone and computer is by using a USB cable. Most smartphones come with a charging cable that you can also use to connect your phone to your computer. Simply plug one end of the cable into your phone and the other end into a USB port on your computer.
Once connected, your computer should recognize your phone as a storage device. You can then navigate to the internal storage or SD card of your phone, depending on where your files are stored. From there, you can simply drag and drop files between your phone and computer.
2. Cloud Storage
Another convenient method for transferring files is by using cloud storage services such as Google Drive, Dropbox, or OneDrive. These services allow you to upload files from your phone and access them from your computer or any other device with internet access.
To use this method, you’ll first need to install the cloud storage app on your phone and create an account if you don’t already have one. Once set up, you can upload your files to the cloud storage from your phone. Then, on your computer, you can log into the cloud storage service and download the files to your local storage.
3. Email
If you only need to transfer a few small files, sending them as email attachments can be a quick and convenient option. Simply open your email app on your phone, compose a new email, attach the files you want to transfer, and send the email to yourself.
On your computer, open your email client and access the email you sent. You can then download the attachments to your computer’s local storage. Keep in mind that there may be file size limitations for email attachments, so this method may not be suitable for large files.
4. Bluetooth
If your phone and computer both have Bluetooth capabilities, you can use this wireless technology to transfer files between the two devices. To start, make sure Bluetooth is enabled on both devices.
On your phone, navigate to the file you want to transfer and select the option to share or send via Bluetooth. Then, on your computer, go to the Bluetooth settings and scan for devices. Once your phone appears in the list, select it and accept the pairing request on your phone.
Once connected, you can select the files you want to transfer on your phone, and they will be sent to your computer via Bluetooth.
These are just a few methods you can use to transfer files between your phone and computer. Choose the method that works best for you based on your devices and the type and size of files you need to transfer. With the right method, you can easily share and access your files across different devices for convenience and productivity.
Conclusion
In today’s digital age, the ability to connect your phone to your computer is a valuable skill that can enhance productivity and convenience. Whether it’s transferring files, syncing data, or even controlling your phone from your computer, the possibilities are endless.
By following the simple steps outlined in this article, you can quickly establish a seamless connection between your phone and computer. Whether you’re using Android or iOS, there are various methods available, including USB connections, Wi-Fi, and Bluetooth.
Having the ability to access and manage your phone’s content from your computer can make tasks such as file sharing, backup, and media management a breeze. It also provides a convenient way to view and respond to messages, access apps, and even mirror your phone’s screen on a larger display.
So, don’t hesitate to explore the different connection options and find the one that works best for you. Connecting your phone to your computer opens up a world of possibilities and simplifies your digital life. Start experiencing the benefits today and enjoy the convenience of a seamless connection between your phone and computer.
FAQs
Q: How do I connect my phone to my computer?
A: Connecting your phone to your computer is generally a straightforward process. You can use a USB cable to establish a physical connection between the devices. Once connected, your computer will recognize your phone as a storage device, allowing you to transfer files and perform various tasks.
Q: Do I need any special software to connect my phone to my computer?
A: In most cases, you don’t need any special software to connect your phone to your computer. However, some phone manufacturers provide their own software suites that offer additional features and functionality. Make sure to check if your phone brand offers any such software, but it is not usually required for basic file transfer and device recognition.
Q: Can I connect my phone to a computer wirelessly?
A: Yes, you can connect your phone to a computer wirelessly using various methods. One common method is through Wi-Fi. Both your phone and computer need to be connected to the same Wi-Fi network to establish the connection. Additionally, some phone manufacturers provide their own proprietary wireless connection options, such as Samsung’s SideSync or Apple’s AirDrop.
Q: What can I do after connecting my phone to my computer?
A: After connecting your phone to your computer, you can perform a range of tasks. You can transfer files such as photos, videos, and documents between the devices. You can also backup your phone’s data, synchronize your contacts and calendar, and even control your phone from your computer using specialized apps or software.
Q: Are there any risks involved in connecting my phone to my computer?
A: Connecting your phone to your computer is generally safe, but it’s important to take certain precautions. Make sure to only connect your phone to trusted computers or via secure Wi-Fi networks to avoid potential data theft or malware attacks. Additionally, be cautious when granting permissions or accessing sensitive data on your phone while connected to a computer.
