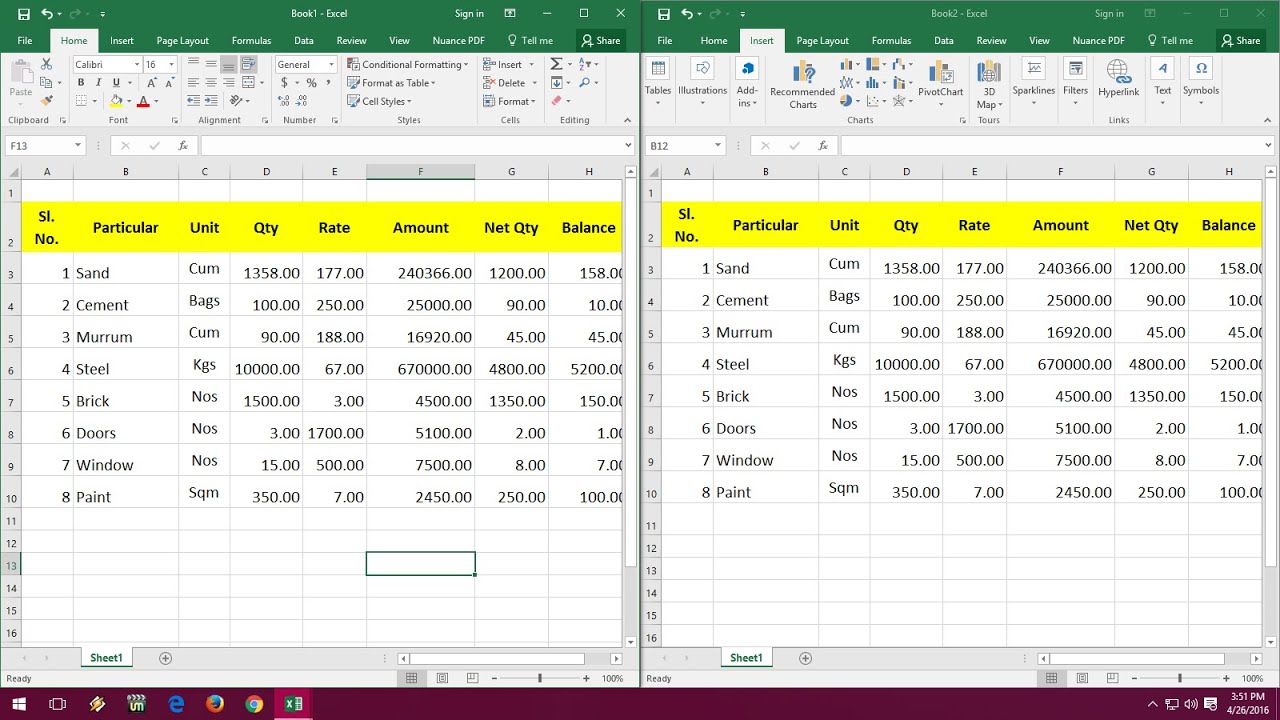
In today’s digital age, working with large amounts of data has become a common task for many professionals. One program that is widely used for data manipulation and analysis is Microsoft Excel. While Excel provides a multitude of features and functions to handle data, one commonly required task is copying and pasting large volumes of data. Whether it’s moving data from one worksheet to another, or from external sources into Excel, knowing how to efficiently copy and paste can save you valuable time and effort.
In this article, we will explore different techniques and shortcuts to copy and paste large amounts of data in Excel. We will discuss various methods, including traditional copy and paste, using paste special options, and utilizing shortcuts to streamline the process. By implementing these techniques, you will be able to effectively manage your data in Excel, improve your productivity, and accomplish your tasks with ease.
Inside This Article
- Method 1: Using the Fill Handle
- Method 2: Using the Paste Special feature
- Method 3: Using the Transpose feature
- Method 4: Using VBA Macro
- Conclusion
- FAQs
Method 1: Using the Fill Handle
One of the easiest ways to copy and paste large amounts of data in Excel is by using the Fill Handle feature. The Fill Handle is a small square located in the bottom-right corner of a selected cell.
Here’s how to use the Fill Handle:
- Select the cell containing the data you want to copy.
- Hover the mouse over the Fill Handle until it turns into a plus (+) sign.
- Click and hold the left mouse button, then drag the Fill Handle across the range where you want to paste the data. You’ll notice that Excel automatically fills in the cells with the copied data.
- Release the mouse button to complete the paste operation.
The Fill Handle is great for copying and pasting data in a linear fashion. It allows you to easily extend a series, copy formulas, or duplicate data across multiple rows or columns.
Keep in mind that the Fill Handle will only copy and paste the values contained in the cells. If you want to copy formats or formulas, you’ll need to use another method, which will be covered in the following sections.
Method 2: Using the Paste Special feature
Copying and pasting data in Excel is a common task, but sometimes you may need to perform special operations while pasting. Excel provides a powerful feature called “Paste Special” that allows you to control how the copied data is pasted.
To use the Paste Special feature, follow these steps:
- Select the data that you want to copy.
- Right-click on the selected data and choose “Copy” from the context menu, or use the shortcut Ctrl+C.
- Select the cell or range of cells where you want to paste the data.
- Right-click on the selected cell(s) and choose “Paste Special” from the context menu.
- The Paste Special dialog box will appear, offering a variety of options you can choose from.
- Choose the desired option based on your specific needs. Here are a few commonly used options:
- Values: This option pastes only the values of the copied cells, ignoring any formatting or formulas.
- Formats: This option pastes the formatting of the copied cells, without pasting the values or formulas.
- Formulas: This option pastes only the formulas of the copied cells, without pasting any formatting or values.
- Transpose: This option swaps the rows and columns of the copied data. It can be useful when you need to reorganize data.
Once you have selected the desired option, click on the “OK” button to apply the paste operation.
The Paste Special feature in Excel provides a versatile way to manipulate and customize the way data is pasted. Whether you need to copy just the values, formulas, or formatting, or even transpose your data, Excel has you covered.
Experiment with the different options available in the Paste Special dialog box to make the most out of this powerful feature and streamline your data manipulation tasks.
Method 3: Using the Transpose feature
If you want to copy and paste a large amount of data in Excel in a more efficient way, you can utilize the Transpose feature. This method allows you to quickly transpose rows into columns and vice versa.
To use the Transpose feature, follow these steps:
- Select the data range that you want to copy.
- Right-click and choose “Copy” or press Ctrl+C on your keyboard.
- Right-click on the cell where you want to paste the transposed data.
- Hover over the “Paste Options” icon, which looks like a clipboard, and choose the “Transpose” option.
By selecting the Transpose option, Excel will automatically paste the copied data transposed, swapping rows and columns. This comes in handy when you have data organized in rows but need it presented in columns, or vice versa.
It is important to note that when you use the Transpose feature, the size of the destination range should match the shape of the source data. For example, if you have a 5×5 range of data, the destination range should also be 5×5.
Furthermore, be cautious when using the Transpose feature with large amounts of data, as it may affect the performance of your Excel spreadsheet.
Using the Transpose feature can save you time and effort when copying and pasting large amounts of data in Excel. It provides a quick and efficient way to reorganize your data without manually rearranging rows and columns.
Method 4: Using VBA Macro
If you’re dealing with a particularly large amount of data in Excel and need a more efficient method to copy and paste, using a VBA macro is a great option. VBA (Visual Basic for Applications) is a programming language that allows you to automate tasks in Excel, making it ideal for tasks like copying and pasting large amounts of data.
To use a VBA macro for copying and pasting data, follow these steps:
- Open Excel and press Alt + F11 to open the Visual Basic Editor.
- In the editor, click on Insert and select Module to insert a new module.
- Within the new module, you can write your VBA code to copy and paste data. Here’s a simple example:
Sub CopyPasteData()
Range("A1:A10").Copy Destination:=Range("B1")
End SubThis code copies the data from cells A1 to A10 and pastes it into cell B1.
Once you’ve written your VBA code, close the Visual Basic Editor. To run the macro, you can use one of the following methods:
- Press Alt + F8 to open the Macro dialog box, select the macro, and click Run.
- Assign the macro to a button on the Excel toolbar or to a keyboard shortcut (by going to File > Options > Customize Ribbon > Customize Keyboard Shortcuts).
Using a VBA macro can significantly speed up the process of copying and pasting large amounts of data. It allows you to automate the task and customize the code to fit your specific requirements.
However, it’s worth noting that VBA macros should be used with caution, as they can potentially cause errors or unintended consequences if not implemented correctly. It’s always a good idea to test the macro on a small sample of data before applying it to a large dataset.
Conclusion
Copying and pasting large amounts of data in Excel can be a time-consuming and tedious task. However, with the right techniques and shortcuts at your disposal, you can streamline the process and save yourself valuable time and effort. Whether you need to replicate formulas, duplicate cells, or transfer data between workbooks, Excel offers various methods and features to help you accomplish these tasks efficiently.
By utilizing keyboard shortcuts, such as Ctrl+C to copy and Ctrl+V to paste, you can expedite the copying and pasting process. In addition, understanding the different paste options, such as paste values or formatting, can ensure that your data is pasted exactly the way you want it. Moreover, utilizing features like AutoFill and the Clipboard can provide further flexibility and convenience when dealing with large data sets.
Overall, mastering the art of copying and pasting in Excel can significantly enhance your productivity and make working with large amounts of data a breeze. By applying the techniques and tips discussed in this article, you can save time, reduce errors, and efficiently manage your data tasks in Excel.
FAQs
1. Can I copy and paste large amounts of data in Excel?
Yes, you can copy and paste large amounts of data in Excel. Excel is designed to handle a wide range of data, including large datasets. With a few simple steps, you can efficiently copy and paste large amounts of data in Excel.
2. What is the best way to copy and paste large amounts of data in Excel?
The best way to copy and paste large amounts of data in Excel is to use the Paste Special feature. This allows you to choose exactly how you want the data to be pasted, such as values, formulas, formats, or column widths. Additionally, using keyboard shortcuts such as Ctrl+C to copy and Ctrl+V to paste can speed up the process.
3. Is there a limit to the amount of data I can copy and paste in Excel?
Excel has a limit to the amount of data that can be copied and pasted, which is determined by the available memory on your computer. If you’re working with extremely large datasets, you might encounter performance issues or limitations. In such cases, it’s recommended to use alternative methods, such as importing data from external sources or using data analysis tools.
4. How can I speed up the copy and paste process in Excel?
To speed up the copy and paste process in Excel, you can use some helpful techniques. Firstly, make sure to only copy the necessary data and avoid unnecessary cells or columns. Additionally, using the “Paste Values” option instead of copying formulas can help reduce processing time. Lastly, closing any unnecessary applications or processes running in the background can free up system resources and improve performance.
5. Can I automate the copy and paste process in Excel?
Yes, you can automate the copy and paste process in Excel using macros. Macros are a set of recorded instructions that can be run to automate repetitive tasks. By creating a macro, you can define the specific copy and paste actions you want to repeat and assign it to a shortcut key or a button on the Excel toolbar. This saves time and allows for efficient handling of large amounts of data.
