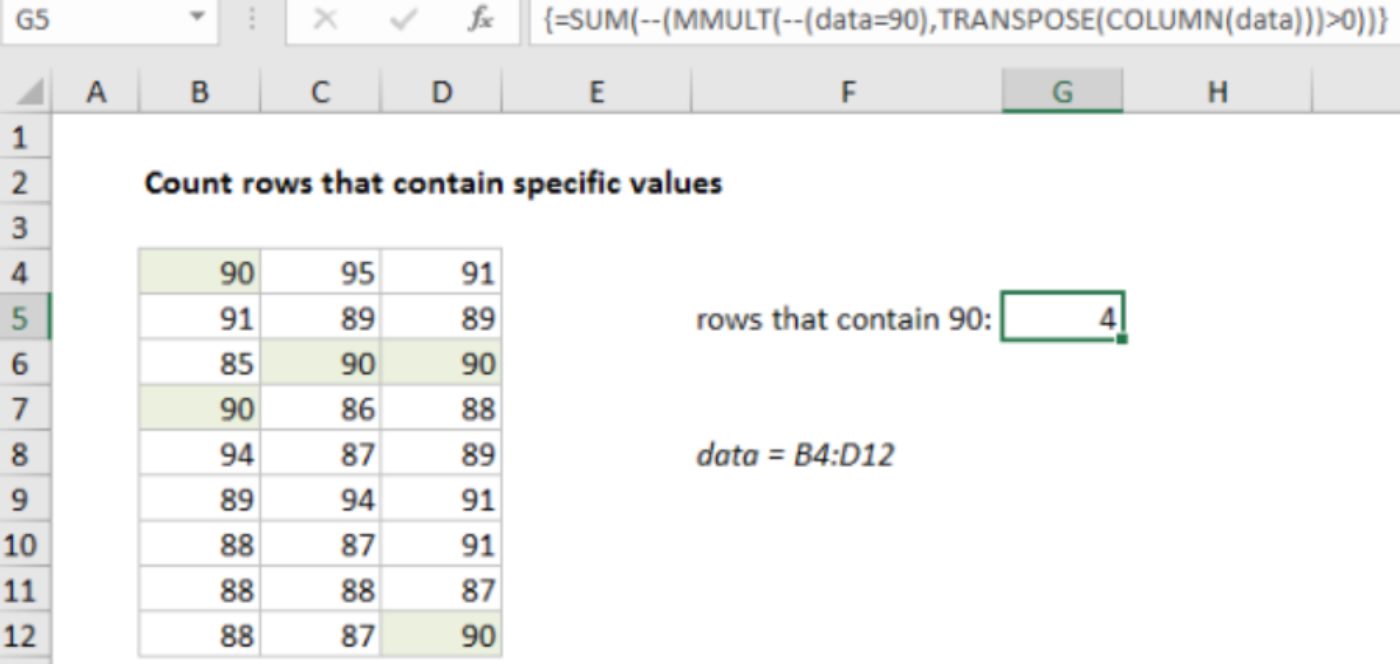
Are you struggling with counting rows with data in Excel? Don’t worry, you’re not alone. Many users find it challenging to accurately count rows with data in large Excel spreadsheets. Whether you need this information for data analysis, reporting, or simply keeping track of your data, it is crucial to know how to count rows efficiently.
In this article, we will provide you with step-by-step instructions on how to count rows with data in Excel. We will cover different methods, including formulas, functions, and shortcuts that will make the counting process a breeze. So, whether you’re a beginner or an experienced Excel user, read on to discover the most effective techniques for counting rows with data in Excel.
Inside This Article
- The COUNTA function
- Using the FILTER function
- Counting rows with specific criteria using the COUNTIFS function
- Conclusion
- FAQs
The COUNTA function
The COUNTA function is a powerful tool in Microsoft Excel that allows you to count the number of cells that contain any type of data. Whether it’s text, numbers, dates, or even empty cells, COUNTA will count them all. This function is particularly useful when you want to determine the total number of rows in a specific range that have data present.
To use the COUNTA function, simply select the range of cells you want to count and enter the formula “=COUNTA(range)” in a blank cell. The “range” parameter represents the cells you want to include in the count. For example, if you want to count the number of cells containing data in the range A1 to A10, you would use the formula “=COUNTA(A1:A10)”.
The COUNTA function can be used in various scenarios. For example, you might want to count the number of rows that have data in a specific column of an Excel spreadsheet. This can be useful for data analysis, auditing, or simply getting a quick overview of how many rows contain information.
One key benefit of the COUNTA function is its ability to count a mixture of data types. Whether your data includes numbers, text, or even dates, COUNTA will count them as long as they are not empty cells. This flexibility makes it a valuable tool for processing and analyzing diverse datasets.
It’s important to note that the COUNTA function does not count cells that contain formulas resulting in empty values. If you want to count cells with formulas, you should consider using the COUNT or COUNTIFS functions instead.
Overall, the COUNTA function is a handy tool for quickly determining how many cells in a range have data. Whether you’re working with small spreadsheets or large datasets, being able to count rows with data using the COUNTA function can save you valuable time and streamline your data analysis process.
Using the FILTER function
The FILTER function in Excel is a powerful tool that allows you to extract specific data based on certain conditions. It is particularly useful when you want to count the number of rows with data that meet specific criteria. Here’s how you can use the FILTER function to count rows with data in Excel:
Step 1: Start by selecting an empty cell where you want the result of the count to be displayed.
Step 2: In the selected cell, enter the following formula:
=COUNTA(FILTER(range, criteria))
Replace range with the range of cells that you want to filter and count. This can be a single column, multiple columns, or even the entire table.
Replace criteria with the condition that you want to apply to filter the data. For example, if you want to count the number of rows where the value in column A is greater than 10, you would enter A:A>10 as the criteria.
Step 3: Press the Enter key to calculate the count. The result will be the number of rows that meet the specified criteria and have data in them.
One of the key advantages of using the FILTER function is its ability to dynamically update the count as you change the criteria or add/remove data in the range. This means that your count will always be accurate and up-to-date.
It’s important to note that the FILTER function is only available in newer versions of Excel, starting with Excel 365 and Excel 2019. If you’re using an older version of Excel, you may need to use alternative methods to count rows with data.
Using the FILTER function can simplify the process of counting rows with data in Excel. With its flexibility and dynamic updating capabilities, you can easily track and analyze your data based on specific criteria. Start experimenting with the FILTER function today and unleash the full potential of your Excel spreadsheets!
Counting rows with specific criteria using the COUNTIFS function
When working with a large dataset in Excel, you may often need to count the number of rows that meet specific criteria. The COUNTIFS function is a powerful tool that allows you to do just that. With this function, you can set multiple conditions and Excel will count the number of rows that satisfy all those conditions.
To use the COUNTIFS function, you need to specify the range of cells you want to evaluate and the criteria to match. Let’s say you have a table of sales data with columns for product, region, and date. You want to count the number of rows where the product is “iPhone” and the region is “North America”. Here’s how you can do it:
- Define the range of cells for each criterion. For example, select the column containing the products and the column containing the regions.
- Specify the criteria using logical operators. In this case, you would use “=iPhone” for the product criterion and “=North America” for the region criterion.
- Use the COUNTIFS function to count the number of rows that meet both criteria. The formula would look like this:
=COUNTIFS(A2:A100, "=iPhone", B2:B100, "=North America"), where A2:A100 is the range for the product criterion and B2:B100 is the range for the region criterion.
After entering the formula, Excel will calculate and display the count of rows that match the specified criteria. This count will update automatically if you make any changes to the data.
The COUNTIFS function is not limited to just two criteria. You can add more criteria by extending the formula. For example, if you want to count the number of rows where the product is “iPhone”, the region is “North America,” and the date is within a specific range, you can modify the formula like this:
=COUNTIFS(A2:A100, "=iPhone", B2:B100, "=North America", C2:C100, ">1/1/2022", C2:C100, "<12/31/2022")
This formula will count the rows that satisfy all three conditions: being an iPhone, in North America, and having a date between January 1, 2022, and December 31, 2022.
Using the COUNTIFS function allows you to perform complex counting operations in Excel with ease. It provides a flexible and efficient way to search for data that meets specific criteria and get accurate counts. Whether you're analyzing sales data, tracking inventory, or managing a project, the COUNTIFS function will help you get the information you need.
Conclusion
Counting rows with data in Excel is a useful skill that can save you time and effort when working with large datasets. By understanding the different methods available, such as using formulas, functions, or built-in features, you can quickly determine the number of rows with data in a worksheet.
In this article, we explored three popular techniques for counting rows with data in Excel. The COUNTA function provides a simple way to count non-empty cells in a range, while the COUNT function allows you to count cells that meet specific criteria. Additionally, the Go To Special feature offers a comprehensive way to identify and select cells with data.
Remember that the method you choose depends on your specific needs and the complexity of your data. By utilizing these techniques, you can efficiently analyze and manage your Excel data, saving valuable time and improving your productivity.
Now that you have a better understanding of how to count rows with data in Excel, why not put your knowledge to use? Start experimenting with different methods and discover the one that works best for you. With practice, you'll become more proficient and confident in handling Excel data like a pro.
FAQs
1. Can I count rows with data in Excel?
Yes, you can count rows with data in Excel by using the COUNTA function. This function counts the number of non-empty cells within a given range.
2. How do I use the COUNTA function to count rows with data?
To count rows with data using the COUNTA function, you need to select the range of cells you want to count. Then, in a blank cell, enter the formula "=COUNTA(range)", replacing "range" with the actual range of cells you want to count. Press enter, and the result will be the number of non-empty cells in that range.
3. Can I count specific rows with data in Excel?
Yes, you can count specific rows with data in Excel by using criteria-based functions such as COUNTIF or COUNTIFS. These functions allow you to specify certain conditions for counting the data.
4. How do I use the COUNTIF function to count specific rows with data?
To count specific rows with data using the COUNTIF function, you need to provide a range and a criteria. The function will then count the number of cells within that range that meet the given criteria. For example, "=COUNTIF(range, criteria)" will count the number of cells in the range that match the criteria.
5. Is there a quicker way to count rows with data?
Yes, there is a quicker way to count rows with data in Excel. You can use the shortcut key combination "Ctrl + Shift + Arrow key" to select the range of cells that contain your data. Then, in the status bar at the bottom of the Excel window, you will see the count of selected cells, which represents the number of rows with data.
