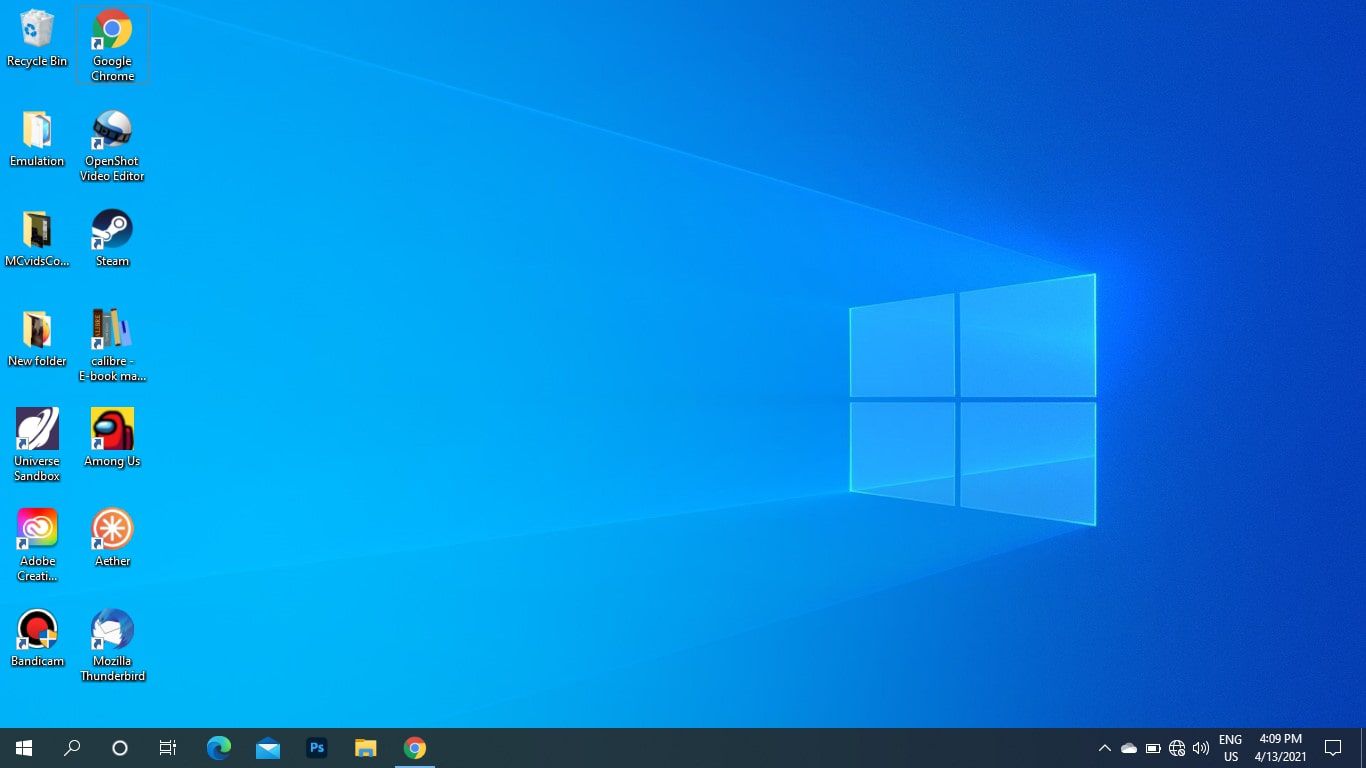
If you’re struggling to connect to a wireless network on your laptop, chances are you may need to turn on the wireless switch. This switch is typically located on the side or front of your laptop and must be activated in order for your laptop to detect and connect to wireless networks. While it may seem like a basic task, finding the wireless switch and knowing how to turn it on can sometimes be confusing, especially for new laptop owners. In this article, we will guide you through the process of locating and turning on the wireless switch on your laptop. By following these steps, you’ll be able to seamlessly access the Internet, check your emails, and browse the web whenever and wherever you please.
Inside This Article
- Method 1: Using the Hardware Switch
- Method 2: Using the Function Key
- Method 3: Enabling Wireless Switch in Control Panel
- Method 4: Updating Wireless Driver
- Troubleshooting Tips
- Conclusion
- FAQs
Method 1: Using the Hardware Switch
One of the easiest and most common ways to turn on the wireless switch on your laptop is by using the hardware switch. Many laptops have a physical switch or button that allows you to toggle the wireless connectivity on and off. By simply activating this switch, you can enable or disable the wireless functionality on your laptop. Below are the steps to follow:
- Locate the Wireless Switch: The first step is to locate the physical switch or button on your laptop that controls the wireless connectivity. The position of the switch may vary depending on the laptop brand and model. Look for a switch with a wireless icon or the words “Wireless”, “Wi-Fi”, or “Airplane mode”. It is often found on the front edge, side, or top of the laptop.
- Slide or Flip the Wireless Switch: Once you have located the wireless switch, check if it is in the “Off” position. If it is, slide or flip the switch to the “On” position. You may hear a click or see a notification indicating that the wireless functionality has been enabled.
- Check the Wireless Connectivity: After activating the wireless switch, look for the wireless connection icon on your laptop’s taskbar or system tray. It typically resembles a series of vertical bars or a signal strength icon. If the icon appears, it means that the wireless connectivity is now turned on and your laptop is ready to connect to Wi-Fi networks.
It’s important to note that not all laptops have a physical hardware switch for wireless connectivity. Some laptops have a function key combination or a software switch to control wireless settings. If you cannot find a physical switch on your laptop, refer to your laptop’s user manual or manufacturer’s website for specific instructions on enabling wireless connectivity.
Method 2: Using the Function Key
If the previous method of locating and flipping the physical wireless switch did not work or you don’t have one on your laptop, there’s still another way to turn on the wireless function. Many laptops come with a specific function key combination that allows you to toggle the wireless connectivity on and off. Here’s how you can do it:
Step 1: Look for the function key labeled with a wireless icon. On most laptops, this key is usually labeled as “Fn” and is located near the bottom left corner of the keyboard.
Step 2: Press and hold the “Fn” key.
Step 3: While holding the “Fn” key, locate the key with the wireless icon or labeled with “Wireless” or “Wi-Fi”. This key may vary depending on the laptop model, but it is often one of the function keys (F1, F2, etc.) located at the top row of the keyboard.
Step 4: Press the key with the wireless icon or labeled with “Wireless” or “Wi-Fi” while still holding the “Fn” key. This action will toggle the wireless function on or off.
Step 5: Check the wireless connectivity by looking for the Wi-Fi icon in the system tray or by attempting to connect to a wireless network.
If the wireless function was successfully turned on, you should be able to see the Wi-Fi icon in the system tray and connect to available wireless networks. If not, try repeating the above steps or move on to other troubleshooting methods to resolve the issue.
Important note: The specific function key combination may vary depending on your laptop model and manufacturer, and it is always recommended to refer to the user manual or visit the manufacturer’s website for detailed instructions specific to your laptop.
Now that you know how to turn on the wireless function using the function key, you can easily toggle the wireless connectivity on your laptop even if it doesn’t have a physical wireless switch.
Method 3: Enabling Wireless Switch in Control Panel
If the previous methods did not work for you, you can try enabling the wireless switch in the Control Panel. This method allows you to access additional settings and options that may resolve any issues with your laptop’s wireless switch.
Here are the steps to enable the wireless switch in the Control Panel:
1. Open the Control Panel by clicking on the “Start” button and selecting “Control Panel” from the menu.
2. In the Control Panel window, locate and click on the “Network and Internet” option.
3. In the “Network and Internet” section, you will find various options related to network connections. Click on the “Network and Sharing Center” option.
4. The “Network and Sharing Center” window will open, displaying information about your current network connections. Look for the “Change adapter settings” link on the left-hand side and click on it.
5. In the “Change adapter settings” window, you will see a list of available network connections. Locate the wireless adapter and right-click on it.
6. A dropdown menu will appear. Select the “Enable” option to enable the wireless switch.
7. Once you have enabled the wireless switch, you can close the Control Panel window.
8. Check if the wireless switch is now turned on by looking for the wireless icon in the system tray. If the icon appears, it means the wireless switch is successfully enabled.
By following these steps, you should be able to enable the wireless switch on your laptop through the Control Panel. If you continue to experience issues, it may be helpful to consult the user manual or contact the manufacturer’s support for further assistance.
Method 4: Updating Wireless Driver
If you are facing issues with your wireless connectivity on your laptop, it could be due to outdated or incompatible wireless drivers. Updating the wireless driver to the latest version can often resolve such problems. Here’s how you can update the wireless driver on your laptop:
1. Identify the wireless card: The first step is to identify the model of your wireless card. You can do this by going to the Device Manager. Right-click on the Start button, select “Device Manager”, and then expand the “Network Adapters” category. Look for the wireless adapter or card in the list.
2. Download the latest driver: Once you have identified the model of your wireless card, visit the manufacturer’s website to download the latest driver for your device. Make sure to download the driver that is compatible with your laptop’s operating system.
3. Install the driver: After downloading the driver, locate the file on your laptop, and double-click on it to initiate the installation process. Follow the on-screen instructions to complete the installation. In some cases, you may need to restart your laptop after the installation is complete.
4. Update the driver: Even if you have installed the latest driver, there may be updates available. To check for updates, go to the Device Manager, right-click on the wireless adapter, and select “Update driver”. Choose the option to search automatically for updated driver software. If any updates are found, follow the prompts to install them.
5. Restart your laptop: After updating the wireless driver, it is recommended to restart your laptop. This will ensure that the changes take effect and the driver is properly initialized.
By updating the wireless driver on your laptop, you can potentially resolve connectivity issues and improve the performance of your wireless network. Keep in mind that the process of updating the wireless driver may vary slightly depending on the manufacturer and model of your laptop.
If you continue to experience problems with your wireless connectivity after updating the driver, you may need to consider other troubleshooting steps or seek further assistance from technical support.
Troubleshooting Tips
If you are facing issues while trying to turn on the wireless switch on your laptop, here are some troubleshooting tips to help you resolve the problem:
1. Check for Physical Damage: Inspect the wireless switch on your laptop for any physical damage or loose connections. Sometimes, a loose or broken switch can prevent it from turning on properly. If you notice any damage, it is recommended to consult a technician for repair or replacement.
2. Update Wireless Drivers: Outdated or incompatible wireless drivers can cause issues with turning on the wireless switch. Visit the manufacturer’s website or use an automatic driver update tool to download and install the latest drivers for your laptop’s wireless adapter. This can help resolve any compatibility issues and ensure smooth functioning of the wireless switch.
3. Restart the Laptop: Sometimes, a simple restart can resolve temporary software glitches and enable the wireless switch to turn on. Save your work, close all open applications, and restart your laptop. After the reboot, try turning on the wireless switch again.
4. Disable Airplane Mode: Airplane mode disables all wireless connections on your laptop. If it is enabled, it can prevent the wireless switch from working. To disable Airplane mode, go to the system tray or settings and toggle off the Airplane mode option. Once disabled, try turning on the wireless switch.
5. Reset Network Settings: Resetting your laptop’s network settings can help if there are any misconfigurations or conflicts causing issues with the wireless switch. To reset the network settings, go to the Control Panel or settings, navigate to the Network and Internet section, and select the option to reset network settings. Follow the on-screen instructions to complete the process and then try turning on the wireless switch again.
6. Check for Software Conflicts: Certain software applications or security programs may conflict with the wireless switch functionality. Disable or temporarily uninstall any recently installed programs that might be causing the issue. Restart your laptop and try turning on the wireless switch once again.
7. Reset BIOS Settings: In some cases, incorrect BIOS settings can interfere with the functionality of the wireless switch. To reset the BIOS settings, restart your laptop and enter the BIOS menu by pressing a specific key (usually displayed during the startup process). Look for any wireless-related settings and restore the defaults or enable any disabled options. Save the changes and exit the BIOS. Try turning on the wireless switch after the laptop restarts.
If none of the troubleshooting tips mentioned above resolve the issue, it is recommended to reach out to the laptop manufacturer’s support for further assistance.
Conclusion
Turning on the wireless switch on your laptop is a simple but essential step in connecting to the internet wirelessly. By following the steps mentioned in this article, you can easily locate and activate the wireless switch on your laptop, enabling you to enjoy the convenience of wireless connectivity.
Remember that the exact location and method of turning on the wireless switch may vary depending on the make and model of your laptop. Refer to the user manual or the manufacturer’s website for specific instructions if you encounter any difficulties.
Once you have successfully turned on the wireless switch, you can start discovering and connecting to available wireless networks, whether it’s at home, office, or a public hotspot. Enjoy the freedom and flexibility of wireless internet access on your laptop!
FAQs
1. How do I turn on the wireless switch on my laptop?
To turn on the wireless switch on your laptop, follow these steps:
- Locate the physical switch or button on your laptop. It is typically located on the front, side, or top of the device.
- Slide or press the switch/button to the “On” position.
- Wait for the wireless adapter to scan for available networks in your vicinity.
- Once the networks are detected, you can connect to a Wi-Fi network by selecting it from the list of available options.
- Enter the password if required and click on “Connect.”
If you’re unable to find the physical switch or button, refer to your laptop’s user manual or the manufacturer’s website for specific instructions suitable to your laptop model.
2. Why is the wireless switch not working on my laptop?
If the wireless switch is not working on your laptop, there could be several reasons:
- The switch may be toggled to the “Off” position. Make sure you’ve correctly turned on the switch.
- The wireless adapter drivers may be outdated or incorrect. Update the drivers through the manufacturer’s official website.
- There could be a hardware issue with the wireless switch. In such cases, it is recommended to consult a professional or contact the laptop manufacturer for further assistance.
If none of these troubleshooting steps resolve the issue, it might be beneficial to seek technical support from a qualified professional.
3. Can I enable the wireless switch using software?
In most cases, the wireless switch on a laptop is hardware-based and cannot be enabled or disabled through software. However, some laptops have additional software utilities provided by the manufacturer that allow users to control wireless connectivity settings. You can check your laptop’s system tray or control panel for any such software. If present, you may be able to use it to manage your wireless connections.
4. Is there an alternative method to enabling wireless connectivity on my laptop?
If your laptop doesn’t have a physical switch or button to enable wireless connectivity, you can try the following alternatives:
- Check for a “Function” key (Fn key) combination on your keyboard. Look for a wireless icon on one of the function keys (F1, F2, etc.). Press and hold the Fn key, then press the corresponding function key to enable or disable wireless connectivity.
- Access the wireless settings through your computer’s operating system. In Windows, you can go to the Network and Internet settings and navigate to the Wi-Fi section to enable or disable wireless connectivity. On macOS, you can find similar options in the Network preferences.
5. Does every laptop have a wireless switch?
Not every laptop has a physical wireless switch. While many laptops do come with a dedicated switch or button for wireless connectivity, some newer models have replaced it with software-based controls or integrated the functionality into the keyboard. It’s important to consult your laptop’s user manual or check the manufacturer’s website to determine whether your specific laptop model has a physical wireless switch and how to enable it.
