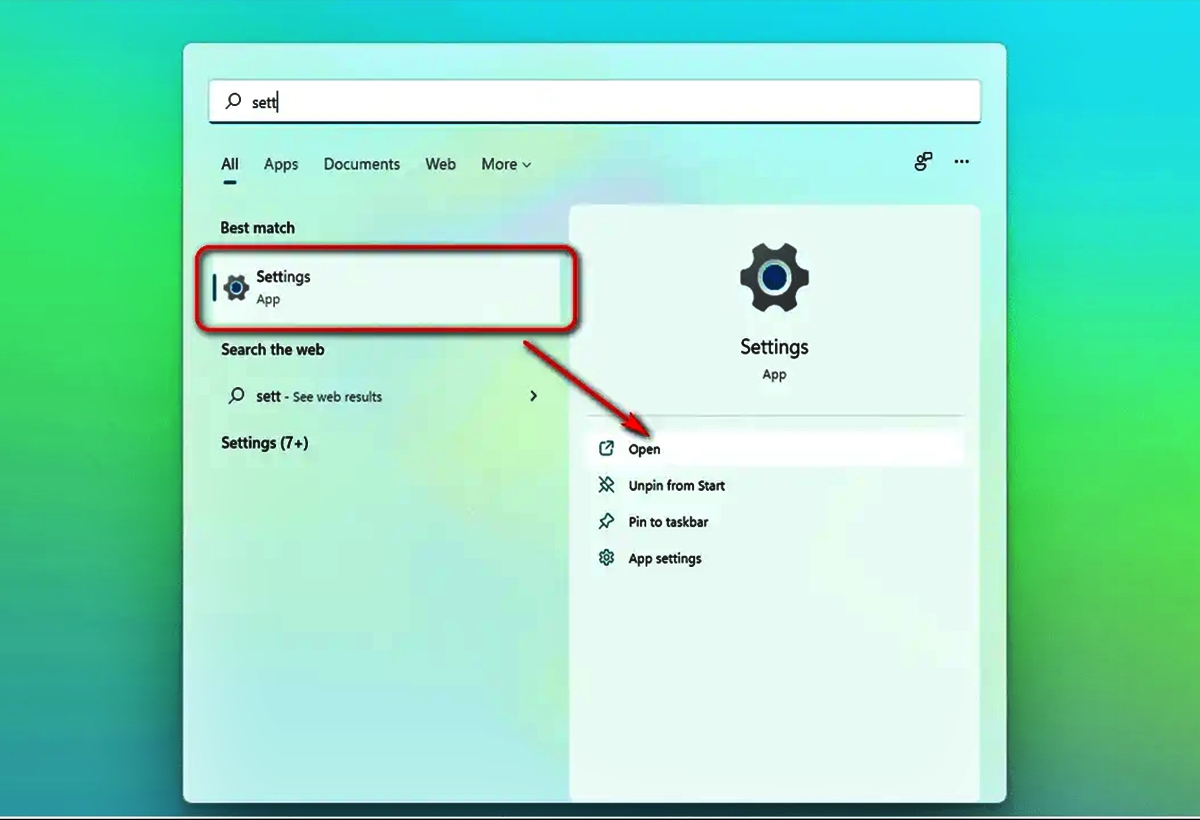
Are you worried about your privacy while using your Windows 10 PC? One of the key concerns for many users is the risk of their camera or microphone being accessed without their knowledge. In today’s digital age, it’s important to take precautionary measures to protect your personal information.
In this article, we will guide you on how to enable or disable the camera and microphone on your Windows 10 PC. Whether you want to restrict access to these devices altogether or grant permission to specific apps, we’ve got you covered. With these simple steps, you can have peace of mind knowing that your camera and microphone are under your control.
Inside This Article
- Overview
- Enabling or Disabling the Camera in Windows 10
- Enabling or Disabling the Microphone in Windows 10
- Troubleshooting Common Issues
- Conclusion
- FAQs
Overview
In today’s digital world, our devices are equipped with various features to enhance our experience. Two essential components of any device, especially in the case of a computer, are the camera and microphone. The camera allows us to capture precious memories, participate in video conferences, and enjoy video chats with loved ones. The microphone, on the other hand, enables us to communicate effectively through voice calls and participate in virtual meetings.
Windows 10, the widely used operating system, offers easy-to-use settings to enable or disable the camera and microphone according to our needs and preferences. Whether you want to ensure your privacy or temporarily disable these features, Windows 10 provides convenient methods to do so.
In this article, we will delve into the different methods to enable or disable the camera and microphone in Windows 10. We will explore the privacy settings, device manager options, and even how to control specific apps’ access to these components.
Enabling or Disabling the Camera in Windows 10
Windows 10 offers different methods to enable or disable the camera depending on your preferences. In this section, we will explore two methods: using the Windows 10 Settings app and disabling the camera through Device Manager.
Method 1: Using the Windows 10 Settings App
The Windows 10 Settings app provides a straightforward way to manage the camera settings. Here’s how you can enable or disable the camera using this method:
- Open the “Settings” app by clicking on the Start button and selecting the gear icon.
- In the Settings menu, click on “Privacy.”
- On the left-hand side, select “Camera.”
- Under the “Camera access for this device” section, toggle the switch to enable or disable the camera.
By following these steps, you can easily enable or disable the camera on your Windows 10 device without the need for any additional software.
Method 2: Disabling the Camera in Device Manager
If you prefer a more advanced method of managing the camera, you can disable it through Device Manager. Here’s how:
- Press the Windows key + X and select “Device Manager” from the menu that appears.
- In the Device Manager window, expand the “Cameras” category.
- Right-click on the camera device you want to disable and select “Disable device” from the context menu.
- A warning message will appear. Click “Yes” to confirm the action.
Disabling the camera through Device Manager allows you to have more control over the camera settings on your Windows 10 device.
Enabling or Disabling the Microphone in Windows 10
Method 1: Using the Windows 10 Settings App
The Windows 10 Settings app provides a user-friendly way to enable or disable the microphone on your device.
Here’s how:
- Click on the “Start” menu, represented by the Windows logo in the bottom left corner of your screen.
- Select the “Settings” gear icon to open the Windows Settings app.
- In the Settings app, click on the “Privacy” option.
- On the left side of the Privacy settings window, click on “Microphone”.
- On the right side, you will see the toggle switch to enable or disable the microphone. Simply click on the toggle switch to turn the microphone on or off.
Method 2: Disabling the Microphone in Device Manager
If you prefer a more advanced method to enable or disable the microphone, you can use the Device Manager in Windows 10. Follow these steps:
- Right-click on the “Start” menu and select “Device Manager” from the contextual menu.
- In the Device Manager window, locate and expand the “Audio inputs and outputs” category.
- Right-click on the microphone device and select “Disable” from the drop-down menu. This will disable the microphone.
- If you want to re-enable the microphone, simply right-click on the disabled microphone and select “Enable”.
By following these methods, you can easily enable or disable the microphone in Windows 10 based on your preferences and needs.
Troubleshooting Common Issues
While enabling or disabling the camera and microphone in Windows 10 is a relatively straightforward process, there can still be some common issues that you may encounter. Here are a few troubleshooting tips to help you overcome these problems:
1. Camera or Microphone Not Detected: If your camera or microphone is not being recognized by Windows 10, first ensure that they are properly connected to your device. If they are connected, try restarting your computer to see if that resolves the issue. Additionally, check for any updated drivers for your camera or microphone and install them if necessary.
2. Privacy Settings Not Saving: If you find that your privacy settings for the camera or microphone are not saving or are being reset after a restart, you can try resetting the privacy settings. Go to the Privacy section in the Windows Settings, click on “Camera” or “Microphone,” and toggle off the “Allow apps to access your camera/microphone” option. Then, toggle it back on and see if the settings are saved.
3. App-Specific Issues: If you are facing problems with a specific app’s access to the camera or microphone, check the app’s settings to ensure that it has the necessary permissions to use these devices. You can do this by going to the Privacy section in Windows Settings, clicking on “Camera” or “Microphone,” and enabling the “Allow apps to access your camera/microphone” option. If the issue persists, consider reinstalling the app or contacting the app’s support for further assistance.
4. Noisy Audio or Poor Video Quality: If you are experiencing poor audio quality or video issues during video calls or recordings, make sure that your camera and microphone are clean and free from any obstructions. Adjust the settings in the app or software you are using to optimize the audio and video quality. It is also recommended to use a stable internet connection to ensure smooth video and audio transmission.
5. Hardware or Driver Problems: If you have tried all the troubleshooting steps above and are still encountering issues with your camera or microphone, it is possible that there may be a hardware problem or an outdated driver. In such cases, consider contacting the manufacturer or checking their website for any available firmware or driver updates. You may also want to consult a professional technician for further assistance.
By following these troubleshooting tips, you can address common issues related to the camera or microphone in Windows 10. Remember to always keep your device drivers and applications updated to ensure optimal performance.
Conclusion
In conclusion, being able to enable or disable the camera and microphone in Windows 10 is essential for privacy and security reasons. By following the step-by-step instructions provided in this article, you can easily manage these settings and have control over your devices’ access to these features. Whether you need to disable the camera and microphone temporarily or permanently, Windows 10 offers straightforward options to do so.
Remember, it is important to regularly review and adjust your privacy settings to ensure that your personal information is protected. Additionally, always be cautious when granting permission to access your camera and microphone, as these devices can potentially capture sensitive data without your knowledge. With the ability to enable or disable the camera and microphone in Windows 10, you can enjoy a safer and more secure computing experience.
FAQs
1. How do I enable or disable the camera in Windows 10?
To enable or disable the camera in Windows 10, follow these steps:
- Open the Settings app by pressing the Windows key + I on your keyboard.
- Click on Privacy.
- In the left-hand menu, select Camera.
- Toggle the switch under “Allow apps to access your camera” to enable or disable the camera for all apps.
- If you want to enable or disable the camera for specific apps, scroll down to the “Choose which apps can access your camera” section and toggle the switches accordingly.
2. How do I enable or disable the microphone in Windows 10?
To enable or disable the microphone in Windows 10, follow these steps:
- Open the Settings app by pressing the Windows key + I on your keyboard.
- Click on Privacy.
- In the left-hand menu, select Microphone.
- Toggle the switch under “Allow apps to access your microphone” to enable or disable the microphone for all apps.
- If you want to enable or disable the microphone for specific apps, scroll down to the “Choose which apps can access your microphone” section and toggle the switches accordingly.
3. Can I disable the camera and microphone for specific apps only?
Yes, you can disable the camera and microphone for specific apps in Windows 10. To do this, follow these steps:
- Open the Settings app by pressing the Windows key + I on your keyboard.
- Click on Privacy.
- In the left-hand menu, select Camera or Microphone, depending on which one you want to adjust.
- Scroll down to the “Choose which apps can access your camera” or “Choose which apps can access your microphone” section.
- Toggle the switches next to the apps to enable or disable the camera or microphone for those specific apps.
4. How can I check if my camera and microphone are working correctly in Windows 10?
To check if your camera and microphone are working correctly in Windows 10, follow these steps:
- Open the Camera app by typing “Camera” in the search bar and selecting it from the results.
- If your camera is working properly, you should see a preview of the camera feed.
- To check your microphone, open the Voice Recorder app by typing “Voice Recorder” in the search bar and selecting it from the results.
- Click on the record button and speak into your microphone. If you can hear your voice playback, then your microphone is working correctly.
5. How do I troubleshoot camera or microphone issues in Windows 10?
If you’re experiencing issues with your camera or microphone in Windows 10, try these troubleshooting steps:
- Ensure that your camera and microphone are properly connected to your computer.
- Check if your camera or microphone is blocked by any physical covers or switches.
- Update your camera or microphone drivers. You can do this by going to the manufacturer’s website and downloading the latest drivers for your device.
- Restart your computer and try using the camera or microphone again.
- If the issue persists, go to the Settings app, click on Privacy, and make sure that the camera or microphone is allowed to access your apps.
