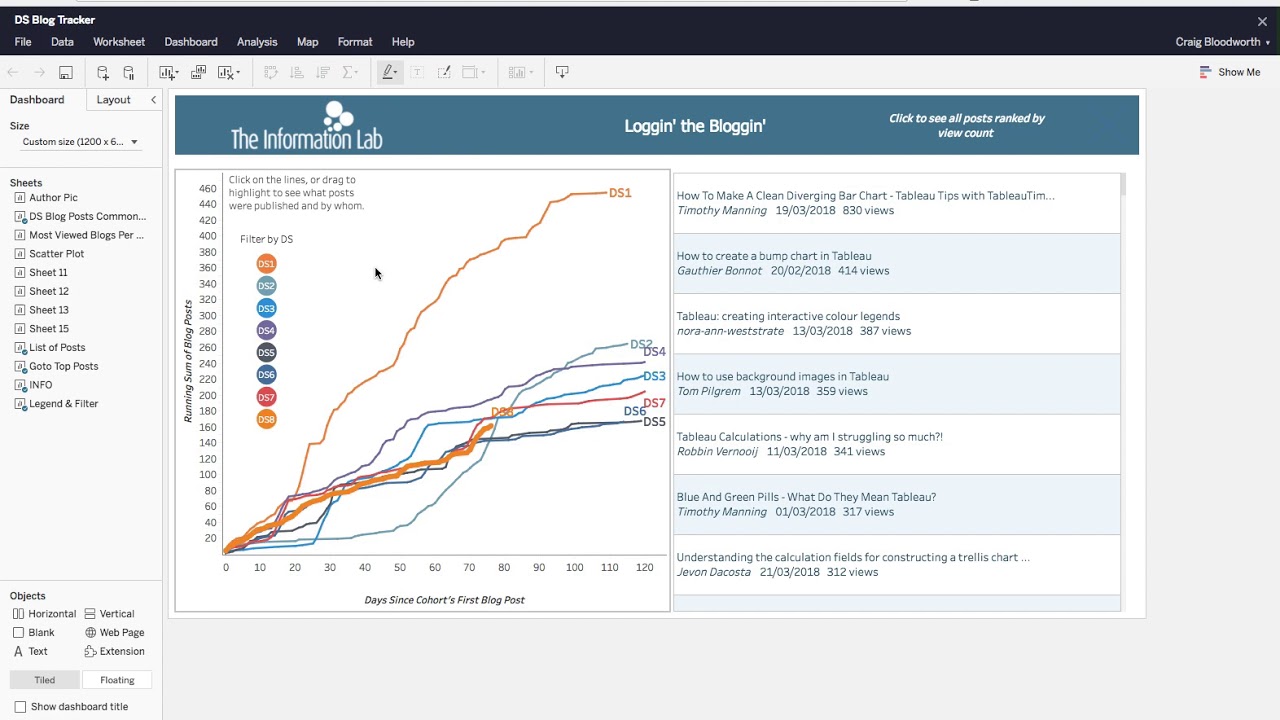
Tableau is an incredibly powerful data visualization tool that enables users to analyze and present data in a visually appealing way. However, when it comes to sharing and collaborating with others, exporting data to Excel can often be necessary. Exporting data from Tableau to Excel allows for further analysis, manipulation, and sharing of the data in a familiar format.
In this article, we will explore various methods on how to export data from Tableau to Excel. Whether you are a beginner or an experienced Tableau user, we will provide you with step-by-step instructions and tips to ensure a seamless exporting process. So, if you’re looking to extract and utilize your Tableau data in Excel, keep reading to learn how to export your data and unlock its full potential.
Inside This Article
- Method 1: Exporting data using the Tableau toolbar
- Method 2: Exporting data using the Export Data option
- Method 3: Exporting data using the Export All option
- Method 4: Exporting data using the VizAlerts add-on
- Conclusion
- FAQs
Method 1: Exporting data using the Tableau toolbar
Exporting data from Tableau to Excel is a straightforward process that can be easily done using the Tableau toolbar. Follow these simple steps to export your data:
- Open your Tableau workbook and navigate to the worksheet or dashboard that contains the data you want to export.
- Click on the “Worksheet” or “Dashboard” tab at the top of the Tableau toolbar, depending on which one you are working with.
- Once you have selected the desired sheet, locate the “Download” button on the Tableau toolbar. It is represented by a downward-facing arrow.
- Click on the “Download” button, and a drop-down menu will appear with various export options.
- From the drop-down menu, select “Excel” as the export format.
- Tableau will then generate the Excel file, and a download prompt will appear on your screen.
- Choose the location on your computer where you want to save the exported file and click “Save”.
- The data from your Tableau worksheet or dashboard will now be exported to an Excel file, ready for further analysis or sharing.
Using the Tableau toolbar to export data provides a quick and intuitive way to create Excel files from your visualizations. It is important to note that the exported Excel file will retain the formatting and visualizations present in your Tableau worksheet or dashboard, allowing you to easily analyze and share your data findings.
Method 2: Exporting data using the Export Data option
Another way to export data from Tableau to Excel is through the Export Data option. This method gives you more control over the exported data and allows you to select specific sheets, filters, or columns to include in the export.
To export data using the Export Data option, follow these steps:
Step 1: In Tableau, navigate to the worksheet or dashboard that contains the data you want to export.
Step 2: Click on the “Worksheet” or “Dashboard” menu in the top navigation bar and select “Export” from the drop-down menu.
Step 3: A sub-menu will appear with different export options. Click on “Data” to export the data to Excel.
Step 4: In the Export Data dialog box, choose the location where you want to save the exported file and specify a file name.
Step 5: Customize the export settings by selecting from the available options. You can choose to include or exclude certain sheets, filters, or columns in the exported data.
Step 6: Once you have customized the export settings, click on “Export” to initiate the export process.
Step 7: Tableau will generate the Excel file containing the exported data based on your selected settings. The file will be saved in the specified location you chose earlier.
By using the Export Data option in Tableau, you can export the data in a format that is optimized for Excel. This method allows you to selectively export data, ensuring that you only export the information you need.
Remember that the exported data will retain the formatting and visualizations from Tableau, making it easier to analyze and present the data within Excel.
Now that you know how to export data using the Export Data option, you can easily transfer your Tableau visualizations and analysis to Excel for further exploration and sharing with others.
Method 3: Exporting data using the Export All option
If you’re looking to export all of your data from Tableau, the Export All option is the way to go. This method allows you to export the complete dataset, regardless of any filters or selections applied in your Tableau visualization.
To use the Export All option, follow these simple steps:
- Ensure that you have the desired visualization open in Tableau.
- Navigate to the toolbar at the top of the screen and click on the “Server” button.
- In the drop-down menu, select the “Export All” option.
After clicking on the “Export All” option, a dialog box will appear, prompting you to choose the file format for the export. Tableau offers various options, including Excel, CSV, PDF, and more. Select the desired file format and click “Export”.
Tableau will then start generating the export file, which may take a few moments depending on the size of your dataset. Once the export file is ready, it will be saved to your local machine or the location you specified.
By using the Export All option, you can easily export your complete dataset from Tableau in a format that suits your needs. For instance, if you want to perform further analysis in Excel or share the data with colleagues who don’t have Tableau installed, exporting to Excel or CSV can be extremely useful.
Remember to keep your audience in mind when choosing the export file format. Consider the tools they have available and how they will be utilizing the exported data.
Now that you know how to use the Export All option in Tableau, you can confidently export your entire dataset with ease. This powerful feature allows you to extract valuable insights and share them with others in a format that is accessible and versatile.
Method 4: Exporting data using the VizAlerts add-on
If you’re looking for a more automated way to export data from Tableau to Excel, the VizAlerts add-on is a powerful tool that can streamline the process. VizAlerts allows you to set up custom alerts and notifications based on certain conditions in your Tableau visualizations. In addition to sending alerts, it also has the capability to export data in various file formats, including Excel.
To get started with VizAlerts, you’ll first need to install the add-on and set up your alerts. Once that’s done, you can configure the export settings to ensure that the data is exported to Excel. Here’s how:
- Open the Tableau workbook that contains the visualization you want to export.
- Navigate to the VizAlerts configuration file, usually named “vizalerts_config.ini”.
- Locate the section in the configuration file where you define your alerts.
- Add a new alert or modify an existing one to include an export action. Specify the desired format as Excel.
- Set the conditions for the alert to trigger, such as a specific data point or a threshold being crossed.
- Save the configuration file and close it.
- Restart the VizAlerts service to apply the changes.
- Interact with your Tableau visualization to trigger the conditions set for the alert.
- VizAlerts will automatically detect the triggering condition and export the data to Excel in the specified location.
It’s worth noting that VizAlerts provides a range of customization options, allowing you to tailor the export process to your specific needs. You can choose which sheets or views to export, define file naming conventions, and even add additional information or formatting to the exported Excel file.
Using the VizAlerts add-on not only simplifies the process of exporting data from Tableau to Excel but also adds the bonus of automatically alerting you when specific conditions are met. This can be incredibly useful for monitoring key metrics or ensuring you stay up to date with changes in your data.
Conclusion
In conclusion, exporting data from Tableau to Excel is a powerful and efficient way to analyze and present data. By following the step-by-step process outlined in this article, you can easily export your Tableau visualizations and underlying data to Excel, allowing for further analysis, sharing with colleagues, or creating reports.
Exporting data from Tableau to Excel not only enables you to work with the data in a familiar spreadsheet format, but it also provides an avenue for customization and manipulation. You can easily perform additional calculations, apply formatting, and create pivot tables as needed.
Remember to regularly update your exported reports as you update your data in Tableau. This will ensure you always have the most up-to-date information available in your Excel files.
Overall, the ability to export data from Tableau to Excel empowers users to leverage the strengths of both tools and make informed decisions based on comprehensive data analysis. So go ahead and start exporting your Tableau data to Excel to unlock even more potential from your visualizations and drive data-driven insights.
FAQs
1. Can I export data from Tableau to Excel?
Yes, Tableau provides the option to export your data to Excel. It allows you to extract the data underlying your visualizations and save it in a format that can be easily opened and analyzed using Microsoft Excel.
2. How can I export data from Tableau to Excel?
To export data from Tableau to Excel, follow these steps:
- Select the worksheet or visualization that contains the data you want to export.
- Click on the “File” menu and select “Export.”
- Choose the “Data” tab in the Export dialog box.
- Select “Microsoft Excel” as the file format.
- Specify the location where you want to save the exported file and provide a name for it.
- Click “Export” to save the data as an Excel file.
3. Can I export filtered data from Tableau to Excel?
Yes, you can export filtered data from Tableau to Excel. Tableau allows you to apply filters to your visualizations to focus on specific subsets of data. When you export the data, it will reflect the applied filters, providing you with the filtered subset of data in the exported Excel file.
4. Can I schedule the export of data from Tableau to Excel?
Tableau does not have a built-in feature to allow you to schedule the automatic export of data to Excel. However, you can use Tableau Server or Tableau Online to automate the refresh of your data and then manually export it to Excel as needed.
5. Can I export summarized data from Tableau to Excel?
Yes, you can export summarized data from Tableau to Excel. Tableau allows you to create aggregated views of your data using various calculations and measures. When you export the data, it will retain the summarized values based on the visualization you have created.
