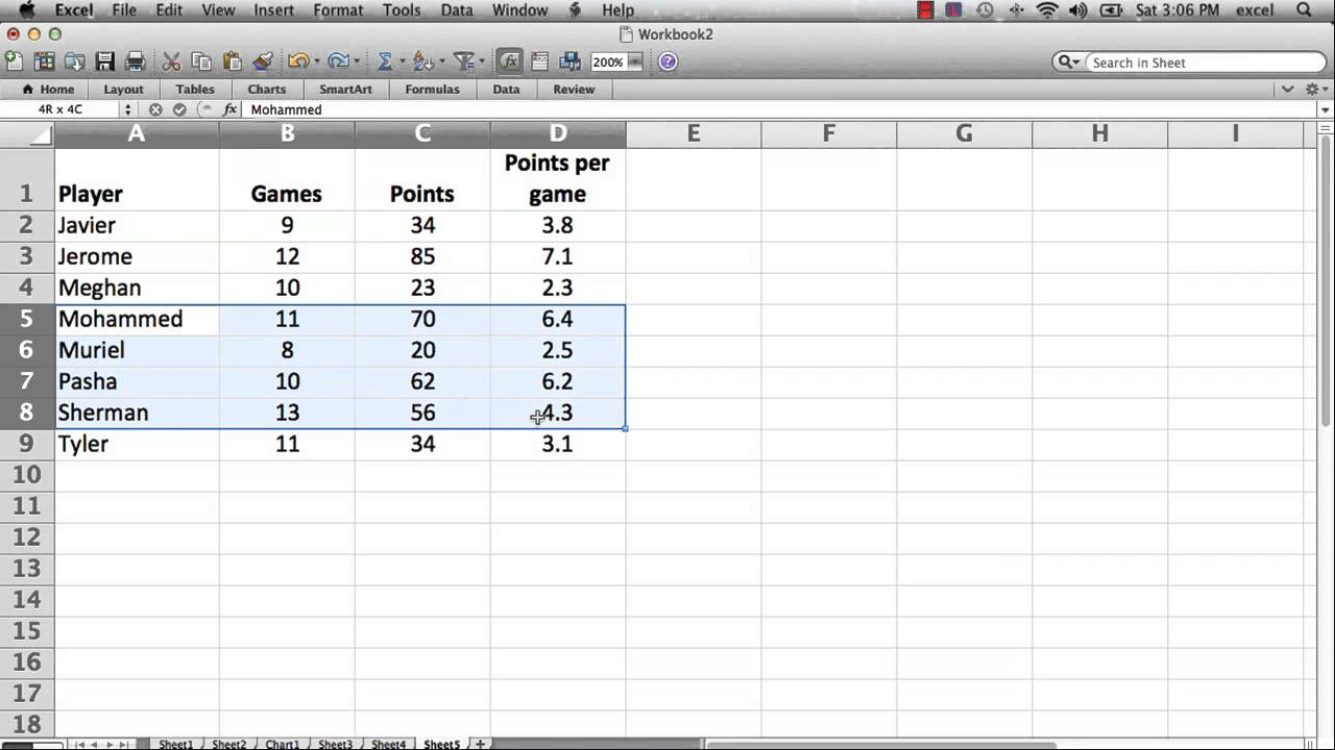
Excel is a powerful tool for organizing and analyzing data, but sometimes you may find the need to shift data down within a worksheet. Whether you want to insert new rows or move existing data to make room for additional information, knowing how to shift data down effectively can save you valuable time and effort. In this article, we will explore different methods to shift data down in Excel, providing you with step-by-step instructions and helpful tips along the way. With this knowledge, you will be able to rearrange your data seamlessly, ensuring that your Excel worksheets are organized and easy to navigate. Let’s dive in and discover the various techniques to shift data down in Excel!
Inside This Article
- How To Shift Data Down In Excel
- Move Data Using Cut and Paste
- Copy Data and Shift Cells Down
- Insert Blank Cells and Shift Data Down
- Use Fill Handle to Shift Data Down
- Conclusion
- FAQs
How To Shift Data Down In Excel
If you are working with data in Excel and need to rearrange it by shifting it down, there are a few different methods you can use. Whether you want to move data using cut and paste, copy data and shift cells down, insert blank cells and shift data down, or utilize the fill handle, this guide will walk you through the steps to successfully shift data down in Excel.
Method 1: Move Data Using Cut and Paste
One way to shift data down in Excel is by using the cut and paste method. Follow these steps:
- Select the cell or range of cells that you want to move.
- Right-click on the selected cells and choose “Cut” from the menu, or press “Ctrl + X” on your keyboard.
- Select the cell where you want to shift the data down to.
- Right-click on the cell and choose “Insert Cut Cells” from the menu, or press “Ctrl + Shift + V” on your keyboard.
This will move the selected data down, inserting blank cells in its place.
Method 2: Copy Data and Shift Cells Down
If you want to keep the original data in Excel while creating a copy and shifting it down, follow these steps:
- Select the cell or range of cells that you want to copy.
- Right-click on the selected cells and choose “Copy” from the menu, or press “Ctrl + C” on your keyboard.
- Select the top cell of the range where you want to shift the data down to.
- Right-click on the cell and choose “Insert Copied Cells” from the menu, or press “Ctrl + Shift + V” on your keyboard.
This will copy the selected data and shift the cells down, creating a new set of cells for the copied data.
Method 3: Insert Blank Cells and Shift Data Down
If you need to insert blank cells and shift the existing data down in Excel, follow these steps:
- Select the row or column where you want to insert blank cells.
- Right-click on the selected row or column and choose “Insert” from the menu.
- Choose whether you want to insert cells, entire rows, or entire columns.
This will insert blank cells, pushing the existing data down in Excel.
Method 4: Use Fill Handle to Shift Data Down
The fill handle is a powerful tool in Excel that can be used to quickly fill cells with a series or pattern. To use the fill handle to shift data down, follow these steps:
- Select the cell or range of cells that contain the data you want to shift down.
- Hover the cursor over the bottom right corner of the selected cells until it changes to a crosshair.
- Click and drag the fill handle down to the desired location.
This will automatically fill the cells down with the selected data, shifting it down in Excel.
By following these methods, you now have several options to shift data down in Excel according to your specific needs. Choose the method that works best for you and efficiently rearrange your data with ease.
Move Data Using Cut and Paste
In Excel, moving data down can be easily done using the cut and paste method. This method allows you to relocate a selected range of cells to a different location in your worksheet.
To move data using cut and paste:
- Select the range of cells that you want to move.
- Right-click on the selected cells and choose “Cut” from the context menu, or use the keyboard shortcut Ctrl+X.
- Go to the destination where you want to shift the data down.
- Right-click on the target cells and choose “Insert Cut Cells” from the context menu, or use the keyboard shortcut Ctrl+Alt+V.
This action will insert the cut cells and shift the existing data down to make room for the moved cells. You can also use the shortcut Ctrl+V to directly paste the cut cells into the new location.
It’s important to note that when you cut and paste cells, any formatting or formulas associated with the data will also be moved along with it.
This method is useful when you need to rearrange the order of your data or when you want to move a specific range of cells to a different part of your worksheet.
Copy Data and Shift Cells Down
If you need to duplicate data in Excel and shift the copied cells down, there are a couple of simple methods to achieve this. This technique is useful when you want to insert new data above existing data without overwriting any information.
To copy data and shift cells down, follow these steps:
- Select the cells that you want to copy.
- Right-click on the selected cells and choose “Copy” from the context menu, or press Ctrl+C on your keyboard.
- Select the top-left cell of the destination range where you want to insert the copied data.
- Right-click on the selected cell and choose “Insert Copied Cells” from the context menu, or press Ctrl+Shift++ (plus sign) on your keyboard. This will shift the cells down and insert the copied data at the top of the selected range.
Alternatively, you can also use the “Paste Special” function to achieve the same result:
- Select the cells that you want to copy.
- Right-click on the selected cells and choose “Copy” from the context menu, or press Ctrl+C on your keyboard.
- Select the top-left cell of the destination range where you want to insert the copied data.
- Right-click on the selected cell and choose “Paste Special” from the context menu.
- In the Paste Special dialog box, select the “Shift cells down” option and click on the “OK” button.
These methods allow you to quickly copy data in Excel and insert it above existing data without overwriting any information. It is a convenient way to insert new data while maintaining the integrity of your existing data. Whether you are working with a small dataset or a large spreadsheet, these techniques will save you time and effort.
So, the next time you need to duplicate and shift cells down in Excel, remember these handy methods to streamline your workflow and maintain the structure of your data.
Insert Blank Cells and Shift Data Down
If you want to insert blank cells and shift data down in Excel, there are a few simple steps you can follow. This method is useful when you need to make room for new data or want to insert a blank row or column in the middle of your existing data.
Here’s how you can insert blank cells and shift data down:
- Select the cells where you want to insert the blank cells. You can select multiple cells by clicking and dragging your cursor over the desired range.
- Right-click on the selected cells and choose “Insert” from the context menu.
- In the Insert dialog box, select “Shift cells down” under the “Insert options” section.
- Click on the “OK” button.
After following these steps, Excel will insert blank cells in the selected range and shift the existing data down. This ensures that no data is overwritten and that the newly inserted cells are in the correct position.
It’s worth noting that when you insert blank cells and shift data down, any formulas or formatting applied to the original cells will also be shifted. This can be useful when you want to maintain the consistency of formulas or formatting throughout your spreadsheet.
Furthermore, if you need to insert multiple blank rows or columns, you can repeat the above steps for each range of cells you want to modify. Excel allows you to insert blank cells and shift data down in multiple areas simultaneously.
By using the “Insert” feature in Excel, you can easily make room for new data or insert blank cells in specific locations without disturbing the arrangement of your existing data. This method provides a convenient way to organize and structure your spreadsheet effectively.
Use Fill Handle to Shift Data Down
One of the easiest and most efficient ways to shift data down in Excel is by using the fill handle. The fill handle is a small square located in the bottom right corner of a cell or a selected range of cells. It allows you to quickly fill down a series of values or formulas in adjacent cells.
To use the fill handle to shift data down, follow these steps:
- Select the cell or range of cells that contain the data you want to shift down.
- Hover your mouse over the fill handle until it changes to a plus sign (+).
- Click and hold the left mouse button, then drag the fill handle down to the desired number of cells.
- Release the mouse button, and Excel will automatically fill the selected cells with the data from the original cells, shifting it down accordingly.
Additionally, you can use the fill handle to fill down a series of values or formulas. For example, if you have a cell with the number 1 and you want to fill down a series of ascending numbers, you can click and drag the fill handle to fill the adjacent cells with sequential numbers.
The fill handle also works with other types of data, such as dates or text. If you have a cell with a date and you want to fill down a series of dates, Excel will automatically increment the dates as you drag the fill handle. Similarly, if you have a cell with a text value and you want to fill down a series of related text values, Excel will duplicate the text as you drag the fill handle.
Using the fill handle is a quick and efficient way to shift data down in Excel without the need for complex formulas or manual copying and pasting. It is particularly useful when you have a large dataset and need to shift the data down to make room for new entries or calculations.
Conclusion
In conclusion, learning how to shift data down in Excel is a valuable skill that can save you time and effort. Whether you are reorganizing your spreadsheet or inserting new data, the ability to shift cells and update formulas accordingly is essential. By utilizing the methods discussed in this article, such as using the Insert Copied Cells feature or dragging and dropping cells, you can easily move and update your data without disrupting the integrity of your workbook.
Remember, practice makes perfect, and the more you familiarize yourself with these techniques, the more proficient you will become. So, don’t be afraid to experiment and explore the various ways to shift data down in Excel. With a little practice and experience, you’ll be able to navigate through your spreadsheets with ease and efficiency, making your data management tasks a breeze.
FAQs
Q: How can I shift data down in Excel?
To shift data down in Excel, you can follow these steps:
- Select the row or rows that you want to shift down.
- Right-click on the selection and choose “Cut” from the context menu.
- Select the cell where you want to shift the data down to.
- Right-click on the selected cell and choose “Insert Cut Cells” from the context menu.
This will move the selected data down one row, with the cell you selected as the new starting point.
Q: Will shifting data down in Excel affect formulas?
Yes, when you shift data down in Excel, it will affect any formulas that reference the shifted data. The references in the formulas will be adjusted to reflect the new position of the data. For example, if you have a formula that references cell A1, and you shift the data down by one row, the formula will automatically update to reference A2.
Q: Can I undo shifting data down in Excel?
Yes, you can undo the action of shifting data down in Excel. To undo the shift, you can simply press “Ctrl + Z” on your keyboard or use the “Undo” button in the toolbar. This will revert the changes and restore the data to its original position.
Q: Is there a limit to how much data I can shift down in Excel?
There is no specific limit to how much data you can shift down in Excel. However, the maximum number of rows in Excel is limited to 1,048,576, and the maximum number of columns is limited to 16,384 (in Excel 2019 and later versions). If you try to shift data beyond these limits, Excel will prompt you with an error message.
Q: Will shifting data down in Excel preserve formatting?
Yes, when you shift data down in Excel, it will preserve the formatting of the shifted data. The formatting, such as cell styles, colors, and borders, will be maintained in the new position. However, if you have conditional formatting rules that are based on specific cell references, those references will be updated to reflect the new position of the data.
