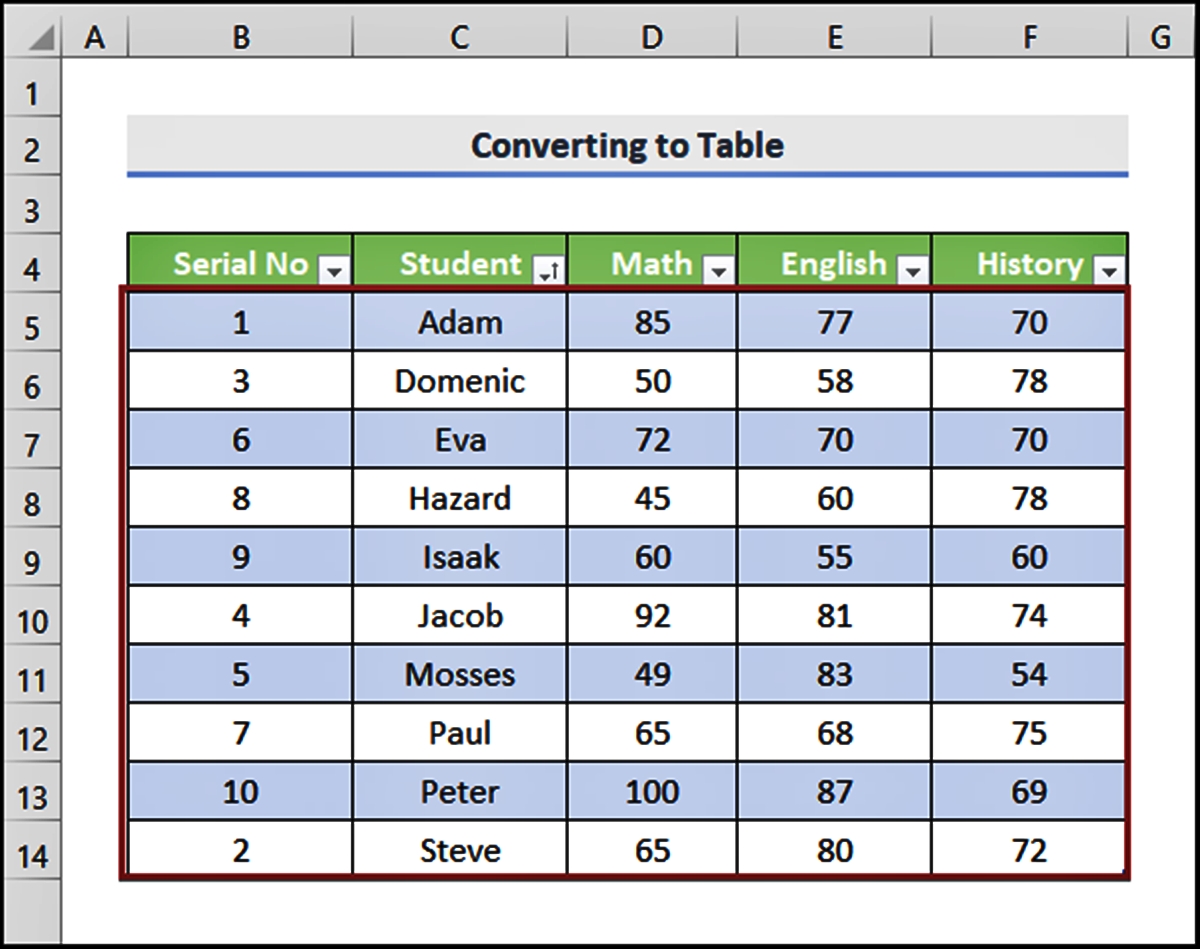
When working with large datasets in Excel, organizing and sorting information becomes crucial. However, there may be instances where you want to sort columns without the risk of mixing up the data within a row. Mixing up data can lead to errors and confusion, making it difficult to analyze and interpret the information accurately. In this article, we will explore various techniques to sort columns in Excel without mixing the data. Whether you are looking to sort columns alphabetically, numerically, or in a custom order, we’ve got you covered. By following these methods, you’ll be able to maintain the integrity and structure of your data while effectively sorting columns to meet your specific requirements. Let’s dive in and discover how you can easily sort columns in Excel without any data mix-ups.
Inside This Article
- Method 1: Using the Sort feature in Excel
- Method 2: Using the Filter feature in Excel
- Method 3: Using the Data Validation feature in Excel
- Method 4: Using the Power Query feature in Excel
- Conclusion
- FAQs
Method 1: Using the Sort feature in Excel
Sorting data in Excel is a fundamental task that allows you to organize and arrange your information quickly and efficiently. The Sort feature in Excel enables you to sort your data based on one or multiple columns, sorting them in ascending or descending order.
To use the Sort feature in Excel, follow these steps:
- Select the range of cells that contain the data you want to sort.
- Go to the “Data” tab in the Excel ribbon and click on the “Sort” button.
- In the Sort dialog box, specify the column or columns you want to sort by.
- If you want to sort by a single column, select the column from the “Sort by” dropdown list.
- If you want to sort by multiple columns, click on the “Add Level” button to add additional sorting criteria.
- Choose the sorting order for each column. You can select either “Ascending” (A to Z, 0 to 9) or “Descending” (Z to A, 9 to 0).
- Click on the “OK” button to apply the sorting to your selected range of cells.
Excel will rearrange your data based on the specified sorting criteria, making it easier to analyze and work with. This feature is especially useful when dealing with large datasets or when you need to identify patterns or trends in your data.
Remember to save your work after sorting the data, as Excel does not automatically save the changes you make.
The Sort feature in Excel is a powerful tool that enables you to quickly reorganize your data based on specific criteria. Whether you’re sorting numerical data, text, or dates, this feature allows you to customize the sorting process to meet your needs.
Method 2: Using the Filter feature in Excel
Another effective way to sort columns in Excel without mixing data is by utilizing the powerful Filter feature. This feature allows you to easily filter and display specific data based on certain criteria, helping you maintain the integrity of your data while sorting.
To use the Filter feature, follow these steps:
- Select the entire data range you want to sort.
- Navigate to the “Data” tab in the Excel Ribbon and click on the “Filter” button. This will add dropdown arrows to the headers of each column in your data.
- Click on the dropdown arrow in the column you want to sort by. This will display a list of unique values from that column.
- Select the specific value(s) you want to include in your sorted data. You can also use the search box within the dropdown to quickly filter for specific values.
- Once you have made your selection, Excel will filter the data and display only the rows that meet the criteria you specified.
- Now, you can sort the filtered data using the sorting options available in Excel. For example, you can click on the column header to sort the filtered data in ascending or descending order.
- To remove the filter and display all the data again, simply click on the “Filter” button in the Excel Ribbon.
Using the Filter feature not only allows you to sort columns in Excel, but it also provides the flexibility to sort data based on specific criteria. This can be especially helpful when working with large datasets or when you need to analyze specific subsets of data.
By using the Filter feature, you can easily sort columns in Excel without mixing data, ensuring that your data remains organized and accurate.
Method 3: Using the Data Validation feature in Excel
Data validation is a powerful feature in Excel that allows you to set restrictions on the type and range of data that can be entered into a cell. By utilizing data validation, you can ensure that the columns in your Excel spreadsheet stay well-organized and do not mix data. Here’s how you can use the data validation feature to sort columns in Excel without mixing data.
Step 1: Select the column that you want to sort without mixing the data.
Step 2: Go to the “Data” tab on the Excel ribbon and click on the “Data Validation” button located in the “Data Tools” group.
Step 3: In the “Data Validation” dialog box, choose the “Allow” option and select the desired rule from the dropdown menu. For example, you can select “Whole number” if you want to only allow whole numbers in the selected column.
Step 4: Specify the criteria for the selected rule. In the “Data Validation” dialog box, you can set criteria such as minimum and maximum values, specific text, dates, and more.
Step 5: Choose the error alert style for invalid entries. You can opt for a warning message or an error message that prohibits invalid data from being entered into the column.
Step 6: Repeat these steps for each column that you want to sort without mixing data.
By applying data validation to your columns, you create a set of predefined rules that guide users on what type and range of data can be entered. This ensures that only valid and consistent data is added to the columns, helping you maintain the integrity and organization of your Excel spreadsheet.
Using the data validation feature in Excel is a simple yet effective way to prevent the mixing of data in columns. By defining specific rules and criteria for each column, you can ensure that the data remains structured and easily sortable, making it easier to analyze and interpret the information contained in your spreadsheet.
Method 4: Using the Power Query feature in Excel
When it comes to sorting columns in Excel without mixing data, one powerful tool you can rely on is the Power Query feature. Power Query is a data extraction, transformation, and loading (ETL) tool that allows you to manipulate and refine your data before importing it into Excel.
To use Power Query for sorting columns, follow these steps:
- Select and highlight the data range you want to sort in Excel.
- Navigate to the “Data” tab in the Excel ribbon.
- Click on the “Get & Transform Data” group.
- Choose the “From Table/Range” option to open Power Query Editor.
- In the Power Query Editor, you can perform various transformations on your data. To sort a column, click on the column header and go to the “Transform” tab in the ribbon.
- Click on the “Sort Ascending” or “Sort Descending” button to sort the column in the desired order.
- Once you are done sorting, click on the “Close & Load” button to import the sorted data back into Excel.
Using the Power Query feature provides you with the flexibility to sort columns without altering the original data. It also allows you to apply multiple sorting criteria and perform other data manipulations, such as filtering and merging, all within the Power Query Editor.
Moreover, Power Query enables you to save your sorting steps as a reusable query, making it convenient for future use or when dealing with similar data sets.
With its robust capabilities, the Power Query feature empowers you to efficiently sort columns in Excel while keeping your data intact and organized.
Conclusion
Sorting columns in Excel is a powerful feature that allows you to organize your data effectively and improve your workflow. By following these methods discussed in this article, you can easily sort columns without mixing your valuable data. Whether you choose to use the Sort command, the Filter feature, or the custom sorting option, each method offers its own benefits and flexibility.
Remember to always save a backup of your Excel file before sorting to avoid any accidental data mixing. Take advantage of the sorting options available, such as sorting by multiple columns or sorting by specific criteria, to customize your sorting process to suit your needs.
With these techniques, you can confidently handle large data sets in Excel while maintaining accuracy and consistency. Don’t let the fear of mixing your data hold you back – embrace the sorting feature in Excel and take control of your spreadsheet management!
FAQs
Q: Can I sort multiple columns in Excel without mixing the data?
Yes, you can sort multiple columns in Excel without mixing the data. Excel provides several options for sorting data, allowing you to organize your information effectively while maintaining the integrity of the data in each column.
Q: How do I sort columns in Excel without mixing the data?
To sort columns in Excel without mixing the data, follow these steps:
- Select the entire range of the data you want to sort.
- Click on the “Data” tab in the Excel ribbon.
- Click on the “Sort” button.
- In the Sort dialog box, choose the column you want to sort by from the “Sort by” dropdown list.
- Specify the sorting order (ascending or descending).
- If you want to sort by additional columns, click on the “Add Level” button and repeat the previous steps for each column.
- Finally, click on the “OK” button to apply the sorting.
Q: Is it possible to sort columns based on multiple criteria?
Yes, Excel allows you to sort columns based on multiple criteria. When sorting by multiple columns, you can specify the primary sort column and the secondary sort column(s). This feature enables you to sort the data by different criteria, providing a more refined and customized sorting experience.
Q: Can I undo the sort operation in Excel?
Yes, you can undo the sort operation in Excel. After you have sorted the columns, you can easily undo the sort by clicking on the “Undo” button in the toolbar or by pressing the “Ctrl+Z” shortcut on your keyboard. This action will revert the data back to its original, unsorted order.
Q: Are there any alternative methods to sort columns in Excel?
Yes, besides the traditional method of using the “Sort” button, there are alternative methods to sort columns in Excel. You can also use the “Sort & Filter” dropdown option in the Excel toolbar, which provides quick access to sorting options. Additionally, you can utilize Excel’s built-in functions like “SORT” or create a custom macro to automate the sorting process.
