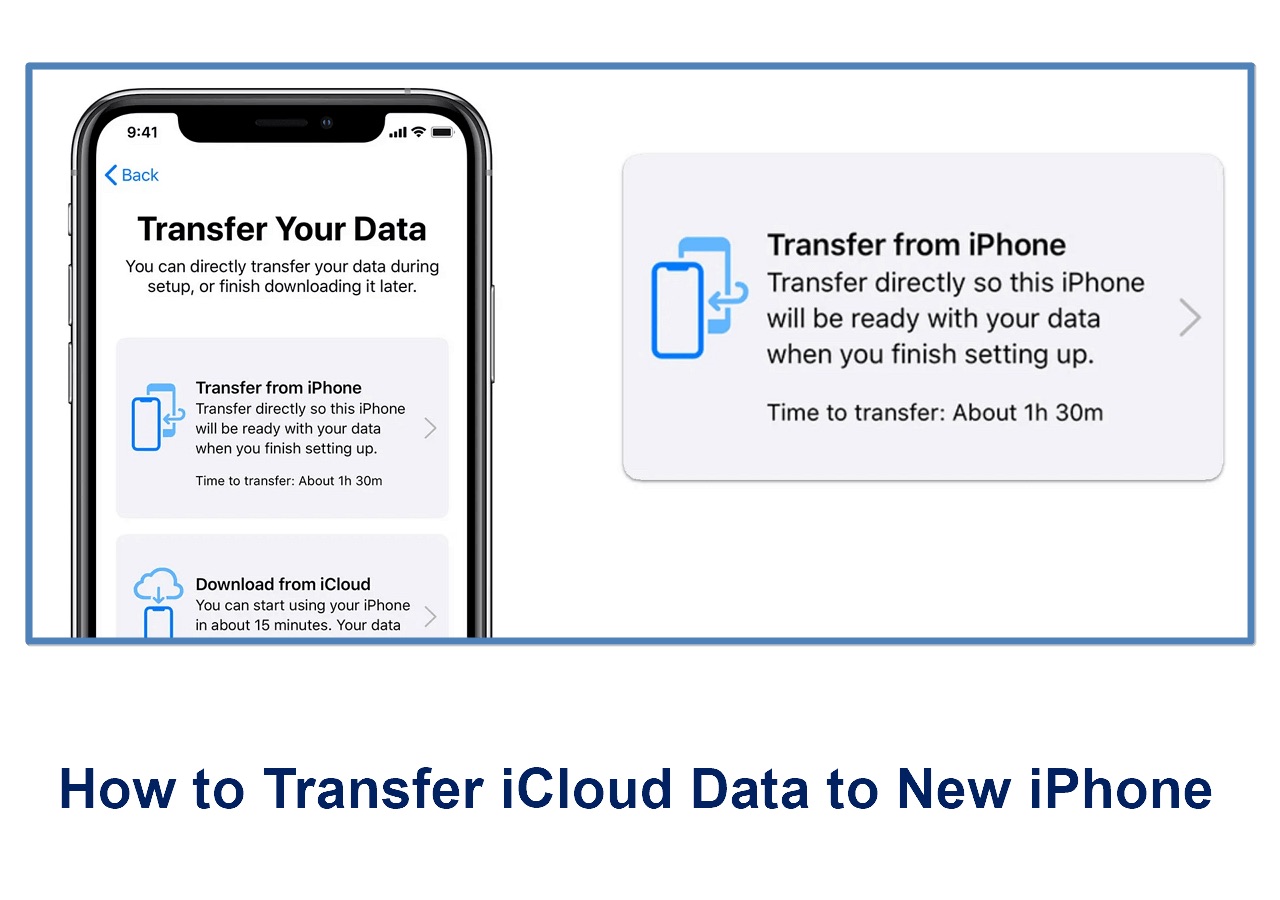
When it comes to transferring iCloud data, it’s essential to have a clear understanding of the process and the steps involved. iCloud is Apple’s cloud storage service that allows users to store and sync their data across multiple devices. Whether you’re switching to a new iPhone or iPad, or simply want to back up your data, knowing how to transfer iCloud data is crucial. In this article, we will guide you through the steps to successfully transfer your iCloud data, including photos, contacts, calendars, and more. So, if you’re ready to ensure a seamless transition and keep your valuable data intact, read on to discover how to transfer iCloud data with ease.
Inside This Article
- Prerequisites
- Step 1: Sign in to iCloud
- Step 2: Export iCloud Data
- Step 3: Transfer iCloud Data to Another Device
- Conclusion
- FAQs
Prerequisites
Before you can transfer your iCloud data to another device, there are a few things that you need to have in place. Here are the prerequisites you should be aware of:
1. iCloud Account: Make sure you have a valid iCloud account that is active and accessible. You will need to sign in to iCloud in order to export and transfer your data.
2. Active Data Backup: Ensure that you have regularly backed up your data on iCloud. This is important because you will be transferring the data from the backup, and it should be up to date.
3. Stable Internet Connection: A stable and reliable internet connection is necessary throughout the transfer process. Make sure you have a good Wi-Fi connection or a strong cellular network signal to avoid any interruptions.
4. Enough Storage Space: Check if you have enough storage space available on your new device to accommodate the content you wish to transfer from iCloud. This is particularly important if you have a large amount of data, such as photos and videos.
5. Compatible Devices: Ensure that the devices you are using for the transfer process are compatible with iCloud and support the latest version of the operating system. This will ensure smooth and seamless data transfer.
By making sure you meet these prerequisites, you can ensure a smooth and successful transfer of your iCloud data to your new device.
Step 1: Sign in to iCloud
Signing in to iCloud is the first step towards transferring your data to another device. iCloud is a cloud storage and cloud computing service provided by Apple that allows you to securely store your photos, videos, documents, and more. Here’s how you can sign in to iCloud:
1. On your device, open the Settings app.
2. Scroll down and tap on “Sign in to your iPhone/iPad/iPod” or “Sign in to your Mac”.
3. Enter your Apple ID and password. If you don’t have an Apple ID, tap on “Don’t have an Apple ID or forgot it?” to create a new one.
4. Tap on “Sign In” and wait for the device to verify your credentials.
5. Once you are signed in, you will have access to all the data stored on your iCloud account.
It’s important to note that if you have enabled two-factor authentication for your Apple ID, you may need to enter a verification code that is sent to your trusted device or phone number.
Once you have successfully signed in to iCloud, you are ready to proceed to the next step of exporting your iCloud data.
Step 2: Export iCloud Data
Once you’ve signed in to your iCloud account, the next step is to export your iCloud data. This process allows you to download a copy of your data, such as photos, contacts, and documents, and store it on your device or transfer it to another device. Here’s how you can export your iCloud data:
1. Go to the iCloud website (www.icloud.com) using a web browser on your computer or mobile device.
2. Sign in to your iCloud account using your Apple ID and password.
3. Once you’re signed in, you’ll see a list of iCloud services and apps. Choose the specific app or service whose data you want to export. For example, if you want to export your photos, click on the “Photos” app.
4. Within the app, select the data you want to export. You may have the option to select all data or choose specific files or folders.
5. After selecting the desired data, look for an option to export or download the selected items. This option may be represented by a download icon or a menu with export/download options.
6. Click on the export or download option, and your data will begin downloading. The time it takes to complete the download process will depend on the size of the data you’re exporting and the speed of your internet connection.
7. Once the download is complete, the exported data will be saved to your device’s local storage or the default download location specified by your browser. Check your device’s storage or downloads folder to locate the exported data.
8. If you wish to transfer the exported data to another device, you can do so by connecting the devices using a USB cable or through wireless file transfer methods like Bluetooth or Wi-Fi Direct.
Remember to keep your exported data in a safe and secure location to prevent unauthorized access or loss of important information.
Exporting your iCloud data allows you to have a local backup of your important files and documents, ensuring that you have a copy of your data even if something happens to your iCloud account.
Overall, exporting your iCloud data is a straightforward process that gives you more control over your information. By following these steps, you can easily export and transfer your iCloud data to another device or keep a secure copy on your local storage.
Step 3: Transfer iCloud Data to Another Device
Once you have successfully exported your iCloud data, the next step is to transfer it to another device. Whether you are setting up a new phone or switching to a different device, follow these steps to smoothly transfer your iCloud data:
1. Backup your current device: Before transferring data, it’s always a good idea to create a backup of your current device. This ensures that you have a copy of all your important data in case something goes wrong during the transfer process.
2. Set up your new device: If you are setting up a new device, follow the on-screen instructions to complete the setup process. Make sure to sign in with the same Apple ID that you used to export your iCloud data.
3. Enable iCloud on the new device: To begin the data transfer process, go to the device settings and enable iCloud. Make sure to enable syncing for the desired apps and data types that you want to transfer.
4. Sync your iCloud data: Once iCloud is enabled, it will start syncing your iCloud data to the new device. The time it takes for the sync to complete will depend on the amount of data being transferred and the speed of your internet connection.
5. Verify data transfer: After the sync is complete, double-check that all your data has been transferred successfully. Go through your contacts, photos, documents, and other data to ensure that everything is intact.
6. Disable iCloud on the old device: To avoid any conflicts or confusion, it’s recommended to disable iCloud on the old device once the data transfer is complete. This will prevent any data syncing between the old and new devices.
7. Additional steps for specific apps: Some apps might require additional steps for transferring data. For example, if you use third-party apps that store data only locally on the device, you might need to export and import that data separately. Check the app’s documentation for specific instructions.
By following these steps, you can easily transfer your iCloud data from one device to another. It’s a convenient way to ensure that all your important information is seamlessly available on your new device.
Conclusion
In conclusion, transferring iCloud data can be a seamless and efficient process with the right knowledge and tools. Whether you need to switch devices, backup or restore data, or sync across multiple devices, understanding the steps involved can save you time and effort.
By following the methods outlined in this article, you can easily transfer your iCloud data, such as contacts, photos, calendars, and more. Remember to back up your data before starting the transfer process and ensure a stable internet connection for a successful transfer.
Now that you have a clear understanding of how to transfer iCloud data, you can seamlessly transition to your new device or synchronize your information across multiple devices. Make use of the various methods available to suit your specific needs and preferences.
With these steps at your disposal, you can confidently transfer your iCloud data and make the most of your mobile experience. Keep your important information safe and accessible, and enjoy the convenience and flexibility of having your data available across all your devices.
FAQs
Q: Can I transfer my iCloud data to a new device?
A: Yes, you can transfer your iCloud data to a new device. iCloud allows you to seamlessly transfer your data, including contacts, photos, documents, and more, from one device to another, making the transition smooth and convenient.
Q: How do I transfer iCloud data to a new device?
A: To transfer your iCloud data to a new device, first, ensure that both devices are connected to a stable internet connection. Then, sign in to your iCloud account on the new device and enable iCloud syncing for the desired data categories, such as contacts, calendars, and photos. Your data will start syncing, and you’ll have access to it on the new device.
Q: What if I don’t have enough iCloud storage for all my data?
A: If you don’t have enough iCloud storage to accommodate all your data, consider upgrading your iCloud storage plan. Apple offers various storage plans at different price points. Alternatively, you can choose to back up or transfer specific data manually using other methods, such as using iTunes or transferring files via a computer.
Q: Can I transfer iCloud data to an Android device?
A: Unfortunately, transferring iCloud data directly to an Android device is not as straightforward as it is between Apple devices. However, you can still access your iCloud data on an Android device by using third-party apps or services that offer iCloud integration. These apps or services can help you sync or migrate your iCloud data to your Android device.
Q: Are there any limitations to transferring iCloud data?
A: While iCloud provides a convenient way to transfer data between Apple devices, there are some limitations to be aware of. Not all types of data can be transferred through iCloud, such as apps, music, and videos purchased from the App Store or iTunes Store. Additionally, some older versions of apps or devices may not support iCloud syncing for certain data categories. It’s always a good idea to check the compatibility and requirements before transferring your iCloud data to a new device.
