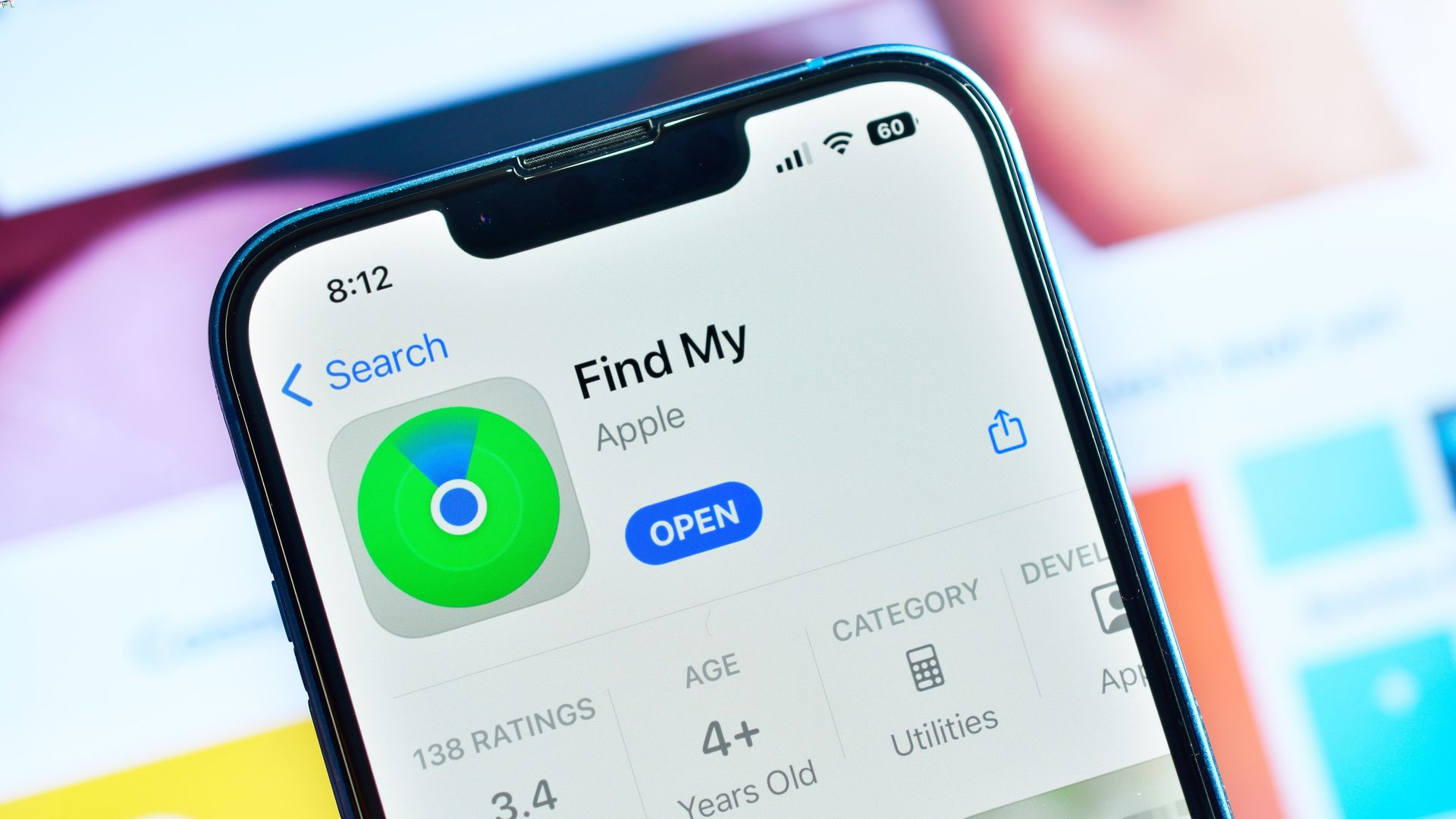
If you’re an iPhone user, you’re probably familiar with the feature called “Find My iPhone.” This useful feature allows you to track the location of your device, remotely lock it, and even erase its data in case it gets lost or stolen. However, there might be situations where you need to turn off Find My iPhone, whether it’s to restore your device, troubleshoot a software issue, or prepare it for resale.
In this article, we will guide you through the steps to turn off Find My iPhone on your device. We will provide clear instructions and tips to ensure a smooth process. So, if you’re ready to learn how to disable this feature and regain full control of your iPhone, keep reading!
Inside This Article
How to Turn off Find My iPhone
Find My iPhone is a useful feature that allows you to locate, lock, and erase your iPhone remotely in case it gets lost or stolen. However, there might be situations when you need to turn off Find My iPhone, such as when you are preparing to sell your device or troubleshooting certain issues. In this article, we will guide you through three different methods to turn off Find My iPhone.
Method 1: Turning off Find My iPhone on your device
The easiest and most straightforward way to turn off Find My iPhone is to do it directly on your device. Follow these steps:
- Unlock your iPhone and go to the “Settings” app.
- Scroll down and tap on your Apple ID, which is located at the top of the screen.
- Select “iCloud” from the list of options.
- Scroll down and find “Find My iPhone”. Tap on it.
- Toggle the switch to turn off Find My iPhone. You will be prompted to enter your Apple ID password to confirm the action.
Method 2: Turning off Find My iPhone using iCloud
If your device is lost or not accessible, you can still turn off Find My iPhone using iCloud. Here’s what you need to do:
- Open a web browser on your computer or another iOS device and go to icloud.com.
- Sign in to your iCloud account using your Apple ID and password.
- Click on “Find iPhone” in the menu.
- At the top of the screen, select “All Devices”.
- Choose the device you want to turn off Find My iPhone for.
- Click on “Erase iPhone”. This will remove all data from the device, including Find My iPhone.
Method 3: Turning off Find My iPhone using iTunes
If you prefer to use iTunes to turn off Find My iPhone, follow these steps:
- Connect your iPhone to your computer using a USB cable.
- Open iTunes on your computer.
- Select your iPhone when it appears in iTunes.
- In the Summary tab, click on “Restore iPhone”.
- Follow the on-screen instructions to complete the restoration process. This will turn off Find My iPhone.
Remember that turning off Find My iPhone removes the ability to track and protect your device remotely. Make sure you consider the implications before disabling this feature.
Methods to Turn off Find My iPhone
Turning off Find My iPhone is essential when you want to sell or give away your device, or when troubleshooting issues with your iCloud account. Here are four methods you can use to disable Find My iPhone on different devices and platforms:
Method 1: Turning off Find My iPhone on iOS devices
If you have an iOS device running iOS 13 or later, follow these simple steps to turn off Find My iPhone:
- Open the Settings app on your device.
- Tap on your Apple ID at the top of the screen.
- Select “Find My” from the list.
- Toggle off the “Find My iPhone” switch.
- Enter your Apple ID password to confirm the action.
With these steps, Find My iPhone will be disabled on your iOS device, allowing you to proceed with your intended actions.
Method 2: Disabling Find My iPhone on Mac
If you’re using a Mac and want to disable Find My iPhone, follow these steps:
- Open the Apple menu and click on “System Preferences”.
- Choose “Apple ID” and click on “iCloud” in the sidebar.
- Uncheck the box next to “Find My Mac”.
- Enter your Apple ID password if prompted.
- Click on “Allow” to confirm the action.
By following these steps, you will successfully disable Find My iPhone on your Mac.
Method 3: Using iCloud.com to disable Find My iPhone
Another way to disable Find My iPhone is by using iCloud.com. Here’s how:
- Go to icloud.com and sign in with your Apple ID and password.
- Click on “Find iPhone” icon.
- Select “All Devices” at the top of the screen.
- Choose the device you want to remove from Find My iPhone.
- Click on “Remove from Account”.
By completing these steps on iCloud.com, Find My iPhone will be disabled for the chosen device.
Method 4: Utilizing Find My app on iOS 13 or later
If you have an iOS device running iOS 13 or later, you can also use the Find My app to disable Find My iPhone:
- Launch the Find My app on your device.
- Tap on the “Devices” tab at the bottom of the screen.
- Select the device you want to remove from Find My iPhone.
- Tap on “Remove This Device”.
- Confirm the action by tapping on “Remove” again.
By following these steps in the Find My app, Find My iPhone will be disabled on your chosen iOS device.
These four methods provide you with different options to turn off Find My iPhone on various devices and platforms. Whether you’re using an iOS device, Mac, or iCloud.com, you can easily disable Find My iPhone and proceed with your desired actions.
Conclusion
In conclusion, knowing how to turn off Find My iPhone is an essential skill for any iPhone user. Whether you need to disable it temporarily for a software update or permanently because you’re selling your device, being familiar with the process ensures a smooth transition. By following the steps outlined in this guide, you can easily navigate the settings and successfully turn off Find My iPhone.
However, it’s important to remember that disabling Find My iPhone will also disable some valuable features like the ability to track your device if it’s lost. Therefore, it’s recommended to only turn it off when necessary and re-enable it as soon as possible. Keeping this in mind, you can confidently make the necessary changes to your iPhone’s settings without any hesitation.
So, go ahead and explore the settings on your iPhone to locate the Find My iPhone feature. Now that you have the knowledge and understanding to disable it, you can make the necessary adjustments as needed. Remember to always prioritize the safety and security of your device while also being mindful of its convenience and functionality.
FAQs
1. How do I turn off Find My iPhone?
To turn off Find My iPhone, follow these steps:
– Open the Settings app on your iPhone.
– Tap on your Apple ID at the top of the Settings menu.
– Select “Find My” from the list of options.
– Toggle off the “Find My iPhone” feature by tapping on the slider.
2. Why would I want to turn off Find My iPhone?
There are several reasons why you may want to turn off Find My iPhone. Some common scenarios include:
– Selling or giving away your iPhone: By turning off Find My iPhone, you ensure that the new owner can set up the device without any issues.
– Restoring your iPhone: When restoring your iPhone to its factory settings, it is recommended to turn off Find My iPhone to ensure a smooth restoration process.
– Privacy concerns: If you feel uncomfortable with the location tracking feature of Find My iPhone, you may choose to disable it for privacy reasons.
3. Can I turn off Find My iPhone from a different device?
Yes, you can turn off Find My iPhone from a different device, such as an iPad or Mac, as long as the device is signed in with the same Apple ID. Follow the same steps mentioned earlier to access the Find My iPhone settings and disable the feature.
4. Will turning off Find My iPhone erase my data?
No, turning off Find My iPhone will not erase any data on your device. This feature is primarily used for location tracking and security purposes and does not impact the data stored on your iPhone.
5. What happens if Find My iPhone is turned off?
If Find My iPhone is turned off, you will not be able to track the location of your device using the Find My app or website. Additionally, you will not be able to remotely lock or erase your device in case it gets lost or stolen. Therefore, it’s important to consider the consequences before disabling this feature.
