Nowadays, file sharing over the web and between devices is effortless because of online messaging, content hosting websites, and wireless file transfer. When it comes to the latter, Apple’s AirDrop is king. In fact, even non-iOS users want AirDrop alternatives for Android due to its reliability. While it is hailed as one of the best in file sharing, it can have hiccups like any other service. All of a sudden, you might find that AirDrop is not working because of reasons you do not know. Before you fret or take drastic measures though, know that there are easy and effective ways to fix AirDrop not working for all iOS users.
Inside This Article
How AirDrop Handles Files
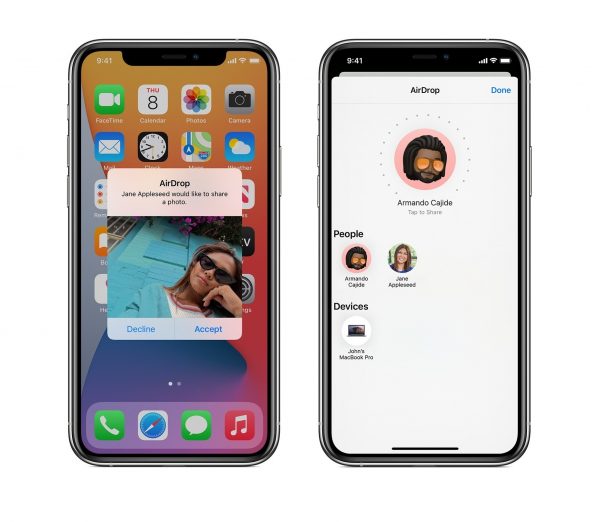
The key to fixing AirDrop when it is not working is understanding how the service works. If you already know the ABCs of AirDrop file transmission, feel free to go to this article’s section that tackles the best fixes. For anyone who is not familiar with it, it is worth reading from here.
How does AirDrop handle files then? In a nutshell, the service runs on iOS and macOS devices for file sharing. It allows the gadgets to send and receive documents, photos, videos, and many other types of files to and from each other wirelessly and efficiently.
While no physical connections are needed for AirDrop to facilitate file transmission, remember that it relies on Bluetooth and Wi-Fi for it to function. That is why most of the solutions involve wireless connectivity options.
In case you want to know more about AirDrop’s functionality, you can check out our quick guide on how to AirDrop from iPhone to Mac.
Why AirDrop is Not Working
Also vital in solving the problem is knowing what could have caused it. To make that easier for you, here are the three most common reasons that lead to AirDrop not working:
1. Connection is Disabled
AirDrop will not work if the iOS devices’ Bluetooth and Wi-Fi are disabled. File transfer will fail or be incomplete even if just one of the connectivity options malfunctions or is switched off.
2. Device is Inactive
AirDrop can suddenly stop working when the Apple device is on sleep or freezes, which puts the lock screen on and suspends some of its functions, respectively. For AirDrop to do its job, the device must be active, whether on the transmitting or receiving end.
3. Software is Unsupported or Outdated
AirDrop cannot work on iPhones and iPads without iOS or iPadOS 7 and up, and Mac computers not running on OS X Yosemite or later versions. However, sometimes, the service still will not function even with the compatible software. That is because even a new OS can have bugs that might affect AirDrop or the connections needed by the service.
11 Fixes for AirDrop That is Not Working
If AirDrop not working made you sweat when you badly needed it to function, the fixes won’t. The solutions are easy — no sweat even for the non-tech savvy. At the same time, they are proven to be effective and widely used by iOS and macOS users.
1. Reboot Device Whose AirDrop is Not Working
A reboot or restart refreshes any iOS or macOS system safely. It temporarily stops running apps or programs while keeping all data and settings intact. Furthermore, turning the iPhone, iPad, or Mac computer off and back on is always a solution to any minor issue.
All AirDrop might need is that short break to function smoothly again. Just hold and release the volume and side buttons, or top and home buttons of your iOS device, or click Restart on Mac to successfully reboot the gadget.
2. Re-Login to iCloud Account
If file sharing is between you and your contacts, AirDrop needs you and them to sign in to iCloud. That is why if there are account problems, access to the service could be affected. If AirDrop not working is caused by a minor iCloud account issue, you or your contacts can try to log out and log in once again into iCloud. That should solve the problem. An alternative option is to use a secondary account, if available.
3. Reactivate Bluetooth
When AirDrop is not working between two iOS devices, there might be pairing issues. Double-check Bluetooth, which links the gadgets wirelessly. Make sure it is activated from your device’s settings or via AirDrop if accessible. Below are quick instructions on how:
On iOS
1. Select the Settings icon from the app dashboard on the home screen.
2. Scroll down and tap Bluetooth from the menu.
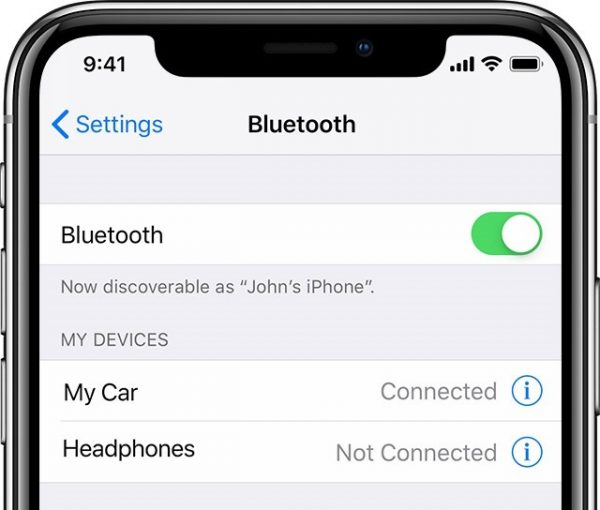
3. Swipe right on the Bluetooth slider button to deactivate and reactivate it.
On macOS
1. Mouse over to the main menu bar on the home screen.
2. Select Bluetooth from the options.
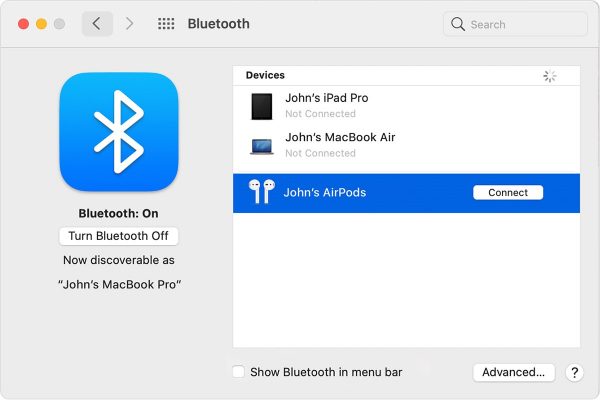
3. Click the Bluetooth on/off switch afterward.
Via AirDrop
1. Open AirDrop by clicking on the share button of an iOS app or through Mac Finder.
2. Wait for the prompt that reminds you that Bluetooth should be on.
3. From the prompt, click the button for enabling Bluetooth.
4. Enable Wi-Fi
Wi-Fi also has to be reactivated because it is as significant as Bluetooth for AirDrop. Note that it is the direct Wi-Fi link between two devices that the file “piggybacks” on for it to be shared. That is why it is not required to connect to a specific Wi-Fi network. Wi-Fi only has to be switched on through the steps below:
On iOS
1. Go to Settings via its home screen icon.
2. Scroll down and click on Wi-Fi.
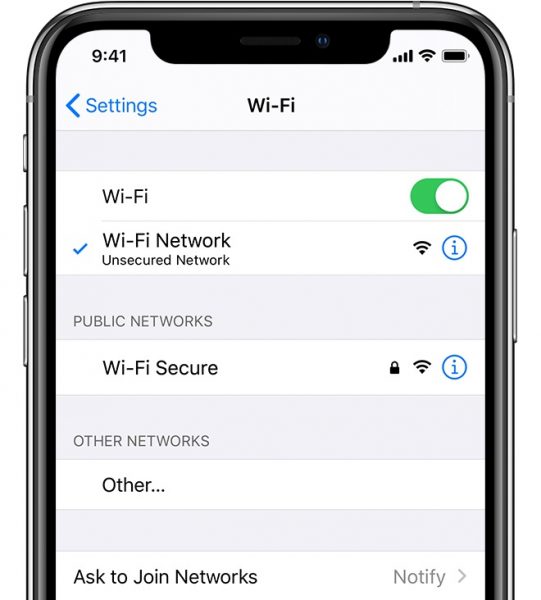
3. Swipe right on the Wi-Fi slider button to reactivate it.
On macOS
1. Go to the main menu bar.
2. Click the Wi-Fi signal symbol.
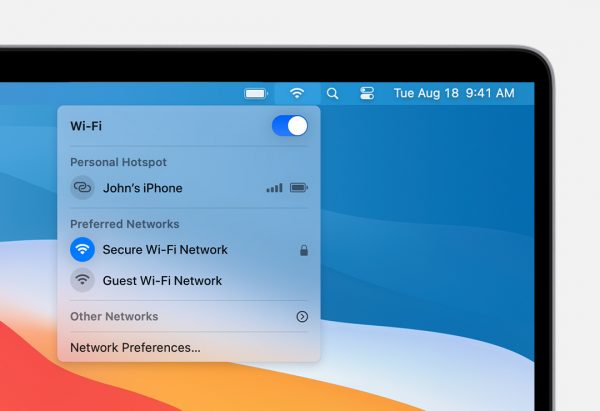
3. Select Turn Wi-Fi On or just click the Wi-Fi power slider.
Via AirDrop
1. Open AirDrop on the iOS or Mac device.
2. Wait for the pop-up window that instructs to switch Wi-Fi on.
3. From the prompt, click the button for activating Wi-Fi.
If the mobile device does not let you turn Wi-Fi on no matter how many times you try, reverting the settings to default could fix it. Make sure to read our relevant guide on how to reset network settings so you can do it correctly and avoid losing your credentials.
5. Wake Device Where AirDrop is Not Working
Any Apple device, be it an iPhone, iPad, or Mac computer, switches off its display when idle to save power. Unfortunately, AirDrop file transfer would not work when the gadget is in that state.
For quick file transfers, you can tap on the iPhone or iPad or press any key on a MacBook to wake it up or keep it from sleeping as the display goes dim.
If file sharing might take a long while, you might not want to tap on the touchscreen or keyboard from time to time. Set the lock screen to activate after a longer timeframe instead. Below are quick steps on how to do that:
On iOS
1. Head over to the Settings menu.
2. Click Display and Brightness from the list of options.
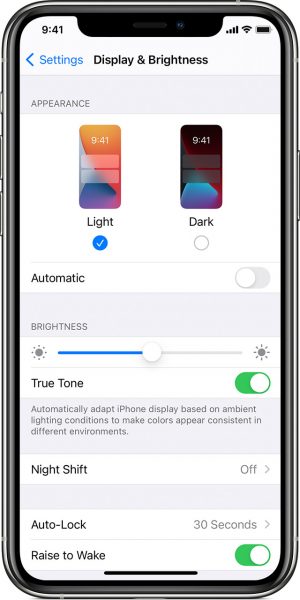
3. Select Auto-Lock afterward.
4. Pick a longer time for the screen to stay on, say five minutes or never.
On macOS
1. Click the Apple logo on the main menu bar.
2. Select System Preferences.
3. Choose the Energy Saver icon from the window.
4. Click the Battery button on the window.
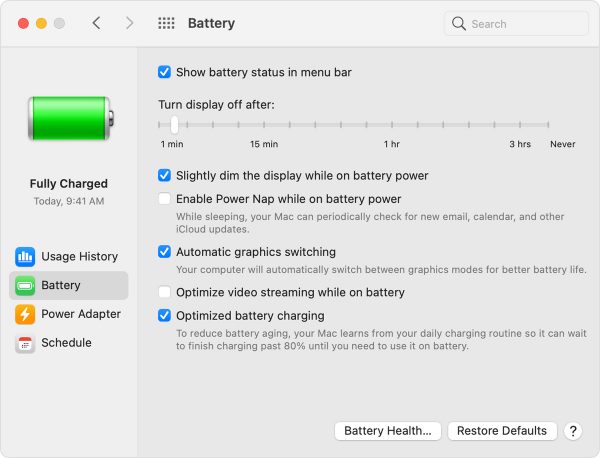
5. Drag the slider to select how long the screen should be active.
6. Deactivate Mobile Hotspot
A hotspot is a feature that allows a mobile device to share its cellular network with other gadgets. If it is open at the same time Wi-Fi is activated, it could conflict with and disable the Wi-Fi connection for AirDrop. As a result, file transfer gets disrupted. To avoid that, switch off the mobile hotspot in the meantime.
Except for iOS 13 devices which have the hotspot always on-demand, Apple devices allow deactivation of the hotspot from the settings menu.
Here is how to turn off the mobile hotspot:
1. Launch Settings from the home interface.
2. Tap Personal Hotspot or Cellular from the menu.
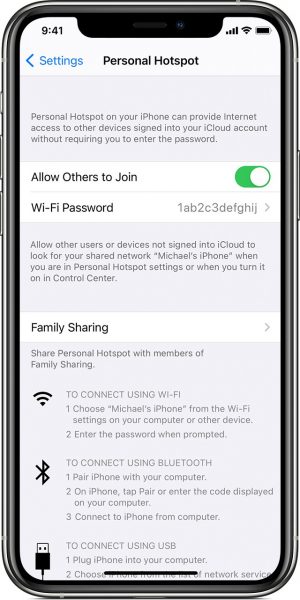
3. Swipe left on the Allow Others to Join option to switch the hotspot off.
7. Exit Airplane Mode
An iOS device can accidentally enter Airplane Mode because the shortcut icon for the feature is easily accessible by swiping and tapping. Airplane Mode deactivates all active wireless connections, including Wi-Fi and Bluetooth, and that results in AirDrop not working. That is why the device should exit the mode first before an AirDrop file transfer.
Do these to get the gadget out of Airplane Mode in a breeze:
1. Swipe from the bottom to the top of the home screen.
2. Find the airplane-shaped icon from the quick app dashboard.
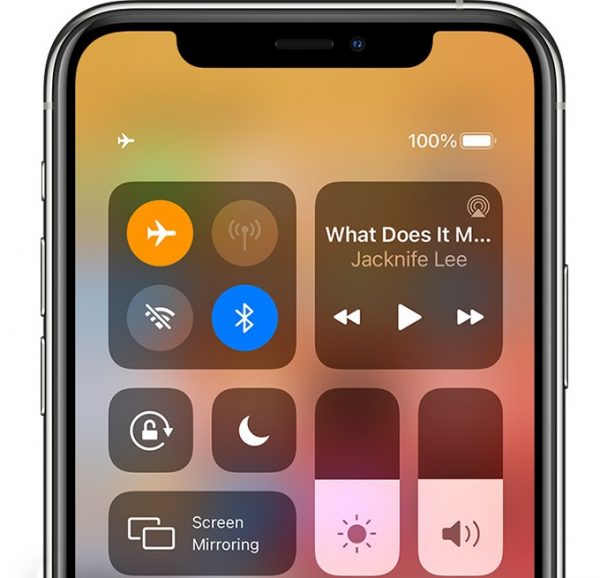
3. Click the icon to turn Airplane Mode off.
8. Loosen Up Restrictions for AirDrop That’s Not Working
AirDrop has settings that restrict the transmission and reception of files only to your iCloud contacts. If you are connecting to a new or someone else’s device, that might be the reason why AirDrop is not working. To loosen up the restriction, follow the instructions below:
On iOS
1. Tap on the Settings icon from the home screen app dashboard.
2. Select General from the options.
3. Click AirDrop afterward.
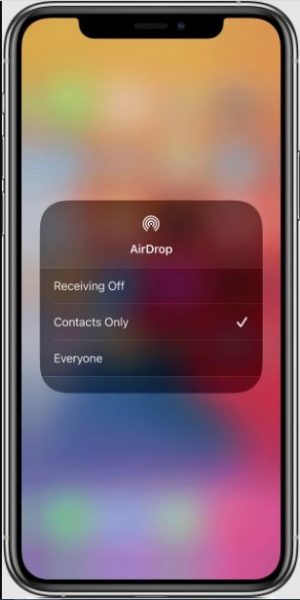
4. Switch from Contacts Only to Everyone.
On macOS
1. Go to Finder from the home screen.
2. Look for and select AirDrop from the side menu.

3. Click Everyone instead of Contacts, if the latter is selected.
9. Take Down Firewall Temporarily
Turning off the firewall is a solution to AirDrop not working on Mac computers. That is because a firewall can hinder not just the device’s access to websites. It can also block connections to the computer. The feature is primarily for device security, so taking it down to check if AirDrop will work should be temporary.
Here are the steps to toggle the firewall setting:
1. Select the Apple logo on the Mac computer’s main menu.
2. Click System Preferences afterward.
3. Choose Security and Privacy from the options.
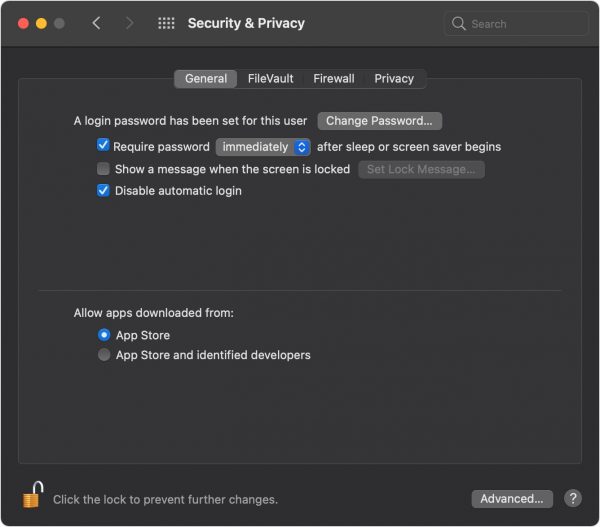
4. Hit the corner lock icon on the window.
5. Input Touch ID or password.
6. Mouse over to the Firewall tab.
7. Select Turn Off Firewall or untick Block All Incoming Connections.
8. Reactivate the firewall once the AirDrop file transfer is complete.
10. Get the Latest iOS or macOS
As previously mentioned, AirDrop only works with supported OS. In some instances, though, the service still has problems even if the software is compatible. For example, AirDrop is affected when the OS has errors that make the required wireless connectivity options malfunction. To fix it, you have to download a new OS by following the steps below:
On iOS
1. Access the Settings menu from its icon on the home screen.
2. Click General from the list of options.
3. Press Software Update if there is a new OS available.
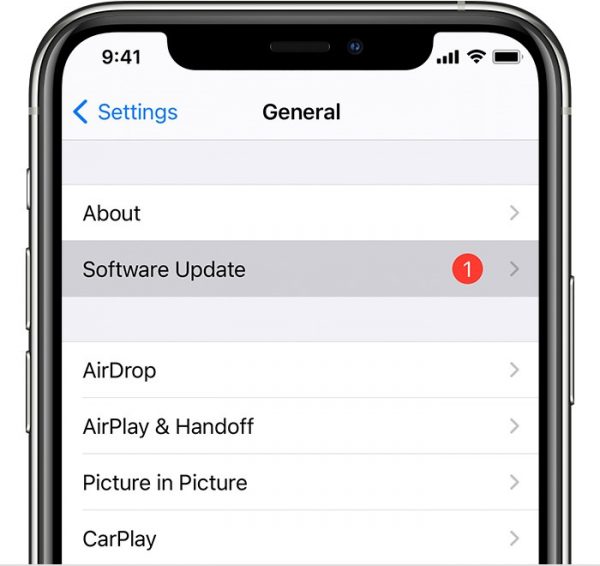
4. Hit Download and Install afterward.
5. Click Install to update at the moment or Later if at a later time.
6. Input device passcode if there is a prompt asking for it.
7. Wait for the OS to be completely downloaded and installed.
On macOS
1. Click the Apple icon from the main menu.
2. Go to System Preferences.
3. Hit Software Update from the options.
4. See if there is a new OS listed on the Software Update window.
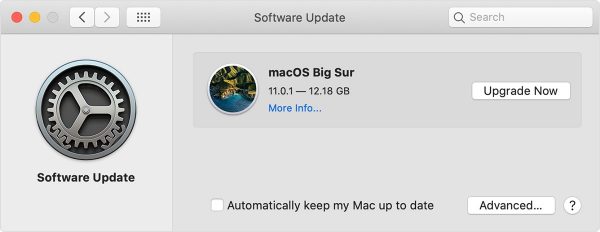
5. Hit the Update or Upgrade Now button on the new OS.
6. Wait for OS version replacement to finish.
11. Talk to Apple Support if AirDrop is Still Not Working
If you think the underlying problem that leads to AirDrop not working might be more serious, seek advice from Apple Support. After all, customer support is more accessible nowadays compared to the past. It is convenient now to get tips by communicating with the Apple Support team because there is already an app compared to when there was just the website, phone calls, and personal store visits to resort to.
FAQs
Get AirDrop Up and Running Now
AirDrop is not perfect, just like any other file-sharing service. You are bound to experience its minor flaws at times, but you can fix it with minimal or even without expert help now that you know the easiest solutions. You are also prepared for when the problem happens again. With all the effective fixes laid out for you here, it’s time to get AirDrop up and running!
