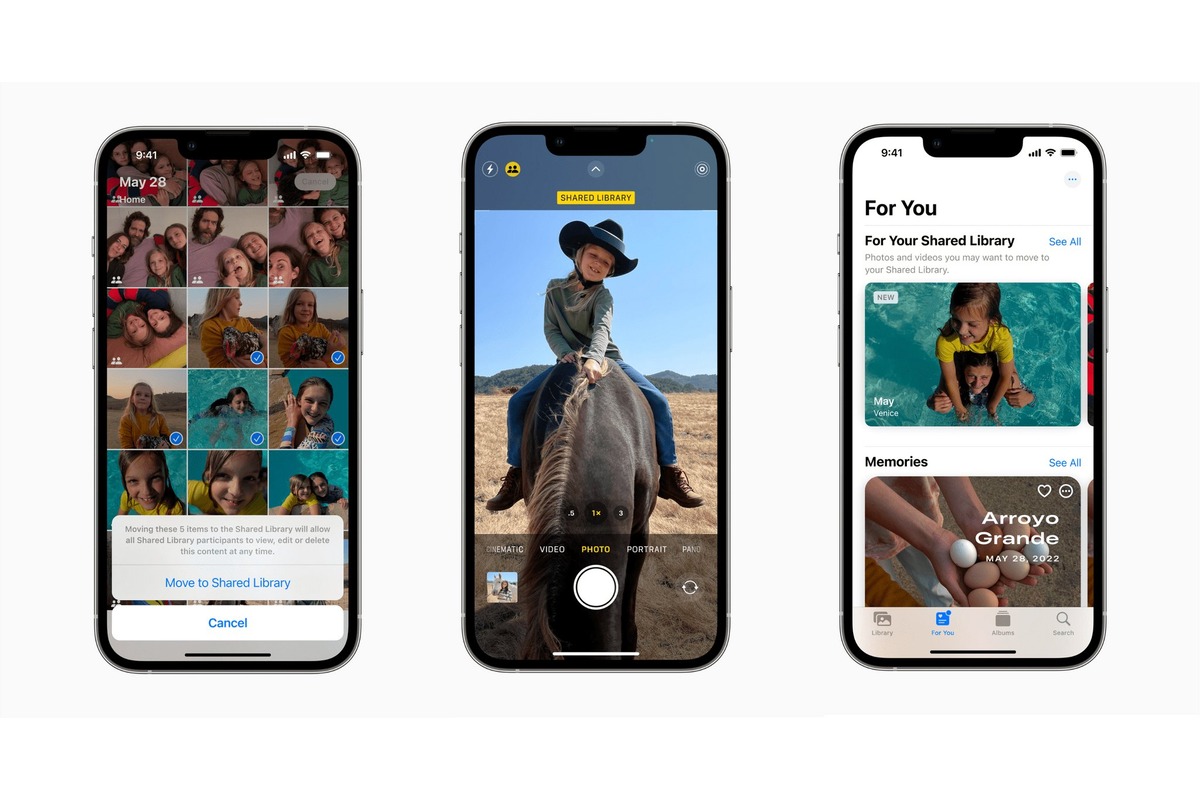
In today’s digital age, sharing moments with our loved ones has become easier than ever. With the advent of iCloud Shared Photo Library, you can effortlessly collaborate and create a shared photo album with your friends and family members.
Whether you want to reminisce about memorable events, plan a vacation, or simply stay connected, adding people to an iCloud Shared Photo Library is a valuable feature that enhances the overall experience. It allows everyone in the group to contribute and access photos and videos from their iCloud accounts, facilitating seamless sharing and collaboration.
In this article, we will guide you through the process of adding people to an iCloud Shared Photo Library. We’ll cover everything from the setup and invitation process to managing permissions and troubleshooting common issues. So, let’s jump right in and discover how you can create lasting memories with your loved ones through iCloud’s shared photo albums.
Inside This Article
- How to Add People to an iCloud Shared Photo Library (2023)
- Frequently Asked Questions:
- Step 1: Accessing the iCloud Shared Photo Library
- Step 2: Creating a New Shared Album
- Step 3: Adding People to the Shared Album
- Step 4: Managing People’s Access to the Shared Album
- Conclusion
- FAQs
How to Add People to an iCloud Shared Photo Library (2023)
Are you looking for an easy way to share your precious memories with your friends and family? Look no further than the iCloud Shared Photo Library! With this feature, you can create albums and invite people to access and contribute to them. In this guide, we will walk you through the steps to add people to an iCloud Shared Photo Library. Let’s get started!
Step 1: Accessing the iCloud Shared Photo Library
The first step is to access the iCloud Shared Photo Library on your device. Open the Photos app on your iPhone, iPad, or Mac, and navigate to the “Shared” tab at the bottom of the screen. This is where you can find all your shared albums.
Step 2: Creating a New Shared Album
Now, let’s create a new shared album. Tap on the “New Shared Album” button or the “+” sign, depending on your device. Give your album a name, and if you wish, you can add a description to provide more context.
Step 3: Adding People to the Shared Album
Once you have created the shared album, it’s time to invite people to join. Tap on the “People” tab, then select the option to add people. You can choose to invite individuals via their email address or phone number, or you can select them from your contacts list. Simply enter their details, and they will receive an invitation to join your shared album.
Step 4: Managing People’s Access to the Shared Album
After adding people to your shared album, you have the flexibility to manage their access. You can grant them permission to add photos, view-only access, or revoke their access altogether. To make changes, tap on the “People” tab, and you will see a list of the individuals you have invited. From there, you can adjust their access settings as needed.
And that’s it! You have successfully added people to your iCloud Shared Photo Library. Now you can all enjoy sharing and collaborating on your favorite photos and videos. Remember, you can always add or remove people from your shared albums as your needs change.
Frequently Asked Questions:
Can I add people to an iCloud Shared Photo Library if they don’t have an Apple device?
Yes, you can invite people who don’t have an Apple device to join your shared album. During the invitation process, you have the option to send invites via email or phone number. As long as the recipient can access their email or messages, they will be able to join the shared album.
Can I add multiple people at once to an iCloud Shared Photo Library?
Unfortunately, the current iCloud Shared Photo Library feature does not support adding multiple people at once. You will need to invite each individual separately by entering their details or selecting them from your contacts list.
Can invited individuals contribute to the shared album?
Yes, you can grant invited individuals permission to add photos to the shared album. This allows everyone to contribute their own photos and create a collaborative collection of memories.
Now that you know how to add people to an iCloud Shared Photo Library, go ahead and start sharing your favorite moments with your loved ones. It’s a wonderful way to stay connected and create lasting memories together!
Step 1: Accessing the iCloud Shared Photo Library
Accessing the iCloud Shared Photo Library is the first step in being able to add people to it. Follow these simple steps to get started:
Step 1: Open the Photos app on your iPhone or iPad. This is usually represented by a multicolored flower icon.
Step 2: Once the Photos app is open, tap on the “Albums” tab located at the bottom of the screen. It looks like a stack of photos.
Step 3: Under the “Albums” tab, scroll down until you find the “Shared” album section. Tap on it to access the Shared Photo Library.
Step 4: If you have multiple shared albums, select the specific album you want to add people to by tapping on it.
Step 5: Congratulations! You have now successfully accessed the iCloud Shared Photo Library and are ready to proceed with adding people to the album.
Step 2: Creating a New Shared Album
Once you’ve accessed your iCloud Shared Photo Library, the next step is to create a new shared album. This allows you to curate a collection of photos and videos that can be easily shared with other people.
To create a new shared album, follow these steps:
- Click on the “+” (plus) icon or the “Add” button, usually located in the toolbar or menu of your iCloud Photos app.
- A new window or dialog box will appear, prompting you to enter a name for your shared album. Choose a descriptive and memorable name so that participants can easily identify it.
- You may have the option to add a short description or comment about the album. This can be helpful for providing context or additional information to those who will be accessing the shared album.
- Click on the “Create” or “Add” button to finalize the creation of the shared album.
Once you have created the shared album, it will appear in your iCloud Shared Photo Library, ready for you to start adding photos and inviting people to view and contribute to it.
Keep in mind that you can create multiple shared albums based on different themes, events, or groups of people. This allows you to organize your photos and share them selectively with different individuals or groups.
Creating a new shared album is a simple and effective way to collaborate and share memories with friends, family, and colleagues. It provides a centralized platform for everyone to access and contribute to a collection of photos and videos, ensuring that no one misses out on the special moments captured.
Step 3: Adding People to the Shared Album
To make your iCloud Shared Photo Library truly shared, you’ll want to invite others to join the album and contribute their own photos. Adding people to the shared album is a straightforward process. Follow these steps:
1. Open the iCloud Photos app on your device and navigate to the “Shared” tab.
2. Locate the shared album to which you want to add people and tap on it to open it.
3. Look for the “People” section, usually found at the top of the album interface. Tap on it to proceed.
4. In the “To: ” field, you can now add the email addresses or names of the people you wish to invite. You can enter multiple addresses or names by separating them with commas.
5. As you type in the email addresses or names, iCloud will automatically suggest contacts from your address book. This can help speed up the process and ensure accuracy.
6. After adding the desired people, you have the option to include a personal message to accompany the invitation. This can be a great way to explain the purpose of the shared album or add a personal touch.
7. Once you’ve entered the email addresses or names and composed your message, tap on the “Add” or “Done” button to send out the invitations.
8. The invited individuals will receive an email notification with your invitation to join the shared album. They can accept the invitation by following the instructions in the email.
9. Once they’ve accepted, the newly added people will have full access to the shared album. They will be able to view, add, and delete photos, depending on the permissions you’ve granted.
10. If at any point you need to remove someone from the shared album, simply go back to the “People” section and tap on their name or email address. Then, select “Remove Subscriber” to revoke their access.
Adding people to your iCloud Shared Photo Library allows you to easily share moments and memories with friends, family, and colleagues. Whether it’s a shared vacation album or a collaborative project, the shared album feature provides a convenient and efficient way to keep everyone connected and engaged with your photos.
Step 4: Managing People’s Access to the Shared Album
Once you have added people to your iCloud Shared Photo Library, you may want to manage their access to the shared album. This allows you to control who can view, add, and delete photos within the album. Here’s how you can easily manage people’s access:
1. Open the iCloud Shared Photo Library: Go to the Photos app on your iPhone or iPad and tap on the “Shared” tab at the bottom of the screen. Select the shared album you want to manage.
2. Tap on “People”: At the bottom of the shared album screen, tap on the “People” tab. This will display a list of all the people you have added to the album.
3. Modify access options: To change someone’s access, tap on their name in the list. You will see a menu with various access options. Here are the available options:
- Can View: This option allows the person to view photos in the shared album but does not allow them to add or delete any photos. They can, however, like and comment on photos.
- Can Add Photos: This option grants the person permission to not only view the photos but also add their own photos to the shared album.
- Can Add and View: This option combines the previous two options, allowing the person to both view and add photos to the shared album.
- Can Post: This option allows the person to not only view and add photos but also post photos and videos to the shared album.
- No Access: Selecting this option removes the person’s access to the shared album entirely. They will no longer be able to view or interact with the photos.
4. Save the changes: After selecting the appropriate access option for the person, tap on the “Done” button to save the changes. The person’s access will be updated accordingly.
5. Repeat for other people: If you need to modify the access for other individuals, simply follow the same process for each person in the list.
By managing people’s access to your iCloud Shared Photo Library, you can ensure that only those you want can view, add, and delete photos within the shared album. It offers you complete control and privacy over your shared photo collection.
Conclusion
In conclusion, adding people to an iCloud Shared Photo Library is a simple and convenient way to share and collaborate on photos with friends and family. With just a few easy steps, you can invite others to contribute and view the shared album directly from their iCloud accounts. This feature provides a seamless experience for sharing and accessing photos across multiple devices, ensuring that everyone involved can enjoy and contribute to the shared memories.
By following the steps outlined in this guide, you can effortlessly create and manage your iCloud Shared Photo Library, making it easier than ever to stay connected and share special moments with your loved ones. So, go ahead and start adding people to your shared albums and enjoy the benefits of a collaborative photo sharing experience with iCloud!
FAQs
1. How do I add people to my iCloud Shared Photo Library?
To add people to your iCloud Shared Photo Library, follow these steps:
- Open the Photos app on your device.
- Select the “Shared” tab at the bottom of the screen.
- Tap on the “Shared Albums” section.
- Choose the album to which you want to add people.
- Tap on the “People” tab at the bottom of the selected album.
- Tap on the “Add People” button.
- Enter the name, email address, or phone number of the person you want to add.
- Tap on the person’s contact card when it appears.
- Choose the access level for the person: “Can View” or “Can Post”.
- Tap on “Add” to confirm the addition.
You can add multiple people to your shared album using this method.
2. What does the “Can View” access level mean in the iCloud Shared Photo Library?
When you give someone “Can View” access to your iCloud Shared Photo Library, they can only view the photos and videos in the shared album. They cannot add or delete any content. This access level is suitable for users who you want to share the media content with but do not want them to make any changes to the shared album.
3. What does the “Can Post” access level mean in the iCloud Shared Photo Library?
When you give someone “Can Post” access to your iCloud Shared Photo Library, they can not only view the photos and videos but also add their own content to the shared album. Users with this access level can also delete their own additions. This access level is useful for collaborative projects or events where you want everyone to contribute their photos and videos.
4. Can I remove someone from the iCloud Shared Photo Library?
Yes, you can remove someone from the iCloud Shared Photo Library. Here’s how:
- Open the Photos app and go to the “Shared” tab.
- Select the shared album from which you want to remove someone.
- Tap on the “People” tab at the bottom of the album.
- Swipe left on the person you want to remove.
- Tap on the “Remove” button.
- Confirm the removal by tapping on “Remove” again.
Once you remove someone, they will no longer have access to the shared album.
5. Can I control who can see and download the photos in the iCloud Shared Photo Library?
Yes, you can control who can see and download the photos in the iCloud Shared Photo Library. When adding people to the shared album, you can choose whether they can view only or have the ability to post as well. Only those with “Can Post” access can download the photos. You can also change the access level of individuals at any time by going to the “People” tab of the shared album and modifying their permissions.
