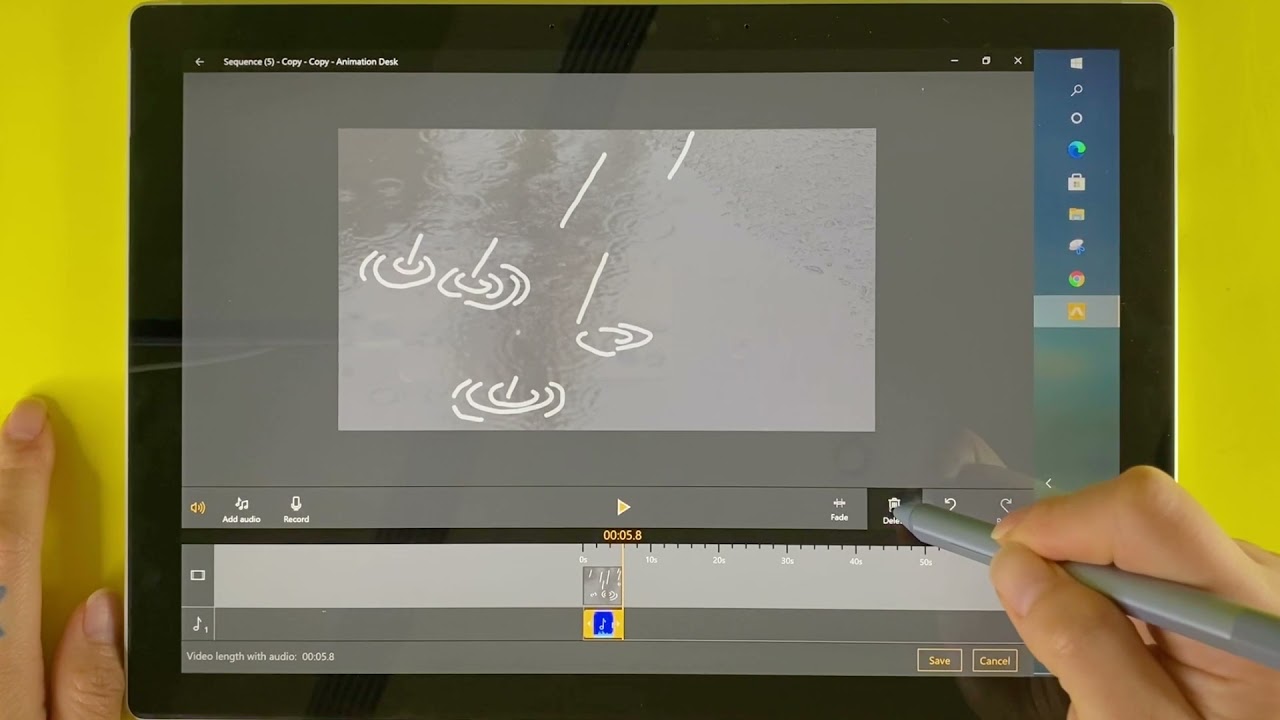
Are you looking to add sound to your Procreate animations? With the growing popularity of Procreate as a powerful animation tool, many artists are eager to enhance their creations with audio. Adding sound can bring your animations to life, adding a whole new layer of depth and immersion for viewers. In this article, we will guide you through the process of adding sound to your Procreate animations, whether you are a beginner or an experienced user. We will explore different methods, tools, and techniques to help you seamlessly integrate audio into your creations. So, grab your stylus and let’s dive into the exciting world of adding sound to Procreate animations!
Inside This Article
- Overview of Procreate Animation
- Step 1: Importing an Audio File
- Step 2: Syncing Audio with Animation
- Step 3: Adjusting Audio Settings
- Step 4: Exporting the Animated Video with Sound
- Additional Tips and Tricks for Adding Sound to Procreate Animation
- Conclusion
- FAQs
Overview of Procreate Animation
If you’re a digital artist or animator, chances are you’ve heard of Procreate. Procreate is a powerful digital painting and illustration app exclusively designed for iPad. What sets Procreate apart from other art apps is its ability to create stunning animations. With Procreate, you can bring your artwork to life and add dynamic movement to your illustrations.
Procreate Animation offers a wide range of features and tools specifically designed for animators. From creating simple looped animations to more complex frame-by-frame animations, Procreate provides artists with the flexibility and creative freedom they need to bring their ideas to life.
Whether you’re a beginner or an experienced animator, Procreate makes it easy to dive into the world of animation. With its intuitive interface and robust tools, you’ll be able to unleash your creativity and explore endless possibilities for animated masterpieces.
In this article, we’ll take a closer look at how to add sound to your Procreate animations. Sound can play a crucial role in enhancing the overall impact of your animations, adding depth and bringing your creations to life. So, let’s get started and discover how to add sound to your Procreate animations.
Step 1: Importing an Audio File
Adding sound to your Procreate animation can greatly enhance the overall experience and make your creation more engaging. To get started, follow these steps to import an audio file into Procreate:
-
First, make sure you have the audio file you want to add to your animation saved on your device. It can be in various formats such as MP3, WAV, or AIFF.
-
Open Procreate on your device and create a new canvas or open an existing project where you want to add the audio.
-
In the toolbar, tap on the “Actions” option (represented by a wrench icon) to access additional tools and settings.
-
From the Actions menu, select “Add” and then choose the “Import” option.
-
Now, navigate to the location where your audio file is stored. You can select it from your device’s internal storage or from a cloud storage service like iCloud or Dropbox.
-
Once you’ve located the audio file, tap on it to select and import it into Procreate.
-
Procreate will automatically import the audio file and place it on a new layer. You will be able to see the waveform of the audio file in the layer panel.
-
Drag and resize the audio layer as needed to position it in the desired location within your animation timeline.
Now that you have successfully imported an audio file into Procreate, you can proceed to the next step of syncing the audio with your animation. Keep reading to learn how!
Step 2: Syncing Audio with Animation
Once you have imported the audio file into Procreate, the next step is to sync it with your animation. This step is crucial to ensure that the audio matches the timing and movements of your animation, creating a seamless and immersive experience.
To begin syncing audio with the animation, tap on the audio layer in the Layers panel. This will bring up the audio options. Here, you can adjust the volume, mute the audio, or delete the audio layer if needed.
Once you have accessed the audio options, you can start syncing by tapping on the play button to listen to the audio while watching your animation. Pay close attention to the key moments or actions that you want to sync with specific parts of the audio.
Using the timeline at the bottom of the screen, you can scrub through your animation to find the exact moments where the audio needs to sync. This will allow you to precisely align the audio and the animation for maximum impact.
To make syncing easier, you can use the audio waveform visualization. This visual representation of the audio file shows you the peaks and valleys of the sound, making it easier to match specific moments in the audio with key frames in your animation.
As you sync the audio with your animation, you may need to adjust the timing of certain frames or keyframes. This can be done by selecting and moving the frames or keyframes along the timeline, ensuring that they line up perfectly with the desired moments in the audio.
Another helpful technique is to use the onion skinning feature in Procreate. This feature allows you to see the previous and next frames in translucent overlays, giving you a better sense of how the animation is flowing in relation to the audio.
While syncing the audio, don’t forget to regularly test the animation with the audio playback to ensure that everything is in sync and that the desired timing and effect are achieved.
Once you are satisfied with the syncing, you can move on to the next step of adjusting the audio settings to further enhance the sound and overall experience of your Procreate animation.
Step 3: Adjusting Audio Settings
Adjusting the audio settings is a critical step in ensuring that the sound in your Procreate animation is coherent and balanced. Here are some essential adjustments you can make to achieve the desired audio quality:
1. Volume Control: Procreate provides a volume control feature that allows you to adjust the audio’s overall volume. You can increase or decrease the volume level to match the intensity of your animation. Simply select the audio layer and use the volume slider to achieve the desired sound level.
2. Fade In and Fade Out: Adding a fade-in effect at the beginning and a fade-out effect at the end of your audio can create a smooth transition and enhance the overall viewing experience. Procreate enables you to apply these effects by selecting the audio layer and accessing the fade-in and fade-out options.
3. Equalizer: Procreate also offers an equalizer tool that allows you to adjust the frequency balance of your audio. This feature comes in handy when you want to emphasize specific sounds or remove unwanted background noise. By fine-tuning the equalizer settings, you can optimize the audio to create a more engaging and immersive animation.
4. Mixing and Panning: Mixing and panning techniques can be utilized to create a sense of depth and dimensionality in your audio. Procreate lets you control the left-right positioning of your audio elements, enabling you to simulate movements or spatial effects. Experiment with different panning techniques to achieve the desired audio arrangement.
5. Dynamics Processing: If you want to enhance the dynamics of your sound, Procreate offers a dynamics processing feature. This tool allows you to compress or expand the audio’s dynamic range, making softer sounds louder and louder sounds softer. By applying dynamics processing, you can achieve a more balanced and polished sound in your animation.
By exploring and adjusting these audio settings in Procreate, you can fine-tune your animation’s sound to create a professional and captivating experience for your viewers.
Step 4: Exporting the Animated Video with Sound
After you have successfully added sound to your Procreate animation, the final step is to export the animated video with sound. This will allow you to share your creation with others and enjoy the full audio-visual experience. Here’s how you can do it:
1. Go to the top menu in Procreate and tap on the “Gallery” option. This will take you to your gallery where all your artworks and animations are saved.
2. Locate the animation that you want to export with sound. Tap on it to open it and make sure that the sound is playing correctly.
3. Once you have confirmed that the sound is synchronized with your animation, tap on the wrench icon in the top right corner of the screen. This will open the Actions menu.
4. From the Actions menu, select the “Share” option. This will bring up a list of sharing options.
5. Choose the desired format for your exported video. Procreate offers several options including MP4, GIF, and MOV. Select the format that best suits your needs.
6. Select the destination where you want to save the exported video. You can choose to save it to your device’s camera roll, iCloud Drive, or any other storage location.
7. Tap on the “Export” button to start the exporting process. Depending on the length and complexity of your animation, it may take some time to export.
8. Once the export is complete, you can find the exported video in the selected destination. Now, you can share it with others or enjoy it yourself with sound.
It’s important to note that the quality and resolution of the exported video will depend on your device’s capabilities and the format you choose for export. Experiment with different formats to find the one that gives you the best results.
With these simple steps, you can easily export your Procreate animation with sound and showcase your creativity to the world. So, go ahead and bring your animated masterpiece to life with captivating sound effects and music.
Additional Tips and Tricks for Adding Sound to Procreate Animation
Now that you have learned the basic steps of adding sound to your Procreate animation, let’s explore some additional tips and tricks to enhance your audiovisual creation even further.
1. Experiment with Different Sound Effects: Don’t limit yourself to using only music or dialogue. Explore the vast array of sound effects available to add depth and realism to your animation. Whether it’s the sound of footsteps, crashing waves, or a creaking door, incorporating sound effects can make your animation truly immersive.
2. Mix and Edit the Sound: Procreate Animation allows you to adjust the volume, fade in and out, and even trim the audio file to fit your animation perfectly. Take advantage of these editing features to fine-tune the sound and create seamless transitions between different parts of your animation.
3. Use Voiceovers and Narration: If you want to add a personal touch to your animation, consider recording voiceovers or narration. This can bring your characters to life and convey important information to the viewers. Simply import the recorded audio file into Procreate Animation and sync it with the visuals.
4. Play with Timing and Sync: Experiment with different timings and synching techniques to create a dynamic and engaging audiovisual experience. Whether you want to match the movements of characters with the beat of a song or create suspense through well-timed sound effects, adjusting the timing can have a dramatic impact on the overall feel of your animation.
5. Add Background Music: Music can play a crucial role in setting the mood and tone of your animation. Explore a variety of royalty-free music and find the perfect soundtrack to complement your visuals. Remember to consider the tempo, genre, and emotions you want to evoke and choose the best-fit music accordingly.
6. Optimize Sound for Different Platforms: Keep in mind that different platforms or devices might have varying audio specifications and restrictions. Before exporting your animated video, ensure that the sound quality and format are optimized for the targeted platform. This will ensure that your audience can fully enjoy the audio experience regardless of where they view your animation.
7. Seek Feedback and Iterate: Finally, don’t be afraid to share your work with others. Seek feedback from peers or even online communities to get different perspectives and improve your sound design skills. Remember, the more feedback you receive, the better you can refine your animation and sound integration.
By implementing these additional tips and tricks, you can take your Procreate animation to the next level. Combining visually stunning graphics with perfectly synced sound will captivate your audience and create a memorable experience.
Adding sound to Procreate animation can significantly enhance the overall effect and make your creations more immersive and engaging. Whether you are a professional artist or a hobbyist, sound can bring your animations to life and elevate them to a whole new level. With the help of third-party apps and techniques like exporting your animation to a video format, syncing audio, and using sound editing software, you can easily incorporate sound into your Procreate animations.
By following the step-by-step instructions and tips outlined in this article, you can unlock a whole new world of possibilities for your Procreate animations. So go ahead and experiment with different sound effects, background music, voiceovers, and dialogue to create stunning and captivating animations. Don’t be afraid to let your creativity run wild and explore the endless possibilities that sound can bring to your Procreate animations. Start creating animations that not only look visually appealing but also sound amazing!
FAQs
Q: Can I add sound to my Procreate animations?
A: Unfortunately, Procreate does not have built-in functionality to add sound to animations. It is primarily a digital drawing and painting app that focuses on creating visual artwork. However, you can export your animations from Procreate and use other software or tools to add sound effects or background music.
Q: Which software or tools can I use to add sound to my Procreate animations?
A: There are several software and tools available that allow you to add sound to your animations. Some popular options include Adobe After Effects, Toon Boom Harmony, Blender, and Moho (formerly Anime Studio). These software offer advanced features for synchronizing audio with your animations and creating a dynamic audiovisual experience.
Q: How do I export my Procreate animations for adding sound?
A: To export your Procreate animations, you can follow these steps:
- Open your animation project in Procreate.
- Tap on the wrench icon to access the Actions menu.
- Select “Share” and then choose “Animated GIF” or “PNG Sequence” as the export format.
- Adjust any export settings, such as frame rate or image sequence settings.
- Tap on the “Share” button and save the exported files to your desired location.
Once you have exported your animations, you can import them into the software or tool you choose for adding sound.
Q: Can I use royalty-free music or sound effects for my Procreate animations?
A: Yes, you can use royalty-free music or sound effects to enhance your Procreate animations without worrying about copyright issues. There are many websites that offer a wide range of royalty-free audio content, such as Epidemic Sound, Artlist, and PremiumBeat. Make sure to check the licensing terms and conditions of the specific audio content you choose to ensure proper usage rights.
Q: Are there any tutorials or resources available to learn how to add sound to Procreate animations?
A: Yes, there are numerous tutorials and resources available online that can guide you through the process of adding sound to your Procreate animations. Websites like YouTube, Udemy, and Skillshare offer a variety of video tutorials and courses specifically focused on animation and the integration of sound. Additionally, Procreate’s official website and community forums may provide helpful tips and insights from fellow Procreate users.
