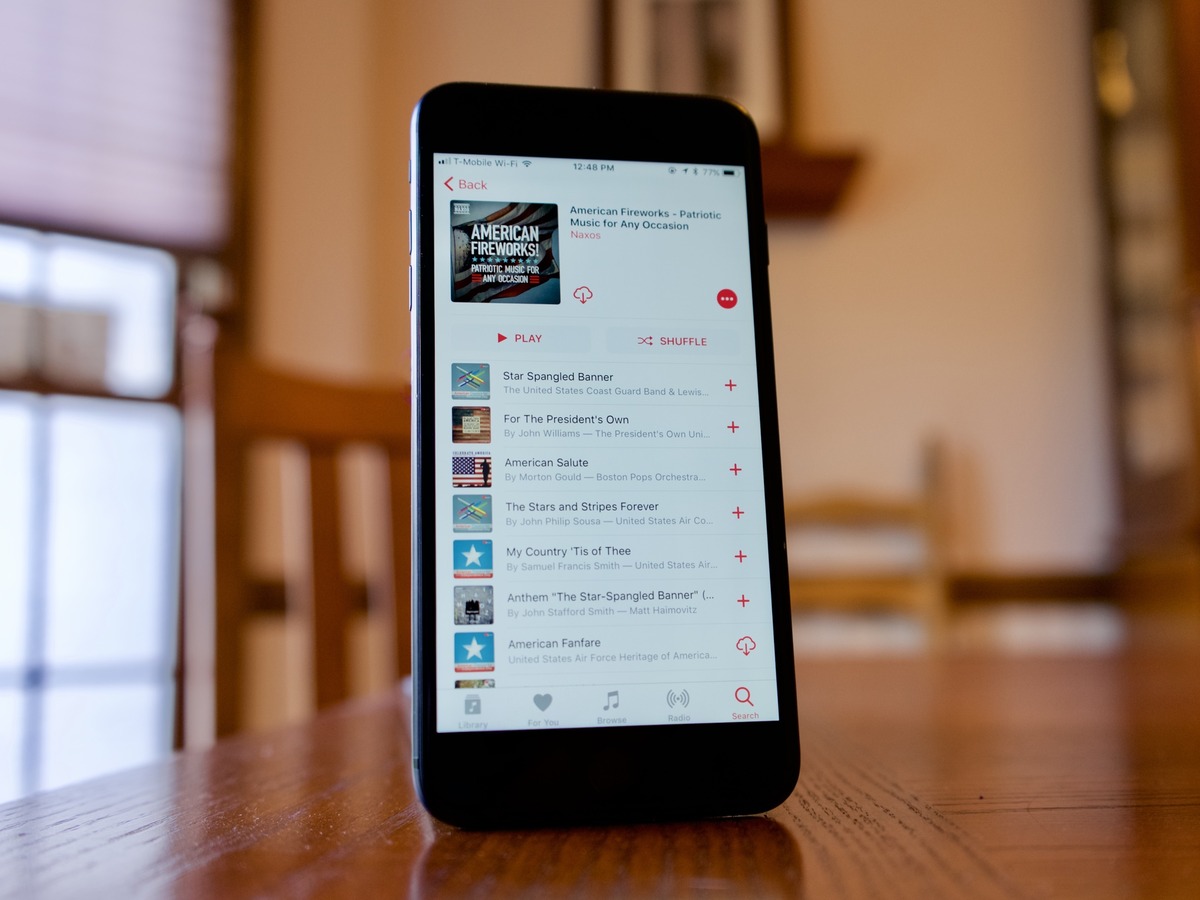
Are you an avid music lover who frequently adds new songs to your Apple Music library? Keeping track of all the new additions can be quite a task, especially if you have a large collection. But what if there was a way to automatically download these songs as soon as they are added to your library?
Well, you’re in luck! In this article, we will guide you through the process of automatically downloading songs added to your Apple Music library. We will explore the software and tools available that can simplify this task and ensure that you never miss out on enjoying your favorite tunes, whether you’re online or offline.
So, if you’re tired of manually downloading songs and want a more efficient way to keep your Apple Music library up to date, keep reading to discover the best methods and strategies to make your music listening experience seamless and hassle-free.
Inside This Article
- How to Automatically Download Songs Added to Your Apple Music Library
- Troubleshooting Common Issues
- Conclusion
- FAQs
How to Automatically Download Songs Added to Your Apple Music Library
Having access to your favorite songs at all times is crucial for any music lover. With Apple Music, you can not only stream your favorite tracks but also download them to your device for offline listening. In this article, we will guide you through the process of enabling automatic downloads of songs added to your Apple Music library, whether you’re using an iOS device, a Mac, or Windows.
Enabling Automatic Downloads on iOS Devices
If you primarily use Apple Music on your iPhone or iPad, you’ll be happy to know that automatic downloads are simple to set up. Just follow these steps:
- Open the “Settings” app on your iOS device.
- Scroll down and tap on “Music”.
- Toggle on the “Automatic Downloads” option.
By activating this option, any song you add to your Apple Music library will automatically be downloaded to your device.
Enabling Automatic Downloads on Mac
If you enjoy listening to your Apple Music library on your Mac, you can also take advantage of automatic downloads. Here’s how:
- Launch the Music app on your Mac.
- Click on “Music” in the menu bar and select “Preferences”.
- In the “General” tab, enable the “Automatic Downloads” checkbox.
With automatic downloads enabled, any song you add to your Apple Music library on your Mac will be downloaded and available offline on your computer.
Enabling Automatic Downloads on Windows
For Windows users who enjoy Apple Music, you can also enjoy the convenience of automatic downloads. To enable this feature:
- Open the iTunes app on your Windows computer.
- Click on “Edit” in the top-left corner of the screen and select “Preferences”.
- Go to the “Downloads” tab and check the box next to “Automatically download songs added to my library”.
Once enabled, any song you add to your Apple Music library on Windows will be automatically downloaded to your computer.
Managing Automatic Downloads Settings
Now that you have automatic downloads enabled on your preferred device, you might want to manage your settings. Here’s how:
- On iOS devices, you can customize the automatic downloads settings by going to “Settings” > “Music” > “Automatic Downloads”. Here, you can toggle on or off specific options like “Music” or “Playlist”.
- On Mac, you can adjust your settings by opening the Music app and going to “Music” > “Preferences” > “General”. From here, you can uncheck specific options under “Automatic Downloads”.
- Similarly, on Windows, you can modify your settings by opening iTunes, selecting “Edit” > “Preferences” > “Downloads”, and unchecking the boxes corresponding to the content you don’t want to automatically download.
By managing these settings, you can ensure that only the desired content is automatically downloaded to your device, saving storage space and keeping your library organized.
Now that you know how to enable automatic downloads on your iOS devices, Mac, and Windows, you can enjoy seamless access to your favorite music even when you’re offline. With this feature, your Apple Music library will always be just a few taps or clicks away.
Troubleshooting Common Issues
If you’re experiencing issues with songs not automatically downloading on your iOS devices, Mac, or Windows, don’t worry! There are several troubleshooting steps you can take to resolve the problem. Below, we’ll guide you through the troubleshooting process for each specific platform.
Songs Not Automatically Downloading on iOS Devices
If you’re not seeing songs automatically downloading on your iOS device, there are a few things you can check:
- Make sure you have a stable internet connection. Automatic downloads require an active internet connection to fetch the songs.
- Ensure that the “Automatic Downloads” feature is enabled in your Apple Music settings. To do this, go to Settings > Music > Automatic Downloads and toggle the switch to enable it.
- Check if you have enough available storage space on your device. If your device is low on storage, it may prevent songs from automatically downloading. Free up some space by deleting unnecessary files or apps.
- Update your iOS device to the latest software version. Sometimes, outdated software can cause issues with automatic downloads. To update your device, go to Settings > General > Software Update and follow the prompts to install any available updates.
If the issue persists after trying these steps, you may need to sign out of your Apple ID and sign back in. To do this, go to Settings > iTunes & App Store > your Apple ID > Sign Out. Then, sign back in and check if the automatic downloads are functioning correctly.
Songs Not Automatically Downloading on Mac
If the songs are not automatically downloading on your Mac, try the following troubleshooting steps:
- Ensure that you have the latest version of iTunes installed on your Mac. Open the App Store and go to the Updates tab to check for any available iTunes updates.
- Check your iTunes preferences to make sure the option for automatic downloads is enabled. Open iTunes, go to Preferences > Downloads, and make sure the box “Automatically download songs purchased from the iTunes Store” is checked.
- Verify that you are signed in to your Apple ID in iTunes. Go to Account > Sign In and enter your Apple ID credentials.
- If the songs are still not automatically downloading, you can try resetting your iTunes Store cache. To do this, quit iTunes, open the Terminal application (located in Applications > Utilities), and enter the command “defaults delete com.apple.iTunes” without quotes. Then, relaunch iTunes and check if the issue is resolved.
Songs Not Automatically Downloading on Windows
If you’re using Apple Music on a Windows PC and experiencing issues with automatic downloads, try the following steps:
- Make sure you have the latest version of iTunes installed on your Windows computer. Open iTunes and go to Help > Check for Updates to see if any updates are available.
- Check your iTunes preferences by opening iTunes, going to Edit > Preferences, and selecting the “Downloads” tab. Ensure that the option “Automatically download songs purchased from the iTunes Store” is checked.
- Confirm that you are signed in to your Apple ID in iTunes. Go to Account > Sign In and enter your Apple ID details.
- If the problem persists, you can try resetting the iTunes Store cache. Close iTunes, press the Windows Key + R to open the Run dialog, type “%USERPROFILE%\AppData\Local\Apple Computer\iTunes” without quotes, and press Enter. Then, locate the “SC Info” folder and delete it. Restart iTunes and check if the songs are now downloading automatically.
By following these troubleshooting steps, you should be able to resolve the issue of songs not automatically downloading on your iOS devices, Mac, or Windows. If the problem persists, you may want to contact Apple Support for further assistance.
Conclusion
In conclusion, automatically downloading songs added to your Apple Music library can greatly enhance your listening experience by ensuring that you have your favorite tunes available at all times, even when you are offline. The convenience and ease of this feature make it a valuable tool for music enthusiasts.
By following the steps outlined in this article, you can easily enable the automatic download feature on your Apple device and enjoy a seamless music experience. Whether you’re in the car, at the gym, or on a flight, having your entire music library at your fingertips is just a few settings away.
So go ahead, unleash the power of automatic downloads and enjoy your music without worrying about internet connectivity or data usage. Letting Apple Music take care of the downloading for you allows you to focus on what matters most – immersing yourself in the rhythm and melodies that elevate your mood and touch your soul.
FAQs
1. How can I automatically download songs added to my Apple Music library?
To automatically download songs added to your Apple Music library, follow these steps:
- Open the Apple Music app on your device.
- Go to the “Library” tab.
- Tap on the “Edit” button in the top right corner.
- Enable the “Automatic Downloads” option.
- Toggle the switch for “Downloads” to on.
Now, whenever you add a song or album to your Apple Music library, it will be automatically downloaded to your device for offline listening.
2. Can I choose which songs to automatically download?
Yes, you have the option to choose which songs to automatically download. Follow these steps:
- Open the Apple Music app on your device.
- Go to the “Library” tab.
- Tap on the “Edit” button in the top right corner.
- Enable the “Automatic Downloads” option.
- Toggle the switch for “Downloads” to on.
- Tap on the “Downloaded Music” tab.
- Select the specific songs or albums you want to automatically download by tapping on the “+” icon next to them.
Now, only the selected songs or albums will be automatically downloaded to your device when you add them to your Apple Music library.
3. Are automatically downloaded songs saved to my device’s storage?
Yes, when you enable automatic downloads for songs in your Apple Music library, they are saved to your device’s storage. This means that you can listen to these songs offline, even without an internet connection. However, please note that the amount of storage they occupy will depend on the file size of the songs you have downloaded.
4. Can I automatically download songs on multiple devices?
Yes, you can automatically download songs on multiple devices that are connected to your Apple Music account. Simply follow the steps mentioned earlier in this article on each device to enable automatic downloads. The songs you add to your Apple Music library will then be downloaded automatically on all the devices where you have enabled this feature.
5. Can I disable automatic downloads for songs?
Yes, if you no longer want songs to be automatically downloaded to your device, you can disable this feature. Here’s how:
- Open the Apple Music app on your device.
- Go to the “Library” tab.
- Tap on the “Edit” button in the top right corner.
- Disable the “Automatic Downloads” option by toggling the switch to off.
After disabling automatic downloads, any new songs you add to your Apple Music library will not be automatically downloaded to your device.
