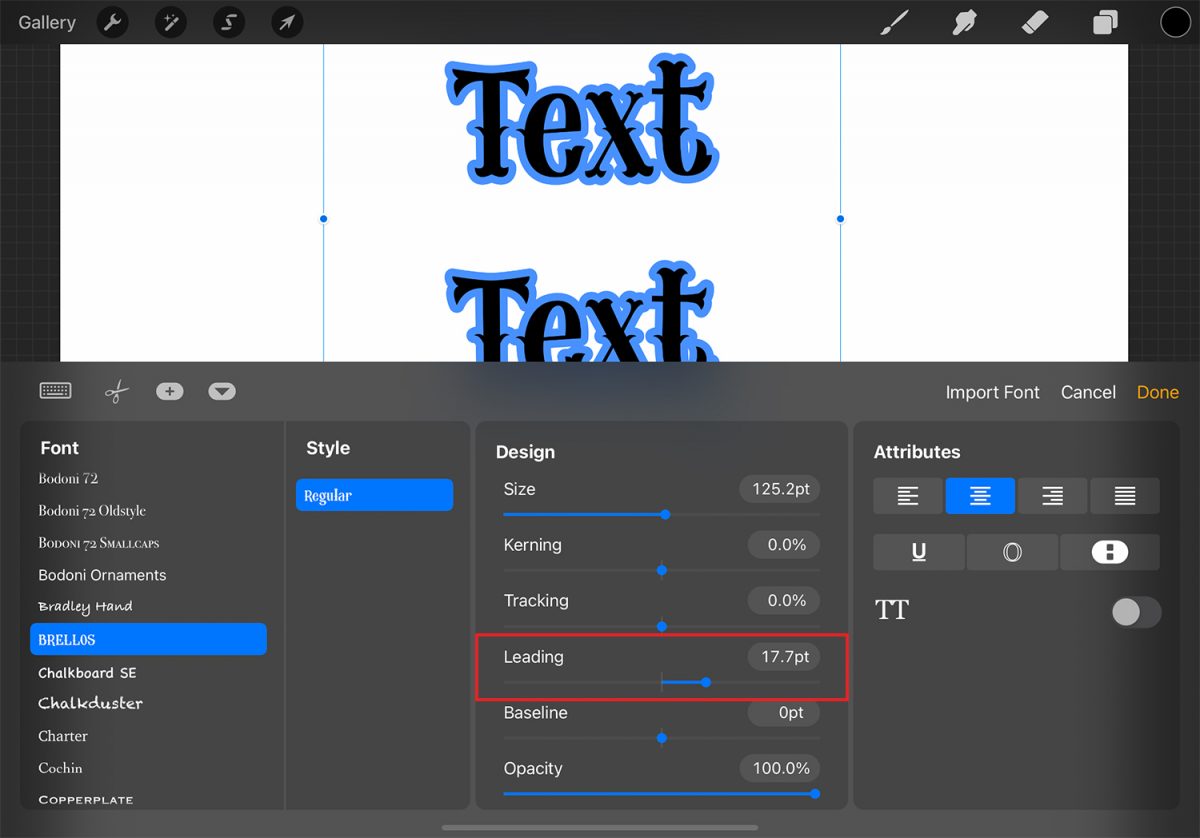
The Procreate app has revolutionized digital art creation, offering a powerful suite of tools and features for artists and designers. One of the key aspects of any digital artwork is the ability to edit text, whether it’s adding captivating titles, dynamic captions, or informative labels. In this article, we will explore how to edit text on Procreate, unlocking a world of creative possibilities. Whether you are a seasoned Procreate user or just getting started, we will guide you through the steps to easily modify and enhance your text-based designs. Discover the techniques, tips, and tricks to make your text stand out and leave a lasting impact on your viewers. So, grab your Apple Pencil and let’s delve into the exciting world of text editing with Procreate!
Inside This Article
- Getting started with Procreate
- Understanding the Text Editing Tools
- Editing Text Layers in Procreate
- Advanced Text Editing Techniques
- Conclusion
- FAQs
Getting started with Procreate
If you’re looking to explore your creative side and unleash your artistic talents, Procreate is an excellent digital tool to consider. This powerful app, available exclusively for iOS devices, offers a wide range of features and tools that allow you to create stunning artwork right on your iPad.
Before you dive into the world of Procreate, it’s important to familiarize yourself with the basics. Here are some essential steps to help you get started:
- Install Procreate: Head to the App Store on your iPad and search for Procreate. Once you find it, install the app on your device. Don’t worry; it’s a one-time purchase, and you’ll have access to all the features and updates.
- Open Procreate: Once installed, tap on the Procreate icon to launch the app. It may take a few seconds to load, so be patient.
- Create a New Canvas: Upon opening Procreate, you’ll be presented with the option to create a new canvas. Tap on the plus sign (+) in the top-right corner to begin.
- Choose Your Canvas Size: Procreate offers a variety of canvas sizes to suit your needs. You can select from preset options or enter custom dimensions. Consider the device’s screen resolution and the final output you desire.
- Explore the Interface: Take a moment to familiarize yourself with the Procreate interface. You’ll find tools on the left side, layers on the right, and options at the top. Don’t worry if it seems overwhelming at first – you’ll quickly get the hang of it!
- Experiment with Brushes: Procreate provides an extensive collection of brushes to bring your artwork to life. Feel free to experiment with different brush styles, sizes, and settings to discover your favorites.
- Get Familiar with Gestures: Procreate utilizes various gestures to enhance the user experience. For example, you can use two fingers to undo or redo an action, zoom in and out, or rotate the canvas. Spend some time practicing these gestures to improve your workflow.
- Start Drawing: Now that you’re acquainted with the basics, it’s time to unleash your creativity! Use your Apple Pencil or your finger to start sketching, painting, or illustrating on the canvas. Don’t be afraid to experiment and explore different techniques.
Remember, getting started with Procreate is just the beginning of your digital art journey. As you become more comfortable with the app, consider exploring more advanced features like layer manipulation, blending modes, and custom brushes. With practice and dedication, you’ll be able to create breathtaking artwork on your iPad, all thanks to Procreate!
Understanding the Text Editing Tools
When it comes to creating digital art or designing illustrations, having the ability to edit text is crucial. In Procreate, an incredibly versatile and powerful software, you will find a range of text editing tools that allow you to add, modify, and manipulate text in your artwork. Whether you want to include a title, caption, or even create custom lettering, understanding these tools will elevate your creative process and unlock new possibilities.
Here, we will explore the key text editing tools in Procreate and how you can utilize them to enhance your artwork:
- Text Tool: The Text Tool is your starting point for adding text to your canvas. Simply select the Text Tool from the toolbar and tap on the canvas to activate the text layer. You can then type your desired text and customize aspects such as font, size, alignment, and color.
- Transform Tool: The Transform Tool allows you to resize, rotate, and reposition your text layer. By selecting the Transform Tool and dragging the bounding box handles, you can easily adjust the size and orientation of your text. This tool is especially useful when you want to experiment with different text placements and angles within your artwork.
- Opacity and Blending Modes: Procreate offers a variety of blending modes and opacity settings for text layers. You can experiment with different blending modes such as Multiply, Overlay, or Screen to create interesting effects when overlaying text on top of other elements in your artwork. Adjusting the opacity will allow you to control the transparency of the text, giving you even more creative flexibility.
- Layer Masking: With layer masking, you can hide or reveal parts of your text layer, giving you the ability to create unique text effects. Using the Layer Masking feature, you can create gradients, fades, or even make your text appear as if it’s flowing around other elements in your artwork.
These are just a few of the text editing tools available in Procreate. Remember to experiment and explore different techniques to discover your own unique style. Whether you want to create eye-catching typography, intricate lettering, or simply add captions to your artwork, understanding these tools will empower you to take your digital art to the next level.
Editing Text Layers in Procreate
Procreate is a powerful and popular digital art app that offers a wide range of tools for artists and designers. One of the key features of Procreate is its ability to create and edit text layers, allowing users to incorporate text into their artwork seamlessly. In this section, we will explore how to edit text layers in Procreate and make the most out of this functionality.
When you have a text layer in your Procreate canvas, you can easily access the text editing tools by selecting the layer and tapping on the “Edit” button. This will bring up the text editing interface, where you can modify the text’s content, size, color, font, and alignment.
To edit the text content, simply tap on the text and start typing. You can also use the on-screen keyboard or connect an external keyboard for a more efficient typing experience. Procreate supports a wide variety of fonts, allowing you to choose the perfect one to suit your artistic vision. You can explore different font options by tapping on the “Font” button and scrolling through the available choices.
Adjusting the text size and color is also straightforward in Procreate. You can increase or decrease the text size by using the slider or entering a specific value. As for the color, you can either select from the pre-defined color palettes or use the color picker tool to choose a custom color that matches your artwork.
Alignment plays a crucial role in creating visually appealing compositions. Procreate offers various alignment options, including left, center, right, and justified. Experimenting with different alignments can help you find the perfect balance and harmony within your design.
In addition to basic text editing, Procreate also provides advanced text editing techniques. For instance, you can apply layer masks to the text layers, allowing you to create interesting effects and blend the text with other elements in your artwork. Layer masks give you precise control over which parts of the text are visible and which parts are hidden.
Furthermore, Procreate allows you to use various blending modes for your text layers, enabling you to achieve unique and creative effects. Experiment with different blending modes such as Multiply, Screen, Overlay, and more to add depth and richness to your text-based designs.
Remember to always save your work in Procreate by exporting it as a high-quality image file or saving the project within the app. This way, you can easily share your artwork or continue editing it later on.
With Procreate’s intuitive text editing tools and advanced features, you can take your digital art to the next level. Whether you want to add a simple caption, create typographic artwork, or design intricate lettering, Procreate offers the necessary tools and flexibility to make your vision a reality.
Advanced Text Editing Techniques
Once you’ve mastered the basics of text editing in Procreate, you may be ready to take your skills to the next level. Here are some advanced techniques to help you enhance and customize your text creations:
1. Adding Texture and Effects: Procreate offers various options to add texture and effects to your text. Experiment with different brushes, blending modes, and layer styles to give your text a unique look. Apply textures or gradients to create depth, or add special effects like shadows or glows to make your text pop.
2. Warping Text: With Procreate’s transformation tools, you can easily warp and distort your text. Use the Liquify tool to twist or stretch individual letters, or apply the Warp tool to create curved or wavy text. This allows for creative typography and gives your text a dynamic and artistic flair.
3. Layer Masking: Layer masking is a powerful technique that allows you to selectively show or hide parts of your text. By using a layer mask, you can create interesting effects, such as text that appears to be behind objects or text that fades in or out. Experiment with different mask shapes and opacity levels to achieve the desired effect.
4. Blending and Color Adjustments: Procreate offers a variety of blending modes and color adjustment options to enhance your text. Play around with blending modes like Multiply or Overlay to blend your text with the underlying layers. You can also adjust the color, brightness, and saturation to match the overall tone of your artwork.
5. Creating Textures and Patterns: You can use Procreate’s brush engine to create custom textures and patterns for your text. Design unique brushes using different shapes, patterns, or textures, and apply them to your text. This allows for endless possibilities and gives your text a one-of-a-kind look.
6. Animating Text: Procreate also allows you to animate your text. Use the Animation Assist feature to create dynamic and eye-catching text animations. You can add movement, transitions, and effects to your text, bringing it to life and adding an extra layer of creativity to your artwork.
By incorporating these advanced text editing techniques into your workflow, you can push the boundaries of what is possible with Procreate and create captivating and visually stunning text designs. Don’t be afraid to experiment and let your creativity soar!
Conclusion
In conclusion, Procreate is an incredibly powerful tool for editing text, allowing users to unleash their creativity and transform their designs. With its intuitive interface and extensive range of features, Procreate makes editing text a breeze. Whether you’re a graphic designer, illustrator, or digital artist, Procreate offers a seamless and efficient editing experience.
From adjusting fonts and colors to manipulating individual letters and creating eye-catching effects, Procreate provides endless possibilities for text editing. Its wide array of brushes, effects, and blending modes allow for unique and stunning text compositions that are sure to captivate viewers.
With Procreate’s ability to export high-resolution files, it is also a fantastic choice for professional projects. Whether you’re designing a logo, creating a digital illustration, or working on a marketing campaign, Procreate’s robust text editing capabilities will help you achieve outstanding results.
So, if you’re looking to take your text editing skills to the next level, don’t hesitate to give Procreate a try. With its user-friendly interface, powerful features, and endless creative possibilities, Procreate is the go-to software for text editing on the digital canvas.
FAQs
1. Is Procreate only available for iPads?
No, Procreate is an exclusive app available only for iPads. It is not compatible with other devices or operating systems.
2. Can I use Procreate to edit text?
Yes, you can edit text on Procreate. The app provides a variety of text editing features and tools to enhance your artwork or create custom designs.
3. How do I edit text on Procreate?
To edit text on Procreate, select the Text tool from the toolbar. Tap on the canvas where you want to add the text and start typing. You can customize the font, size, color, and other formatting options using the Text Style panel.
4. Can I import custom fonts into Procreate for text editing?
Yes, Procreate allows you to import custom fonts. You can download the fonts from reputable sources and add them to your iPad. Once imported, the fonts will be available for use in Procreate’s text editing features.
5. Does Procreate have spell check or autocorrect for text editing?
No, Procreate does not have built-in spell check or autocorrect features. It is recommended to double-check your text for any spelling errors or use external tools for proofreading.
