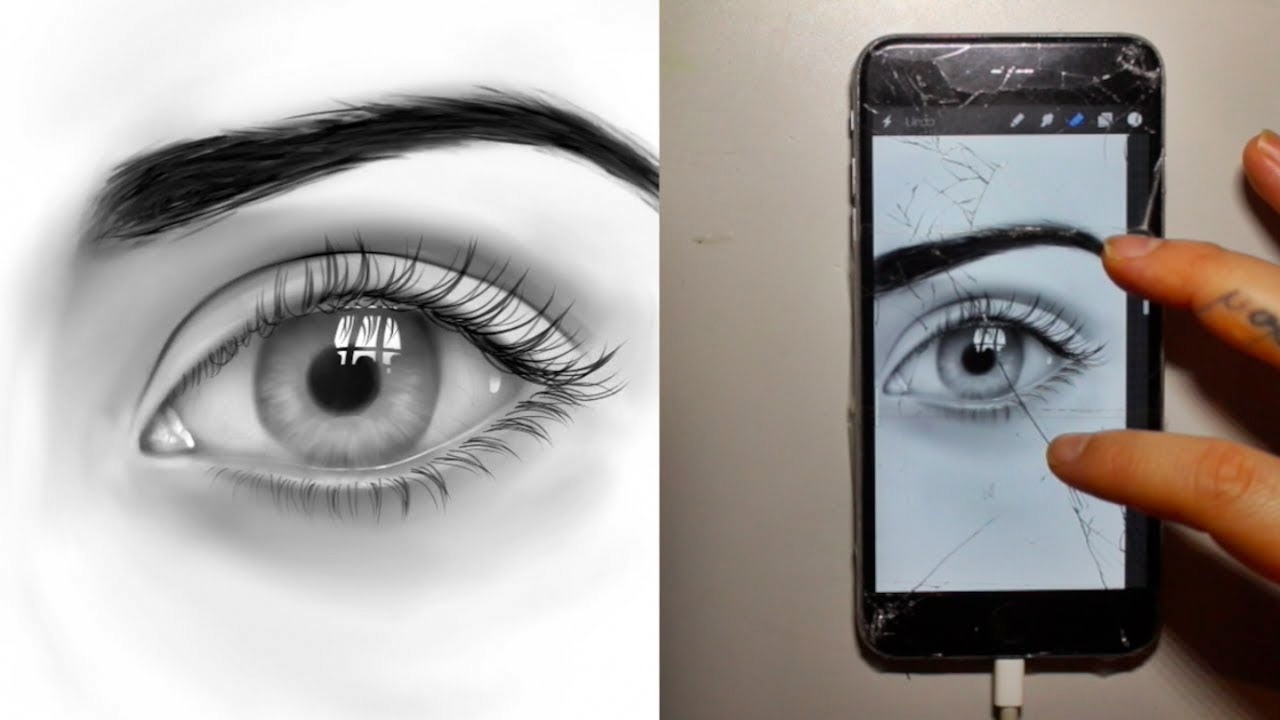
Have you ever wanted to unleash your creative side and draw on your phone using just your finger? Drawing on a phone may seem challenging, but it can be a fun and convenient way to express your artistic talents. Whether you are a beginner or an experienced artist, learning how to draw on your phone with your finger can open up a world of artistic possibilities.
In this article, we will explore the tips and techniques to help you master the art of finger drawing on your phone. We will discuss the best apps, helpful tools, and valuable tips to create stunning digital artwork. So, grab your phone, let your imagination soar, and let’s dive into the exciting world of drawing with your finger on your phone!
Inside This Article
- How To Draw On Phone With Finger
- Setting Up Your Drawing App
- Choosing the Right Drawing Tools
- Using Finger Gestures for Drawing
- Tips and Techniques for Finger Drawing
- Conclusion
- FAQs
How To Draw On Phone With Finger
Drawing on your phone with your finger can be a convenient and creative way to express yourself. Whether you’re a seasoned artist or just starting out, using your finger as a drawing tool can open up a world of artistic possibilities. In this article, we’ll guide you through the process of drawing on your phone with your finger, from setting up your drawing app to mastering different techniques.
Setting Up Your Drawing App
The first step in drawing on your phone with your finger is to choose a suitable drawing app. There are many apps available for both iOS and Android devices that offer a range of features and tools specifically designed for finger drawing. Some popular options include Procreate, Adobe Illustrator Draw, and Autodesk Sketchbook.
Once you’ve chosen your preferred drawing app, download and install it from the relevant app store. Open the app and familiarize yourself with its interface and available tools. Take some time to explore the different brushes, colors, and layers, and adjust the settings to your liking.
Choosing the Right Drawing Tools
When it comes to finger drawing on your phone, you don’t need any additional physical tools. Your finger will serve as the primary drawing instrument. However, within the drawing app, you can choose from a variety of virtual brushes and pens to create different effects and textures.
Experiment with different brush styles, sizes, and opacity levels to find the ones that suit your artistic vision. Some drawing apps even offer special effects brushes like watercolor or charcoal, which can add unique textures to your artwork.
Using Finger Gestures for Drawing
Drawing on your phone with your finger involves using various gestures and techniques to create lines, shapes, and shading effects. Here are some common finger gestures you can use while drawing:
- Single finger: Use a single finger to draw lines and outline shapes.
- Two fingers: Pinch two fingers together or spread them apart to zoom in and out of your artwork.
- Three fingers: Swipe with three fingers to undo or redo actions.
- Swipe with four fingers: Swipe with four fingers to switch between different layers or view modes.
- Rotate with two fingers: Rotate two fingers on the screen to adjust the orientation of your artwork.
Tips and Techniques for Finger Drawing
While finger drawing on your phone can be fun and intuitive, there are a few tips and techniques that can help you create more precise and detailed artwork:
- Use light strokes: Since your finger is larger than a stylus or pen, it’s best to use light strokes and build up the layers gradually.
- Experiment with pressure: Apply different amounts of pressure to your finger while drawing to create variations in line weight and texture.
- Take advantage of layering: Most drawing apps allow you to work with multiple layers. Use this feature to separate different elements of your artwork and make editing and adjustments easier.
- Use reference images: Import reference images into your drawing app to help you achieve a more accurate representation of your subject.
- Practice and experiment: The more you practice finger drawing, the more comfortable you will become. Don’t be afraid to experiment with different brushes, colors, and techniques to find your own unique style.
With the right drawing app, tools, and techniques, you can create stunning artwork on your phone using just your finger. So, unleash your creativity and start exploring the world of finger drawing today!
Setting Up Your Drawing App
When it comes to drawing on your phone with your finger, the first step is to choose and set up the right drawing app. There are numerous drawing apps available for both Android and iOS devices, each offering its own set of features and tools. To get started, follow these steps:
1. Research and download a drawing app: Head to your device’s app store and search for drawing apps. Read reviews and check the ratings to find a reputable app that suits your needs. Some popular options include Procreate, Adobe Illustrator Draw, and Sketchbook.
2. Install and open the app: Once you’ve found the perfect drawing app, download and install it on your phone. Tap on the app icon to launch it and start exploring the various features.
3. Set up preferences: Take some time to familiarize yourself with the app’s settings and preferences. Adjust the brush sizes, color palettes, and background options according to your preferences. Experiment with different settings to find what works best for you.
4. Customize the user interface: Many drawing apps allow you to customize the layout and user interface. Rearrange the toolbars and panels to create a workspace that suits your drawing style and preferences.
5. Connect a stylus or use finger touch: Depending on your preference, you can connect a stylus to your phone for more precision and control. However, if you want to keep it simple and draw with your finger, make sure the app is optimized for finger touch input.
6. Practice and explore: Once you have set up your drawing app, it’s time to practice and explore its features. Experiment with different brushes, colors, and drawing techniques to unleash your creativity.
By following these steps and setting up your drawing app properly, you’ll be ready to embark on your finger drawing journey on your phone. Remember, practice makes perfect, so don’t be afraid to experiment and have fun while exploring the artistic possibilities of drawing on your phone.
Choosing the Right Drawing Tools
When it comes to drawing on your phone with your finger, selecting the right drawing tools can make a significant difference in the quality and precision of your artwork. Here are some factors to consider when choosing your drawing tools:
1. Responsive and Accurate Stylus: If you want a more precise drawing experience, consider investing in a stylus specifically designed for touchscreens. Choose a stylus that is responsive and accurate, allowing you to create fine details with ease.
2. Pressure Sensitivity: Look for a drawing app that supports pressure sensitivity. This feature allows you to vary the thickness and opacity of your lines based on the pressure you apply with your finger. It adds depth and dimension to your artwork, making it more realistic.
3. Variety of Brush Options: A drawing app with a wide range of brush options is essential for creating diverse and dynamic artwork. Look for apps that offer brushes such as pencils, markers, paintbrushes, and erasers. Experiment with different brushes to find the ones that suit your artistic style.
4. Layer Support: Layer support is crucial for organizing and editing your artwork effectively. Look for a drawing app that allows you to work with separate layers, enabling you to easily modify and manipulate different elements of your drawing without affecting the rest of your artwork.
5. Undo and Redo Functionality: Mistakes happen, even when drawing on a phone. Ensure that the drawing app you choose has an undo and redo functionality that allows you to correct mistakes or experiment with different ideas without fear of permanently altering your artwork.
6. Export and Sharing Options: If you want to share your artwork on social media or print it out, select a drawing app that offers a variety of export and sharing options. Look for apps that allow you to save your artwork in different file formats and share it easily with others.
7. User-Friendly Interface: A drawing app with a user-friendly interface can enhance your drawing experience. Look for apps that have intuitive navigation, clear menus, and customizable settings. A well-designed interface will make it easier for you to explore and utilize all the features the app has to offer.
By considering these factors and selecting the right drawing tools, you can maximize your creativity and create stunning artwork on your phone with just your finger. Now that you have the tools, let your imagination run wild!
Using Finger Gestures for Drawing
Drawing on your phone with your finger can be a fun and convenient way to unleash your creativity. While it may not provide the same precision as using a stylus or a digital pen, there are several finger gestures and techniques you can utilize to enhance your drawing experience.
1. Finger Pressure: Varying the pressure of your finger on the screen can create different effects and thicknesses in your strokes. Pressing harder will result in a thicker and bolder line, while applying lighter pressure will give you a finer, more delicate line.
2. Swipe and Drag: To draw a continuous line, simply swipe your finger across the screen. For more control and precision, using a dragging motion can help maintain a steady line. Experiment with different speeds and lengths to achieve the desired effect.
3. Pinch and Zoom: Many drawing apps support pinch-to-zoom gestures, allowing you to zoom in and out to focus on specific areas of your artwork. This can be particularly useful when you want to add intricate details or work on smaller elements of your drawing.
4. Rotate and Flip: Some drawing apps also allow you to rotate and flip your canvas using finger gestures. This can be useful for adjusting the orientation of your drawing or experimenting with different perspectives.
5. Multi-Touch Gestures: Depending on the capabilities of your device and the drawing app you’re using, you may be able to take advantage of multi-touch gestures. These gestures can include using two fingers to zoom in or out, or using multiple fingers to create simultaneous strokes or effects.
6. Undo and Redo: Accidental strokes or mistakes can be easily rectified with the undo and redo gestures. These gestures usually involve swiping or tapping with multiple fingers in specific directions to undo or redo your last action.
Remember, practice makes perfect! Drawing with your finger may take some time to adjust and get used to, but with patience and experimentation, you can achieve impressive results. So go ahead, unleash your creativity and start drawing on your phone using nothing but your finger!
Tips and Techniques for Finger Drawing
When it comes to finger drawing on your phone, there are some useful tips and techniques that can help you create amazing artwork. Whether you are a beginner or an experienced artist, these tips will enhance your finger drawing skills and take your artworks to the next level:
- Keep your screen clean: Before you begin finger drawing, make sure to clean your phone screen to avoid any smudges or dirt affecting your artwork. A clean screen will provide a smooth surface for your finger to glide on.
- Adjust the brush size: Most drawing apps on smartphones allow you to adjust the brush size. Experiment with different brush sizes to find the one that fits your drawing style. A smaller brush size will allow for finer details, while a larger brush size is great for bold strokes.
- Use layers: Utilize the layer feature in your drawing app to separate different elements of your artwork. This way, you can easily make changes or add details without affecting the entire drawing. Layers give you more control and flexibility in your finger drawing process.
- Practice pressure control: One of the challenges of finger drawing is controlling the pressure you apply on the screen. Practice applying different amounts of pressure with your finger to create variations in line thickness and shading. This will add depth and dimension to your artwork.
- Experiment with different gestures: Your finger can perform a variety of gestures that can be used in your artwork. Try using your finger to create long sweeping strokes, gentle taps for dotting, or circular motions for blending. Explore different gestures to discover new and interesting effects.
- Zoom in for details: When working on intricate details, zoom in on your artwork to get a closer view. This will allow you to have better control and precision in your finger drawing. Zooming in will help you create finer lines and add finer details to your artwork.
- Take advantage of smudge tools: Many drawing apps offer smudge tools that can simulate the effect of blending and smudging. Use these tools to create smooth transitions between colors or to add texture to your finger-drawn artwork. It can add a professional touch to your creations.
- Experiment with different textures: Don’t limit yourself to just drawing lines and shapes. Try using your finger to create different textures like stippling, hatching, or crosshatching. These techniques can add depth and visual interest to your finger-drawn artwork.
- Save your work frequently: Finger drawing on a phone can be a bit tricky, especially if you accidentally touch the screen and unintentionally modify your artwork. To avoid losing hours of work, save your progress frequently. Most drawing apps have an auto-save feature, but it’s always good practice to manually save your work from time to time.
- Experiment and have fun: Finger drawing is a creative process, so don’t be afraid to experiment and try new techniques. Enjoy the freedom and spontaneity of using your finger to create art on your phone. Let your imagination run wild and have fun with your finger drawings!
Follow these tips and techniques to improve your finger drawing skills and create stunning artwork on your phone. With practice and experimentation, you’ll be amazed at what you can achieve using just your fingers!
Conclusion
In conclusion, drawing on your phone with your finger is not only possible but also a convenient and accessible way to express your creativity. With the help of various drawing apps available on smartphones, you can unleash your artistic abilities and create beautiful and unique artworks, all without the need for specialized equipment or materials.
While drawing with your finger might have its limitations compared to using a stylus or a drawing tablet, it can still yield impressive results with practice and patience. Experiment with different drawing techniques, utilize the features offered by drawing apps, and explore your own style. With time, you’ll be able to create stunning digital art on your phone.
So, why wait? Grab your smartphone, download a drawing app, and start exploring the world of digital art right at your fingertips. Let your imagination soar, and discover the endless possibilities of drawing on your phone with your finger.
FAQs
1. Can I draw on my phone with my finger?
Yes, you can definitely draw on your phone using just your finger. Many mobile devices nowadays come with touchscreens that are highly responsive to touch input, allowing you to easily use your finger as a stylus to draw and sketch.
2. Do I need any special apps or tools to draw on my phone?
While there are specialized drawing apps available on app stores that provide a wide range of features and tools for drawing, you don’t necessarily need them to get started. Most smartphones come with basic drawing capabilities built into their default note-taking or drawing apps. These apps usually have a simple brush or pencil tool that can be used for basic drawing tasks.
3. Are there limitations to drawing on a phone with just my finger?
Drawing with your finger on a phone does have some limitations compared to using a stylus or a tablet with a dedicated drawing surface. The size and precision of your finger make it more challenging to create detailed and precise drawings. However, for casual sketching, doodling, or jotting down ideas, using your finger can be perfectly sufficient.
4. What are some tips for drawing on a phone with my finger?
To improve your drawing experience on a phone with your finger, here are a few tips:
- Experiment with different mobile drawing apps to find one that suits your style and preferences.
- Use a larger screen phone if possible, as it provides more space for drawing.
- Enable any pressure-sensitive features or palm rejection settings on your device if available.
- Consider using a capacitive stylus if you want more precision while drawing.
- Practice using different finger gestures like pinching to zoom in/out and rotating for better navigation and control.
5. Can I convert my finger-drawn sketches into digital formats?
Yes, you can convert your finger-drawn sketches into digital formats. Most drawing apps on mobile devices allow you to save your creations as image files, which can be easily shared or edited later on. Additionally, you can use image editing apps or software to refine and enhance your finger-drawn sketches further.
These are just a few of the frequently asked questions regarding drawing on a phone with your finger. Remember, while it may have its limitations, drawing with your finger can still be a fun and convenient way to let your creativity flow on the go.
