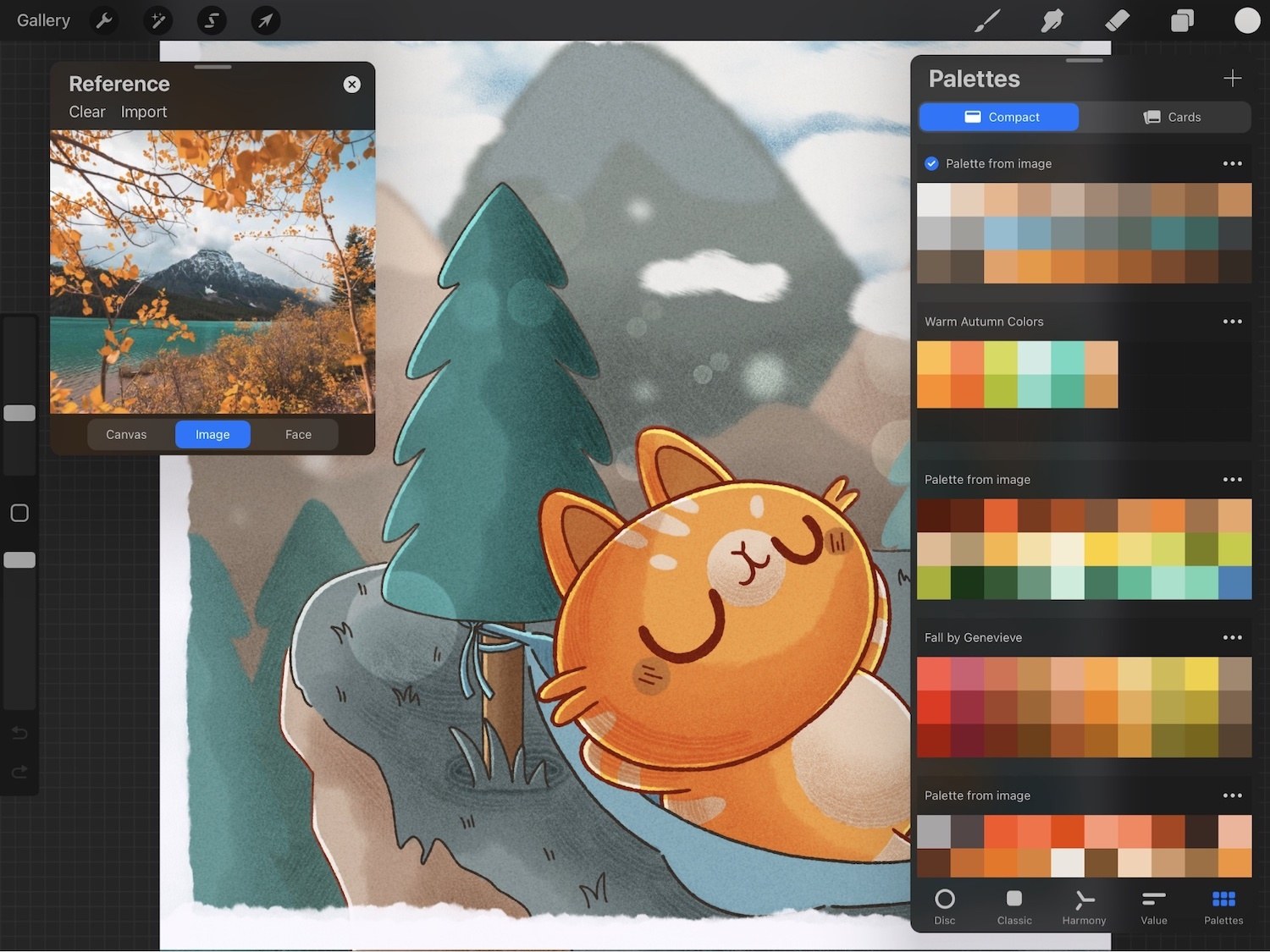
Are you looking to create eye-catching color palettes for your digital artwork in Procreate? Look no further! In this article, we will guide you through the process of making a color palette in Procreate, a popular digital art app known for its powerful features and intuitive interface. Whether you are a beginner or an experienced artist, having a well-curated color palette can greatly enhance the overall look and feel of your artwork. We will provide step-by-step instructions, tips, and tricks to help you select harmonious colors, create custom palettes, and save them for later use. Get ready to unleash your creativity and take your digital art to the next level with stunning color palettes in Procreate!
Inside This Article
- Choosing a Color Scheme
- Creating a New Canvas in Procreate
- Using the Color Picker Tool
- Creating and Saving Color Swatches
- Applying Colors to Your Artwork
- Customizing and Editing Color Palettes
- Exporting and Sharing Your Color Palette
- Conclusion
- FAQs
Choosing a Color Scheme
When it comes to creating a stunning artwork in Procreate, choosing the right color scheme is essential. A well-selected color palette can enhance the visual impact of your artwork and evoke specific emotions in your viewers. Here are some tips to help you choose an effective color scheme for your Procreate creations.
1. Consider the mood: Think about the mood or atmosphere you want to convey in your artwork. Are you aiming for a serene and calming feel, or perhaps a vibrant and energetic vibe? Different color schemes have the power to evoke different emotions, so choose your colors accordingly.
2. Understand color theory: Familiarize yourself with the basics of color theory. Learn about primary, secondary, and tertiary colors, as well as how they interact with each other on the color wheel. This knowledge will help you create harmonious color palettes.
3. Explore color harmonies: Experiment with various color harmonies to find the one that resonates with your artistic vision. Some popular color harmonies include complementary, analogous, triadic, and monochromatic schemes. Each scheme offers a unique balance of colors that can bring your artwork to life.
4. Draw inspiration from nature: Nature is a fantastic source of color inspiration. Take a walk outside and observe the colors that surround you. Pay attention to the way colors interact in landscapes, flowers, or even the sky. Nature’s color combinations can provide endless ideas for your Procreate color palette.
5. Consider your subject matter: Think about the subject matter of your artwork and let it guide your color choices. For example, if you’re creating a beach scene, you might want to incorporate shades of blue and sandy tones. Tailoring the color palette to the subject matter will bring cohesiveness to your artwork.
6. Experiment and trust your instincts: Don’t be afraid to step out of your comfort zone and experiment with different color combinations. Trust your instincts and take risks. Sometimes, the unexpected color choices can lead to the most exciting and unique artworks.
By following these tips, you can confidently choose a color scheme in Procreate that enhances the visual impact and emotional resonance of your artwork. Remember, the right color palette can elevate your creations to a whole new level.
Creating a New Canvas in Procreate
Procreate is a powerful digital art app that allows artists to create stunning illustrations, paintings, and designs on their mobile devices. One of the first steps in starting your digital masterpiece is creating a new canvas in Procreate. Here’s a step-by-step guide on how to do it!
1. Open Procreate: Launch the Procreate app on your device. Once it’s open, you’ll be greeted with the gallery view where you can see all your existing artworks.
2. Tap the ‘+’ Button: In the top right corner of the gallery view, you’ll find a ‘+’ button. Tap on it to create a new canvas.
3. Choose a Preset Size: A panel will pop up with various preset canvas sizes to choose from. Procreate offers a wide range of options, including different aspect ratios and resolutions. Select the canvas size that suits your project or customize it by entering specific dimensions.
4. Adjust Orientation: The next step is to determine the orientation of your canvas, whether it’s portrait or landscape. Simply tap on the orientation options provided, and the canvas will rotate accordingly.
5. Customize Canvas Settings (Optional): Procreate allows you to further customize your canvas settings by adjusting options such as DPI, color profile, and background color. You can delve into these settings if desired or simply proceed with the default settings.
6. Tap ‘Create’ to Finish: Once you’re satisfied with your canvas settings, tap on the ‘Create’ button, which is located at the top right corner of the panel. Procreate will then generate your new canvas, and you’ll be instantly ready to start creating your artwork!
Creating a new canvas in Procreate is a straightforward process that gives you the freedom to choose the size, orientation, and other settings to match your creative vision. So open up the app, follow these steps, and prepare to dive into the world of digital art!
Using the Color Picker Tool
When it comes to creating a color palette in Procreate, one of the most valuable tools at your disposal is the Color Picker Tool. This handy feature allows you to sample colors from your artwork or any image on your device, giving you the ability to easily match and incorporate those colors into your palette. Here’s how to use the Color Picker Tool effectively:
1. To access the Color Picker Tool, tap on the color circle located at the top-right corner of the Procreate interface. This will bring up the Color Pallettes menu.
2. Next, tap on the Color Picker icon, which looks like an eyedropper. This will activate the Color Picker Tool.
3. With the Color Picker Tool active, simply tap and hold on any part of your canvas or image. As you do this, you’ll notice a small circle sample the color beneath your finger.
4. Release your finger once you’ve found the color you want to add to your palette. Procreate will automatically switch to the new color, ready for you to use in your artwork.
5. If you want to fine-tune the selected color, you can make adjustments using the sliders located at the bottom of the Color Pallettes menu. This allows you to tweak the hue, saturation, and brightness values to achieve the desired look.
6. Once you’ve selected the desired color, you can add it to your color palette by tapping on the “+” icon. This will create a new swatch in your palette, which you can rename and organize as needed.
7. To use the selected color in your artwork, simply tap on the swatch in your color palette. This will activate the color, allowing you to apply it to your brush or any element in your composition.
The Color Picker Tool in Procreate provides a seamless and intuitive way to capture and incorporate colors into your palette. With a few simple taps and adjustments, you can quickly create harmonious color schemes that elevate your artwork to the next level.
Creating and Saving Color Swatches
One of the most useful features in Procreate is the ability to create and save color swatches. By doing so, you can easily access and use your favorite colors in future artworks. Here’s how you can create and save color swatches in Procreate:
1. Open Procreate and select the canvas you want to work on.
2. Tap on the “Color” icon located on the top toolbar. This will open the color panel.
3. To create a new color swatch, tap on the “+” button located at the bottom of the color panel. A new blank color swatch will appear.
4. To choose a color for your swatch, tap on the color square. This will open the color picker tool, where you can select a color from the color spectrum or enter specific values for hue, saturation, and brightness.
5. Once you’ve selected a color, you can adjust its opacity by sliding the opacity control located on the right side of the color picker tool.
6. To save the color as a swatch, simply tap on the empty swatch you created. The selected color will be applied to the swatch, and it will be added to your color palette.
7. You can repeat the process to create and save multiple color swatches. This allows you to build a customized color palette that suits your artistic style and preferences.
8. To access your saved color swatches, simply tap on the color panel and scroll through the swatches. You can tap on a swatch to select it and use it in your artwork.
9. If you want to rearrange or organize your color swatches, you can tap and hold on a swatch, then drag it to the desired position within the color panel.
10. Finally, if you want to delete a color swatch, swipe left on the swatch and tap on the trash bin icon that appears. This will remove the swatch from your color palette.
With the ability to create and save color swatches in Procreate, you can streamline your workflow and easily access your favorite colors. This feature allows you to experiment and work with a consistent color palette, enhancing the overall aesthetics of your artwork.
Applying Colors to Your Artwork
Now that you have your color palette ready, it’s time to bring those beautiful hues into your artwork. Procreate offers various tools and techniques to help you apply colors effectively and efficiently. Let’s explore how you can use these features to bring your creations to life.
One of the simplest ways to apply colors in Procreate is by using the brush tool. Select your desired brush from the brush library and start painting on the canvas. You can adjust the brush size, opacity, and flow to achieve the desired effect. With a wide range of brushes available, you can experiment with different textures and styles to make your artwork truly unique.
If you want more precision and control over color application, Procreate offers features like the color drop and fill tools. The color drop tool allows you to select a specific color from your palette and drop it onto the canvas with a single tap. This is useful for adding details or filling in specific areas. The fill tool, on the other hand, lets you quickly fill larger areas with the selected color or pattern.
To add depth and dimension to your artwork, you can utilize the layering feature in Procreate. Create multiple layers and apply colors on different layers to easily make adjustments or create special effects. By using blending modes and opacity settings, you can create stunning color interactions and gradients.
Another useful tool for applying colors is the selection tool. Use it to select specific areas of your artwork and apply different colors or effects to those selections. This is ideal for adding highlights, shadows, or color variations to specific elements of your composition.
When applying colors, don’t be afraid to experiment and play around with different combinations. Procreate allows you to easily undo or redo any changes, giving you the freedom to explore without fear of making mistakes. Remember, the best way to learn is through practice and experimentation.
Once you are satisfied with the application of colors, you can further enhance your artwork by adjusting the brightness, contrast, or hue. Procreate offers a variety of adjustment tools that allow you to fine-tune your colors and make them pop.
Now that you know how to apply colors to your artwork in Procreate, unleash your creativity and start bringing your ideas to life. Whether you’re creating illustrations, digital paintings, or graphic designs, Procreate provides the tools you need to make your colors shine.
Customizing and Editing Color Palettes
Once you have created your color palette in Procreate, you may want to customize it to suit your specific needs. Procreate offers various tools and features that allow you to easily edit and personalize your color palettes. Here are some ways you can customize and edit your color palettes in Procreate:
1. Rearranging Colors: If you want to change the order of the colors in your palette, simply tap and hold on a color swatch and drag it to the desired position. This allows you to arrange the colors in a way that is visually pleasing or makes it easier for you to access the colors you use most frequently.
2. Adjusting Hue, Saturation, and Brightness: Procreate gives you the flexibility to fine-tune the colors in your palette. By selecting a color swatch, you can use the HSB sliders to adjust the hue, saturation, and brightness of the selected color. This allows you to create subtle variations or vibrant shades within your palette.
3. Adding and Deleting Colors: If you want to add a new color to your palette, simply tap the “+” button and use the color picker to select the desired color. To delete a color, tap and hold on a color swatch until the delete option appears. This enables you to easily modify your palette by adding or removing colors as needed.
4. Creating Color Variants: Procreate allows you to create color variants based on the colors in your existing palette. By tapping and holding on a color swatch and selecting “Create Variant,” Procreate generates a new color that is similar to the selected color. This feature is particularly useful when you want to explore different shades or tones within your color palette.
5. Naming and Organizing Palettes: To keep your color palettes organized, Procreate allows you to assign names to your palettes. Simply tap the palette icon in the top-right corner and choose “Rename Palette.” Additionally, you can create folders to group related palettes together, making it easier to navigate and access your color options.
6. Importing and Exporting Palettes: Procreate offers the ability to import and export color palettes, allowing you to easily share your custom palettes with others or use pre-made palettes created by other artists. This feature enables you to expand your color options and experiment with different color schemes.
By utilizing the customization and editing options available in Procreate, you can tailor your color palettes to match your artistic style and preferences. Whether you are creating a bright and bold palette or a soft and muted one, Procreate gives you the creative control to make your color selections truly unique.
Exporting and Sharing Your Color Palette
Once you have created a stunning color palette in Procreate, you may want to share it with others or use it in different projects. Procreate offers several options for exporting and sharing your color palette. Let’s explore them:
1. Exporting as an Image: One way to share your color palette is by exporting it as an image. To do this, go to the Color Palettes menu and tap on the palette you want to export. Then, tap the “Export” button and choose the image format (e.g., PNG or JPEG). Procreate will create an image file of your color palette that you can save or share.
2. Exporting as a Procreate Palette: If you want to transfer your color palette to another Procreate canvas or device, you can export it as a Procreate palette file. To do this, select the palette you want to export and tap the “Export” button. Choose the “Procreate Palette” option, and Procreate will generate a .swatches file that you can import into other Procreate projects or send to friends and colleagues.
3. Sharing via AirDrop or Email: Procreate makes it easy to share your color palette directly with others using AirDrop or email. Simply select the color palette you want to share, tap the “Share” button, and choose the sharing method. If you select AirDrop, you can send the palette to nearby devices. If you choose email, Procreate will create a new message with the palette file attached, ready for you to send.
4. Importing Color Palettes: In addition to exporting, Procreate allows you to import color palettes created by others. If someone shares a Procreate palette file with you, you can import it by tapping the “Import” button in the Color Palettes menu. Locate the palette file on your device, select it, and Procreate will automatically add it to your collection of color palettes.
5. Sharing on Social Media: If you want to showcase your color palette to a wider audience, you can share it on social media platforms. Export your color palette as an image using the method mentioned earlier, and then upload it to your favorite social media platform like Instagram, Twitter, or Facebook. This way, you can inspire and connect with fellow artists and designers.
By utilizing these exporting and sharing options in Procreate, you can easily collaborate with others, transfer color palettes between projects, and showcase your creativity to the world. Experiment with different export methods and find the one that suits your needs best.
In conclusion, creating a color palette in Procreate is an essential skill for digital artists and designers. Procreate offers a user-friendly interface and a variety of tools that make the process easy and enjoyable. By following the steps outlined in this tutorial, you can experiment with different color combinations, save your palettes for future use, and elevate your artwork to the next level.
FAQs
Q: Can I make a color palette in Procreate?
Yes, Procreate offers a variety of tools and features that allow you to create your own color palette. With the ability to select and save custom colors, Procreate makes it easy for artists and designers to build their own unique color collections.
Q: How do I create a new color palette in Procreate?
To create a new color palette in Procreate, follow these steps:
- Open the Procreate app on your device.
- Select the Brush tool at the top of the screen.
- Tap the Color Picker button at the top right corner.
- In the Color Palette section, tap the “+” button to create a new palette.
- Give your palette a name.
- Tap on the empty color spots to choose and add colors to your palette.
- Tap “Done” to save your color palette.
Q: Can I import color palettes into Procreate?
Yes, you can import color palettes into Procreate. This feature allows you to easily use pre-made palettes or share palettes with other Procreate users. To import a color palette, follow these steps:
- Download the color palette file (usually in the .swatches or .ase format).
- Open Procreate and go to the Color Palette section.
- Tap the “+” button to create a new palette.
- Select “Import” and choose the downloaded palette file from your device.
- Your imported palette will now appear in the Color Palette section.
Q: How can I arrange and organize my color palettes in Procreate?
To arrange and organize your color palettes in Procreate, you can follow these steps:
- Open Procreate and go to the Color Palette section.
- Tap the Edit button at the top right corner.
- Drag and drop color palettes to rearrange their order.
- To delete a color palette, swipe left on it and tap the Delete button.
Q: Can I share my color palettes with others in Procreate?
Yes, Procreate allows you to easily share your color palettes with others. To share a color palette, follow these steps:
- Open the Color Palette section in Procreate.
- Tap the palette you want to share.
- Tap the Share button at the top right corner.
- Select your preferred sharing option, such as AirDrop, Message, or Email.
- Choose the recipients and send the palette.
Q: Can I customize and modify colors in my Procreate palette?
Yes, you can customize and modify colors in your Procreate palette. To edit a color in your palette, follow these steps:
- Open the Procreate app and go to the Color Palette section.
- Tap on the palette containing the color you want to edit.
- Tap and hold the color you wish to modify.
- Drag your finger to adjust the color’s hue, saturation, brightness, or opacity.
- Release your finger to save the modified color.
