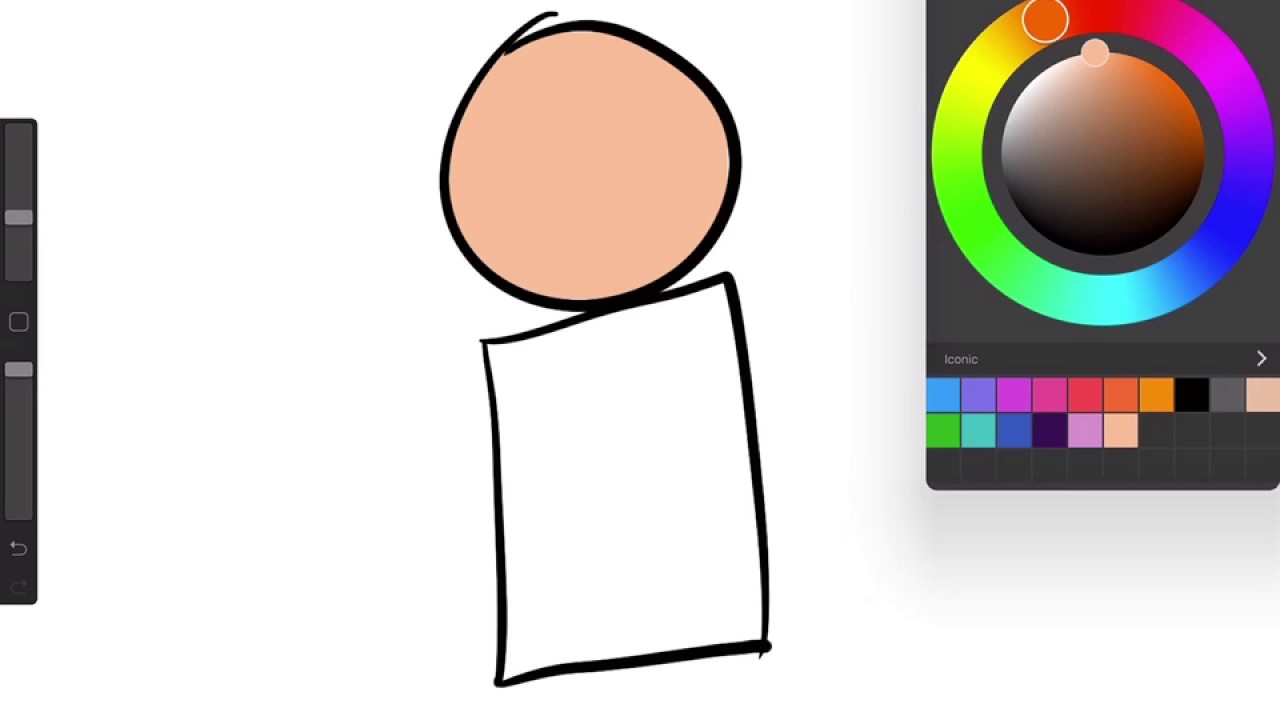
Are you ready to unleash your creativity in the digital art world? Look no further than Procreate, the popular digital art app for iPad. One of the powerful tools offered by Procreate is the Bucket Tool, a versatile feature that allows you to fill areas of your artwork with color or patterns effortlessly. Whether you’re a beginner or an experienced artist, understanding how to use the Bucket Tool in Procreate can greatly enhance your artwork and streamline your creative process. In this article, we will guide you through the process of using the Bucket Tool in Procreate, from selecting the tool to adjusting its settings and exploring creative ways to utilize its capabilities. So let’s dive in and discover the magic of the Bucket Tool in Procreate!
Inside This Article
- Using the Bucket Tool
- Adjusting the Bucket Tool Settings
- Filling Areas with Solid Colors
- Creating Gradient Fills with the Bucket Tool
- Conclusion
- FAQs
Using the Bucket Tool
The Bucket Tool is a powerful feature in Procreate that allows you to quickly fill areas of your artwork with solid colors or gradients. It is a handy tool that can save you time and effort when coloring your digital illustrations. Here’s a step-by-step guide on how to use the Bucket Tool effectively:
1. Select the Bucket Tool – Open Procreate and choose the brush icon located in the top-right corner of the screen. From the menu that appears, select the Bucket Tool, which is represented by an icon resembling a bucket.
2. Adjust the Bucket Tool Settings – Before you start using the Bucket Tool, take a moment to explore the available settings. You can customize the fill mode, opacity, and blending options to achieve the desired effect.
3. Filling Areas with Solid Colors – To fill an area with a solid color, simply tap on the desired area of your artwork. The Bucket Tool will automatically detect the boundaries and fill it with the selected color. This is particularly useful when you want to quickly color large areas of your illustration.
4. Creating Gradient Fills with the Bucket Tool – Procreate also offers the option to create gradient fills using the Bucket Tool. To do this, select the desired colors for your gradient and make sure the Gradient option is chosen in the settings. Then, tap and drag your finger across the area you want to fill, and Procreate will apply the gradient smoothly.
Remember to experiment with different settings and techniques to achieve the desired results. The Bucket Tool is a versatile tool that can be used for a variety of coloring tasks, from filling large background areas to applying complex gradients. Have fun exploring its capabilities and incorporating it into your digital artwork!
Adjusting the Bucket Tool Settings
The Bucket Tool in Procreate is a powerful tool that allows you to quickly fill areas with colors. However, to get the desired results, it’s important to understand and adjust the tool’s settings. Here are some key settings you can adjust to optimize your use of the Bucket Tool:
Tolerance: The Tolerance setting determines how much of the color range the Bucket Tool will fill. A higher tolerance value will fill a broader range of colors, while a lower value will fill a narrower range. Adjust the tolerance based on how precise you want the fill to be.
Contiguous: The Contiguous setting determines whether the fill will only be applied to pixels that are connected and adjacent to the area you tap. If Contiguous is turned off, the fill will extend beyond the tapped area, filling all similar pixels in the canvas. Toggle this setting to control the extent of the fill.
Anti-Aliasing: The Anti-Aliasing setting smooths out the edges of the filled color, reducing jagged lines. If you want a clean and smooth fill, turn on Anti-Aliasing. However, if you prefer a more pixelated and raw fill, you can turn this setting off.
Dither: The Dither option adds a fine grain pattern to the fill, which can help reduce banding and create a smoother gradient effect. You can choose to enable or disable dithering based on your requirements for the fill.
Reference Layer: The Reference Layer setting allows you to restrict the fill to a specific layer. This is useful when you want to fill an area without affecting other layers. Enable the Reference Layer option and select the desired layer to confine the fill to that particular layer.
Filling Method: Procreate offers two filling methods – Normal and Threshold. The Normal method fills pixels with colors that are similar to the tapped area, based on the tool settings. The Threshold method fills pixels that have a value within a specific range, which you can customize. Experiment with both methods to achieve the desired fill result.
Adjusting these settings will give you more control over the Bucket Tool’s behavior and improve your ability to fill areas accurately and efficiently. Don’t be afraid to experiment and find the settings that work best for your specific project or artwork. Happy filling!
Filling Areas with Solid Colors
The Bucket Tool in Procreate allows you to quickly fill areas with solid colors, adding depth and vibrancy to your digital artwork. Whether you want to fill a background or a specific shape, the Bucket Tool makes the process easy and efficient. Follow these steps to utilize this powerful tool:
- Select the desired color: Before using the Bucket Tool, choose the color you want to fill the area with. Procreate gives you a wide range of colors to choose from, so take your time to find the perfect hue.
- Select the Bucket Tool: Once you have your desired color, select the Bucket Tool from the toolbar. It is typically represented by an icon resembling a paint bucket or a fill bucket.
- Tap on the area to fill: With the Bucket Tool selected, simply tap on the area of your artwork that you want to fill with the chosen color. Instantly, the area will be filled with the solid color you selected earlier.
- Refine the fill: If the fill seems uneven or there are gaps, you can use the Undo option to revert and reapply the fill carefully. Additionally, you can use the Selection or Eraser tools to clean up any overflow or excess fill outside the desired area.
- Saving the selection: If you want to preserve the filled area or use it as a separate layer, you can save it as a selection. To do this, go to the Selection menu and choose “Save Selection.” This will allow you to make further adjustments without affecting the surrounding artwork.
- Experiment with blending modes: To add further depth and interest to the filled area, you can experiment with different blending modes. These modes interact with the underlying layers, creating unique effects and enhancing your overall composition.
With the Bucket Tool in Procreate, filling areas with solid colors becomes a breeze. Whether you’re filling a simple shape or an intricate background, this tool saves you time and gives you the freedom to explore different color choices. So don’t hesitate to unleash your creativity and add a splash of vibrant color to your digital artwork.
Creating Gradient Fills with the Bucket Tool
The Bucket Tool in Procreate is not only limited to filling areas with solid colors. It also allows you to create beautiful gradient fills, adding depth and dimension to your artwork. In this section, we will explore how you can effectively use the Bucket Tool to create stunning gradient fills.
To begin, select the area you want to fill with a gradient. You can do this by using the selection tools provided in Procreate, such as the lasso or rectangle selection tool. Once you have your desired area selected, make sure the Bucket Tool is selected from the toolbar.
Next, you will need to access the Gradient settings. Tap on the “Settings” icon in the top menu bar, then select the “Gradient” option. This will open up a panel where you can customize the gradient settings to achieve your desired effect.
Within the Gradient settings, you can choose from a variety of preset gradients or create your own custom gradients. To create a custom gradient, tap on the “Edit” button to access the gradient editor. Here, you can add, remove, and adjust the position and color of each gradient stop.
Once you have selected or created your desired gradient, go back to the canvas and tap within the selected area. The Bucket Tool will automatically fill the area with the selected gradient. You can experiment with different gradient styles, such as linear, radial, or angular, to achieve different effects.
Furthermore, you can adjust the opacity and blending mode of the gradient fill to enhance its appearance. Simply tap on the “Layers” icon in the top right corner and select the layer where the gradient fill is located. From here, you can adjust the opacity and blending mode to achieve the desired result.
Creating gradient fills with the Bucket Tool in Procreate opens up a whole new world of possibilities for adding depth and dimension to your artwork. Whether you’re creating illustrations, digital paintings, or graphic designs, utilizing gradient fills can take your work to the next level. So, don’t be afraid to experiment and unleash your creativity!
In conclusion, the Bucket Tool in Procreate is a powerful feature that allows digital artists to quickly fill areas with color or patterns. With its intuitive interface and customizable settings, it offers a seamless and efficient way to add depth and vibrancy to your artwork. Whether you’re a beginner or an experienced artist, the Bucket Tool can save you time and effort by automating the coloring process. Its versatility makes it a must-have tool for creating stunning digital illustrations and designs. So, don’t hesitate to dive into the world of Procreate and take advantage of the Bucket Tool’s capabilities. Let your creativity flow and bring your artistic visions to life with the help of this amazing feature!
FAQs
Q: What is the Bucket tool in Procreate?
A: The Bucket tool in Procreate is a powerful feature that allows you to quickly fill areas of your artwork with color or patterns. It can be used to create solid color backgrounds, apply textures, or fill in shapes with just a few taps.
Q: How do I access the Bucket tool in Procreate?
A: To access the Bucket tool, first, open the Procreate app on your device. Then, select the desired layer where you want to apply the fill. Next, tap on the paintbrush icon located at the top right of the screen. In the Brushes menu, scroll until you find the Bucket tool. Tap on it to select it as your current brush.
Q: Can I adjust the fill opacity with the Bucket tool?
A: Yes, you can adjust the fill opacity with the Bucket tool. Once you’ve selected the Bucket tool as your brush, locate the Opacity slider at the top right of the screen. By sliding it to the left, you can decrease the opacity, allowing for more transparency in the fill. Sliding it to the right increases the opacity, resulting in a more solid fill.
Q: Are there different fill modes available with the Bucket tool?
A: Yes, Procreate offers various fill modes that you can use with the Bucket tool. These modes determine how the fill interacts with existing colors and shapes. The available fill modes include Normal, Color, Behind, Clear, and Threshold. Experimenting with these modes can yield interesting and unique results in your artwork.
Q: Can I customize the fill color with the Bucket tool?
A: Absolutely! Procreate allows you to customize the fill color with the Bucket tool. To do this, ensure that the Bucket tool is selected as your brush. Then, tap on the color circle located at the top right of the screen. This opens the Color Picker, where you can choose a color from the available options or create a custom color using the sliders. Once you’ve selected your desired color, simply tap on the area you want to fill to apply it.
