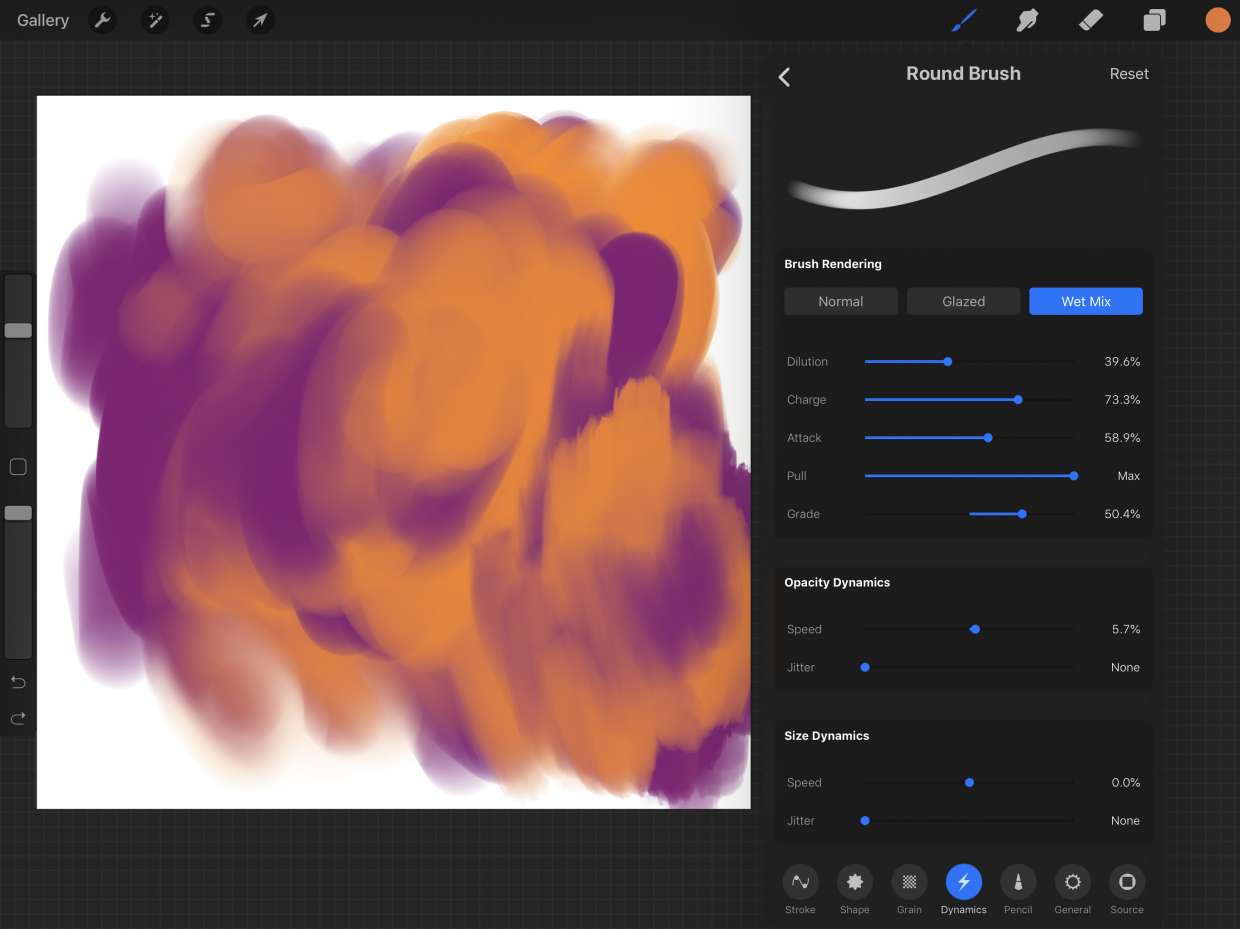
Are you an artist or designer looking to take your creativity to the next level? If so, Procreate is the perfect tool for you. With its cutting-edge features and intuitive interface, Procreate has become a go-to software for digital art and illustration. One of the standout functionalities of Procreate is its ability to blend colors seamlessly, allowing artists to create stunning and realistic effects. Whether you’re a beginner or an experienced artist, learning how to blend on Procreate can enhance your artwork and bring your visions to life. In this article, we will guide you through the process of blending on Procreate, from understanding the different blending modes to applying them effectively in your artwork. So grab your stylus and let’s delve into the world of blending on Procreate!
Inside This Article
- Choosing the Right Brushes
- Understanding Layering Techniques
- Exploring Blending Modes
- Utilizing the Smudge Tool
- Conclusion
- FAQs
Choosing the Right Brushes
When it comes to creating stunning artwork on Procreate, one of the key factors is choosing the right brushes. With a wide variety of brushes available, each offering its own unique characteristics, it’s essential to select the ones that best suit your creative needs.
Before diving into the world of brushes, consider what type of artwork you want to create. Are you looking to mimic traditional painting techniques or create digital illustrations with a more precise touch? Understanding your artistic goals will help you narrow down the best brushes for your project.
In Procreate, there are different categories of brushes, including pencils, inks, paints, and special effects. Each category contains numerous options, all with their own textures and styles. Experiment with different brush sets to find the ones that resonate with your artistic vision.
It’s also worth exploring the various brush settings available. Procreate allows you to adjust the size, opacity, flow, and other parameters of each brush. Take the time to play around with these settings to achieve the desired effect for your artwork.
Additionally, consider the pressure sensitivity of brushes. Some brushes respond to pressure, allowing you to create various line weights and textures by adjusting the pressure on your device’s stylus. This adds an extra level of control and realism to your artwork.
Lastly, don’t be afraid to mix and match brushes. Procreate allows you to create your own custom brush sets by combining different brushes and adjusting their settings. This flexibility gives you even more creative possibilities and allows you to tailor the brushes to your specific needs.
Remember, choosing the right brushes is a personal choice, and what works for one artist may not work for another. Take the time to experiment, explore, and find the brushes that bring your creative vision to life on Procreate.
Understanding Layering Techniques
The layering feature in Procreate is an essential tool for creating depth and dimension in your digital artwork. By using layers, you can stack different elements of your design and manipulate them individually, providing you with greater control over your artwork.
Layering allows you to organize your artwork into separate components, similar to stacking transparent films on top of each other. Each layer can contain different elements, such as sketches, colors, textures, or effects. This enables you to experiment with various combinations and make changes to specific parts of your artwork without affecting the entire composition.
One of the benefits of layering in Procreate is the ability to adjust the opacity of each layer. By reducing the opacity, you can create a translucent effect, allowing the layers beneath to show through. This technique is particularly useful when building up shadows, highlights, or adding subtle textures to your artwork.
Another powerful feature of layering in Procreate is the ability to change the order of layers. You can arrange layers in a way that brings the desired elements to the forefront or pushes them to the background. This allows you to create complex compositions and add depth by placing elements in various planes.
Furthermore, layer blending modes offer a range of creative possibilities. Each blending mode alters how the active layer interacts with the layers below it. For example, the “multiply” blending mode intensifies the colors of the active layer and darkens the layers beneath. Experimenting with different blending modes can produce unique effects and enhance the visual impact of your artwork.
While layering may seem complex at first, it becomes intuitive with practice. Taking the time to understand and explore different layering techniques in Procreate will give you the freedom and flexibility to fully realize your artistic vision.
Exploring Blending Modes
One of the most powerful features of Procreate is its blending modes. Blending modes allow you to combine different layers in unique and interesting ways, creating stunning visual effects and compositions. In this section, we will explore the different blending modes available in Procreate and how to use them effectively.
Blending modes determine how the colors and tones of one layer interact with the layers beneath it. Each blending mode produces a different result, allowing you to achieve various artistic effects. To access the blending modes, select a layer and tap on the “N” icon at the top right corner of the layer panel.
Here are some popular blending modes you can experiment within Procreate:
- Normal: This is the default blending mode, which simply displays the colors of the layer without any blending or interaction.
- Multiply: The colors of the layer are multiplied with the colors of the layers beneath, creating a darker and richer effect.
- Screen: The inverse of the Multiply blending mode, it lightens the colors of the layer and produces a brighter effect.
- Overlay: This blending mode enhances the contrast and saturation of the underlying layers, creating a vibrant and dynamic effect.
- Soft Light: It adds a subtle soft lighting effect to the layers, making the colors appear more delicate and gentle.
- Hard Light: Similar to Overlay blending mode, but with a more intense effect, creating strong highlights and shadows.
Remember, each blending mode has its own unique characteristics and visual impact. It’s essential to experiment with different modes and see how they interact with your artwork. Don’t be afraid to explore and try out different combinations to achieve the desired effect.
Once you have selected a blending mode, you can also adjust the opacity of the layer to further control the blending effect. Lower opacity values will result in a more subtle blend, while higher values will create a stronger blend.
Blending modes can be used not only with colors but also with textures and patterns. They offer endless possibilities for creating stunning digital art, whether you’re blending layers of paint, adding texture overlays, or creating unique color effects.
So, don’t hesitate to dive into the world of blending modes in Procreate and unleash your creativity. Experiment, play around, and discover the magic of blending layers to take your artwork to new heights.
Utilizing the Smudge Tool
The smudge tool in Procreate is a powerful feature that allows you to create beautiful and realistic blending effects in your artwork. Whether you’re looking to create smooth gradients, blend colors together seamlessly, or add subtle texture to your work, the smudge tool can help you achieve your desired results.
One of the key benefits of the smudge tool is its ability to mimic traditional art techniques. By adjusting the brush settings and the pressure applied, you can replicate the effect of smudging paint or pastels with your fingertips. This adds a unique and organic touch to your digital artwork, making it appear more natural and tactile.
To utilize the smudge tool effectively, start by selecting the brush you want to use for smudging. You can choose from a variety of brush types, including soft brushes for gentle blending and textured brushes for more intricate effects.
Next, adjust the brush settings to fine-tune the smudging behavior. You can control the strength and size of the smudge effect, as well as the rate at which the colors blend together. Experimenting with these settings will give you a better understanding of how they affect the final result.
When using the smudge tool, it’s important to consider the layer structure of your artwork. The smudge tool works by blending the colors of adjacent pixels within the same layer. Therefore, if you want to apply the smudge effect to a specific area of your artwork, make sure that area is on its own layer.
Additionally, the smudge tool works best when used in conjunction with other blending techniques, such as layering and blending modes. By combining these techniques, you can achieve more complex and dynamic blending effects in your artwork.
Remember, practice makes perfect. Don’t be afraid to experiment with different brushes, settings, and techniques to discover the smudge effects that best suit your artistic style. With time and practice, you’ll become more proficient in utilizing the smudge tool to create stunning blended artwork in Procreate.
Conclusion
In conclusion, blending on Procreate is an essential skill that can take your digital art to new heights. Whether you’re a beginner or an experienced artist, mastering the blending techniques in Procreate allows you to create seamless transitions, realistic textures, and stunning visual effects. By understanding the different blending modes and using the various brush options at your disposal, you can achieve incredible depth and dimension in your artwork.
Experimenting with different brushes, opacity settings, and layer styles will help you unlock endless possibilities for blending in Procreate. Don’t be afraid to push the boundaries, mix colors, and explore layering techniques to create unique and eye-catching artwork. With practice and patience, you’ll soon become proficient in blending on Procreate and discover a new level of creativity and artistic expression.
So, pick up your iPad, open Procreate, and start exploring the world of blending. Let your imagination run wild and see where the blending tools take you on your artistic journey. Happy blending!
FAQs
1. What is Procreate?
Procreate is a popular digital art software application developed specifically for the iPad. It is widely used by professional artists, illustrators, and designers to create stunning works of art. With its powerful features and intuitive interface, Procreate has become a go-to platform for digital art creation.
2. Can I blend colors on Procreate?
Yes, you can blend colors on Procreate. The app offers various blending modes that allow you to seamlessly mix and merge colors together. You can use brushes, smudge tools, and layer blending options to achieve different blending effects and textures in your artwork.
3. How do I blend colors on Procreate?
To blend colors on Procreate, you can follow these steps:
- Create a new layer above the colors you want to blend.
- Select a brush with the desired texture or use the smudge tool.
- Choose the color you want to blend and start brushing or smudging over the area you want to blend.
- Adjust the opacity and blending mode of the layer to control the intensity of the blending effect.
4. Are there any specific blending techniques in Procreate?
Yes, Procreate offers various blending techniques to achieve different effects. Some popular blending techniques include:
- Layer blending: Adjusting the blending mode and opacity of the layer to blend colors together.
- Smudge tool: Using the smudge tool to smudge and blend colors on the canvas.
- Brush blending: Selecting a brush with built-in blending properties to achieve smooth color transitions.
5. Can I undo blending in Procreate?
Yes, you can undo blending in Procreate. The app provides an undo function that allows you to revert any changes or blending effects you’ve made. Simply tap on the undo button or use the two-finger tap gesture to undo the last action.
