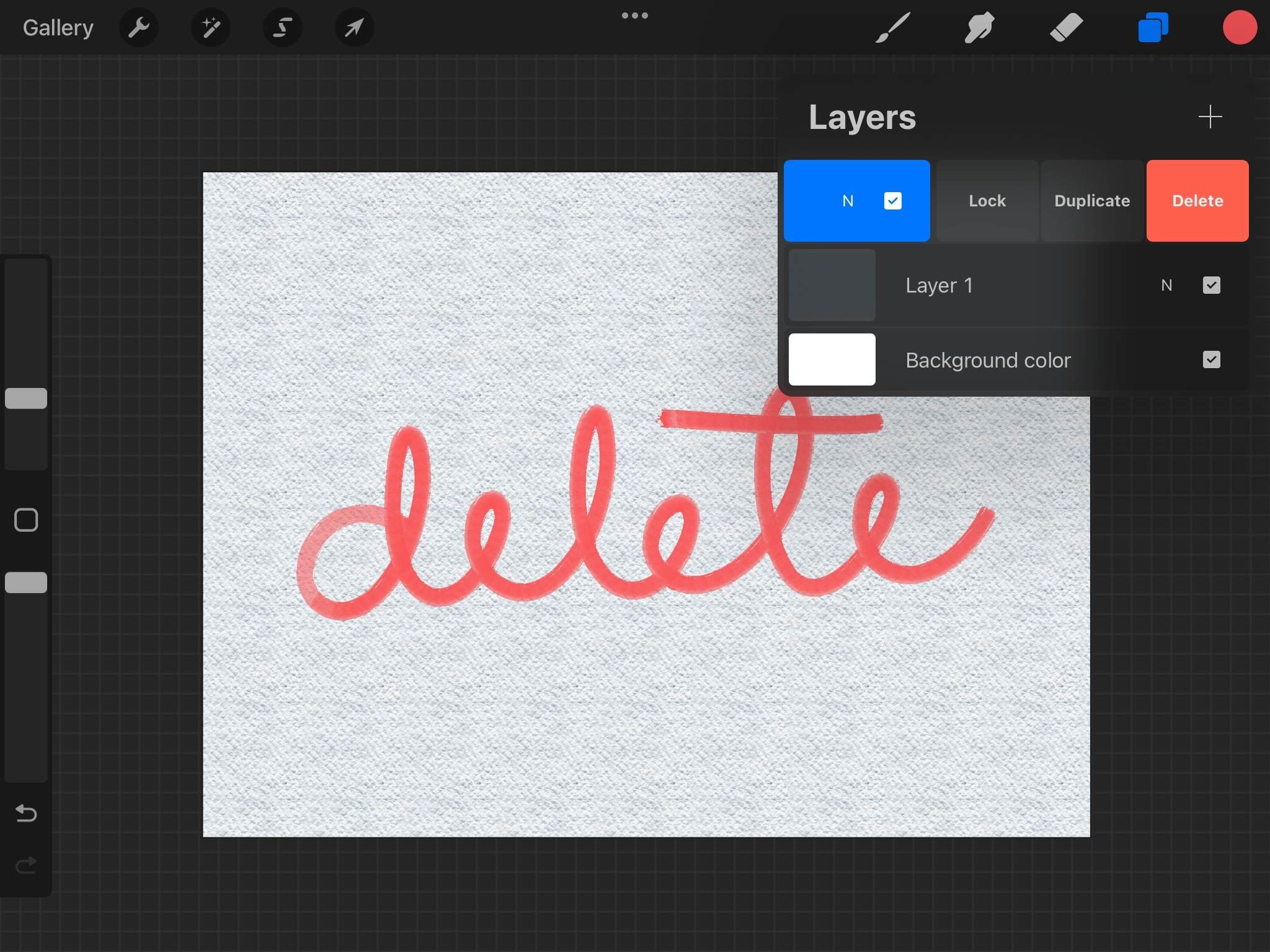
Procreate is a popular digital art and drawing application, widely used by both professional artists and hobbyists. It offers a wide range of tools and features that allow users to create stunning artworks directly on their mobile devices. However, there may be times when you want to delete a specific piece of art or illustration in Procreate.
In this article, we will guide you through the steps of deleting art on Procreate, ensuring that your artistic journey remains clutter-free and organized. Whether you want to remove a single stroke or an entire artwork, we will provide you with easy-to-follow instructions on how to delete art on Procreate and free up valuable space on your device.
Inside This Article
- Overview of Procreate and its Art Features
- Step 1: Opening Procreate and accessing your artwork
- Step 2: Selecting and deleting artwork in Procreate
- Step 3: Undoing the deletion or restoring deleted artwork
- Step 4: Deleting multiple layers or elements within artwork
- Step 5: Permanently deleting artwork from Procreate
- Conclusion
- FAQs
Overview of Procreate and its Art Features
Procreate is a powerful digital art and design application designed exclusively for iOS devices. It has gained immense popularity among artists, illustrators, and designers due to its impressive range of art features and user-friendly interface. Whether you are a beginner or a seasoned professional, Procreate offers a wide array of tools and functionalities to unleash your creativity.
One of the standout features of Procreate is its extensive collection of brushes. With over 200 default brushes and the ability to import custom brushes, artists can achieve a wide variety of artistic styles and effects. From realistic pencil and watercolor brushes to digital calligraphy tools, Procreate provides limitless possibilities for creating stunning artwork.
Another key feature of Procreate is its layer system. Artists can work with multiple layers, allowing them to easily organize and manipulate elements within their artwork. Layers provide flexibility and control, enabling artists to adjust opacity, blend modes, and create non-destructive edits. This feature is particularly useful for complex illustrations and advanced digital painting techniques.
Procreate also offers an impressive selection of advanced tools for precise editing and customization. The Transform tool allows artists to resize, rotate, and distort artwork with precision. The Liquify tool enables artists to manipulate the shape and form of their artwork. Additionally, Procreate provides a powerful selection tool, allowing artists to make precise selections for editing or applying adjustments to specific areas of their artwork.
Procreate’s workflow is optimized for efficiency and productivity. The QuickShape feature automatically transforms freehand shapes into clean, precise geometric shapes. The Selective Color feature allows artists to isolate and manipulate specific colors within their artwork. The Gallery feature makes it easy to organize, export, and share artwork seamlessly.
In addition to its robust set of artistic tools, Procreate also supports various file formats, including PSD, JPEG, PNG, and TIFF, ensuring compatibility with other design software and platforms. The app also allows artists to work with high-resolution canvases, providing a professional-grade experience for creating digital artwork.
Whether you’re an aspiring artist or a professional illustrator, Procreate offers a comprehensive suite of art features to bring your creative visions to life. With its intuitive interface, extensive collection of brushes, and advanced editing capabilities, Procreate has become the go-to choice for digital artists seeking a powerful and versatile tool for their artistic endeavors.
Step 1: Opening Procreate and accessing your artwork
Procreate is a powerful digital art software that allows artists to create stunning artwork on their mobile devices. Whether you are a professional artist or a beginner, Procreate offers a wide range of features and tools to bring your creative visions to life.
To start using Procreate and access your artwork, follow these simple steps:
1. Open the Procreate app on your mobile device. You can find the app icon on your home screen or in the app drawer.
2. Once the app is open, you will see the Procreate interface. It is essential to familiarize yourself with the different elements of the interface to navigate the software effortlessly.
3. In the top-left corner of the screen, you will find the canvas gallery. Tap on it to access your previously created artwork and create a new canvas.
4. The canvas gallery will display a grid of your saved artworks, organized by date and time. Scroll through the gallery to find the specific artwork you want to delete.
5. Tap on the artwork you wish to delete. This will open the selected artwork in the Procreate editing interface.
6. Once you have accessed your artwork, you can make further edits or proceed with the deletion process.
Remember to save your artwork if you wish to preserve a copy before deleting it. Procreate allows you to export your artwork to various file formats or save it to your device’s photo library for later use.
With the first step completed, you are now ready to move on to the next phase: selecting and deleting your artwork in Procreate.
Step 2: Selecting and deleting artwork in Procreate
Once you have opened Procreate and accessed your artwork, it’s time to learn how to select and delete specific elements within your artwork. Procreate offers several tools and techniques to make this process easy and efficient.
The first step is to identify the element or elements you want to delete. This could be a single stroke, a specific layer, or even a group of elements. Procreate provides various selection options to cater to your specific needs.
One way to select artwork in Procreate is by using the selection tools. Located in the top toolbar, these tools allow you to create precise selections based on shapes, freehand drawing, or even by color. Simply choose the appropriate selection tool based on the shape or area you want to delete.
Another method to select artwork in Procreate is by using the Layer menu. This is especially useful if you want to delete an entire layer. In the Layer menu, you can tap on the layer you want to delete and then choose the “Delete” option.
Once you have selected the element or elements you want to delete, the next step is to actually delete them. With your selection in place, you can tap the Delete button in the top toolbar. Alternatively, you can swipe left on the selected element and choose the “Delete” option that appears.
Procreate also offers the option to delete elements using gestures. With the Move tool selected, you can use a two-finger swipe to the left or right to delete the selected element. This gesture-based method provides a quick and intuitive way to delete artwork on the go.
If you make a mistake or want to undo the deletion, Procreate has got you covered. You can simply tap the Undo button in the top toolbar, or use the two-finger tap gesture on the canvas to undo your actions. This allows you to revert back to the previous state of your artwork.
Remember, deleting artwork in Procreate is not permanent until you choose to save or export your changes. Until then, you have the flexibility to experiment, undo, and modify your artwork as needed.
By following these steps, you can easily select and delete artwork in Procreate, allowing you to refine your creations and make any necessary changes to your digital artwork.
Step 3: Undoing the deletion or restoring deleted artwork
Oops! Accidentally deleted your artwork on Procreate? Don’t panic, because Procreate has a handy feature that allows you to undo the deletion and restore your precious creation. Here’s how you can undo a deletion or restore deleted artwork in Procreate:
1. Launch the Procreate app and navigate to the gallery where your deleted artwork was located.
2. Tap on the folder or canvas where your deleted artwork was stored.
3. Once you’re inside the canvas, hold down two fingers on the screen. This will activate the “Undo” gesture in Procreate.
4. Keep holding down your fingers until you see the changes being made, which indicates that the deletion has been undone successfully.
5. Release your fingers, and you’ll find that your deleted artwork has been restored and is now back in its original place.
Procreate’s “Undo” gesture is a powerful tool that allows you to quickly reverse any deletions and retrieve your work. However, it’s important to note that this feature can only undo the most recent deletion. If you have made multiple deletions since you last saved your artwork, you may not be able to recover all of the deleted elements.
In such cases, it is advisable to use Procreate’s “Undo Layers” feature, which allows you to step back through your editing history and restore multiple layers or elements at once.
By following these steps, you can easily undo the deletion or restore deleted artwork in Procreate, ensuring that no masterpiece is lost forever. So, the next time you accidentally delete your artwork, remember that Procreate has your back with its handy undo feature.
Step 4: Deleting multiple layers or elements within artwork
If you have complex artwork in Procreate composed of multiple layers or elements, you may find it necessary to delete specific layers or elements to modify or simplify your composition. Procreate offers a straightforward process for deleting multiple layers or elements within your artwork. Follow the steps below to accomplish this:
Step 1: Once you have your artwork open in Procreate, tap on the Layers icon located on the top right corner of the screen. This will open the Layers panel, which displays all the layers present in your artwork.
Step 2: In the Layers panel, identify the layer or element you want to delete. You can scroll through the layers or use the search bar at the top to locate the specific layer or element quickly.
Step 3: Once you’ve found the desired layer or element, swipe left on it using your finger or stylus. A red Delete button will appear on the right side of the layer or element.
Step 4: Tap on the Delete button to remove the selected layer or element from your artwork. Procreate will prompt you to confirm the deletion, ensuring that you don’t accidentally delete something unintentionally.
Step 5: Repeat steps 2-4 for any additional layers or elements you wish to delete. Procreate allows you to delete multiple layers or elements in a single session, making the process quick and efficient.
Note: It’s important to remember that deleting a layer or element is a permanent action, and there is no undo option once it’s deleted. Therefore, exercise caution and make sure you have a backup or duplicate of your artwork before performing any deletions.
By following these steps, you can easily delete multiple layers or elements within your artwork in Procreate. This capability allows you to refine your compositions, make adjustments, and achieve the desired artistic vision. Now let’s move on to the next step.
Step 5: Permanently deleting artwork from Procreate
Once you are certain that you no longer need a particular artwork in Procreate, it is important to take the final step to permanently delete it from your device. This ensures that the artwork no longer takes up valuable storage space and helps keep your Procreate gallery organized.
To permanently delete an artwork in Procreate, follow these simple steps:
- Open the Procreate app on your device.
- Access the gallery or folder where the artwork you want to delete is located.
- Find the specific artwork you wish to delete. You can scroll through the gallery or use the search function to locate it quickly.
- Once you have found the artwork, tap and hold on it until a popup menu appears.
- In the popup menu, tap on the option that says “Delete” or “Remove”. Procreate may ask you to confirm the deletion, so make sure you read any prompts carefully.
- After confirming the deletion, Procreate will permanently remove the artwork from your device.
It is worth mentioning that deleting artwork in Procreate is irreversible. Once you delete an artwork, it cannot be recovered unless you have previously made a backup copy of it.
If you accidentally delete an artwork or change your mind after deleting it, there are a few options you can explore:
- If you have recently deleted the artwork, you can try using the “Undo” feature within Procreate. This will restore the deleted artwork to its original location.
- If you have made a backup of your Procreate gallery, you can restore the deleted artwork from the backup files. Make sure you have a reliable backup system in place to avoid any data loss.
- If all else fails, you can consider reaching out to Procreate support for further assistance. They may be able to help you recover the deleted artwork or provide alternative solutions.
By following these simple steps and being mindful of the irreversible nature of deleting artwork in Procreate, you can effectively manage your gallery and keep it organized with only the artworks that truly matter to you.
In conclusion, deleting art on Procreate is a straightforward process that allows users to easily manage their digital creations. By following the simple steps outlined in this article, users can remove unwanted artwork and free up valuable storage space on their devices. Whether it’s a mistake, a work in progress, or simply a piece that is no longer needed, Procreate provides the functionality to remove unwanted art with ease.
One important thing to note is that once art is deleted, it cannot be recovered. Therefore, it is advisable to double-check the artwork before initiating the deletion process. Additionally, it’s always a good practice to regularly backup your artwork to prevent any accidental loss.
Overall, Procreate is an incredible tool for digital artists, and knowing how to delete art can help keep your gallery organized and ensure a smooth creative process. So go ahead and tidy up your Procreate gallery and unleash your artistic potential!
FAQs
Q: Can I delete art on Procreate?
A: Yes, deleting art on Procreate is a straightforward process. Simply follow the steps below to remove any artwork you no longer need.
Q: How do I delete a single piece of art on Procreate?
A: To delete a single piece of art on Procreate, tap and hold the selected artwork thumbnail in the gallery view. A pop-up menu will appear, providing you with various options. Tap on the “Delete” option to remove the artwork from your gallery.
Q: Can I delete multiple pieces of art at once on Procreate?
A: Yes, you can delete multiple pieces of art at once on Procreate. In the gallery view, tap the “Select” button located in the top right corner. This will enable the selection mode. Next, tap on the thumbnails of the artwork you wish to delete. Once you have selected all the desired art pieces, tap the “Delete” button in the top left corner of the screen.
Q: What happens if I delete artwork on Procreate?
A: When you delete artwork on Procreate, it will be permanently removed from your device. Make sure to double-check your selection before deleting, as the action cannot be undone.
Q: Can I recover deleted artwork on Procreate?
A: Unfortunately, once you delete artwork on Procreate, it cannot be recovered within the app itself. However, if you have previously backed up your device, you may be able to retrieve the deleted artwork from your device’s backup files.
