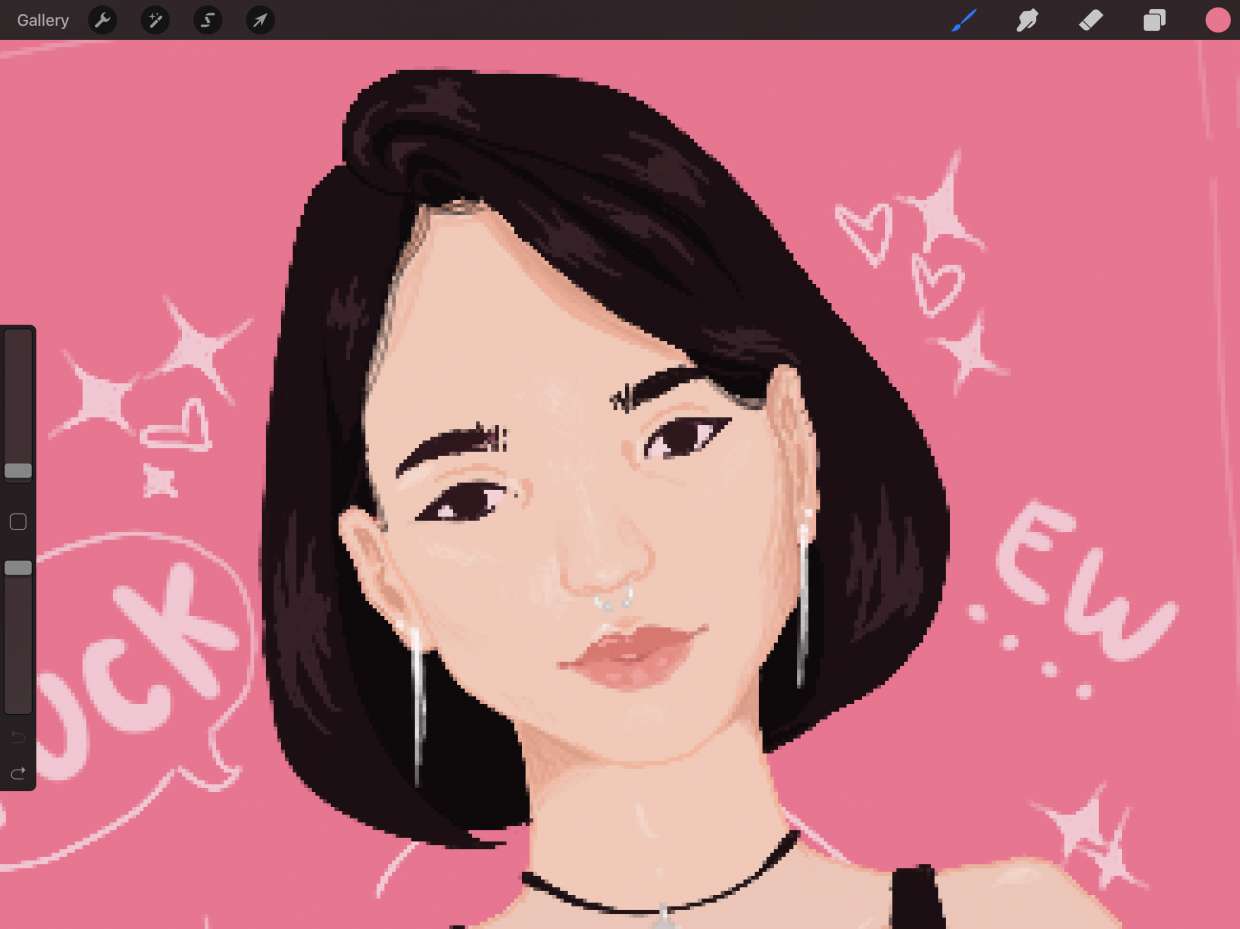
Have you ever experienced pixelation issues while using Procreate? It can be frustrating and limit the quality of your digital artwork. Pixelation occurs when the individual pixels of an image become visible, resulting in a loss of clarity and sharpness. Understanding why Procreate may be pixelated can help you troubleshoot the issue and find a solution. In this article, we will delve into the common causes of pixelation in Procreate and explore various methods to resolve the problem. Whether you’re a professional artist or a hobbyist, this article will provide you with valuable insights to enhance the visual quality of your digital creations in Procreate.
Inside This Article
- Overview
- Understanding Procreate’s Canvas Size
- Adjusting Procreate’s DPI (Dots Per Inch)
- Using High-Resolution Brushes and Images
- Conclusion
- FAQs
Overview
If you’ve ever used Procreate and noticed that your artwork appears pixelated, you might be wondering why. Pixelation can be frustrating, especially when you’re trying to create high-quality digital art. In this article, we’ll explore some of the common reasons why Procreate might be producing pixelated images and provide solutions to help you achieve a smooth and crisp final result.
Pixelation in Procreate can occur due to a variety of factors, such as the canvas size, DPI settings, and the resolution of the brushes or images you’re using. It’s important to understand each of these factors and how they contribute to the overall quality of your artwork.
The canvas size plays a crucial role in determining the level of detail and sharpness in your Procreate projects. If you’re working on a small canvas size, the limited pixels available can result in pixelation when you zoom in or export your artwork. To avoid pixelation caused by canvas size, consider starting with a larger canvas or increasing the size of your current canvas before diving into your artwork.
The DPI (Dots Per Inch) settings in Procreate can also impact the level of detail and sharpness in your artwork. DPI refers to the number of dots (pixels) per inch in a printed document or digital image. Higher DPI values generally result in smoother and more detailed images. By adjusting the DPI settings in Procreate, you can improve the resolution of your artwork and minimize pixelation.
Another factor that can contribute to pixelation in Procreate is the resolution of the brushes or images you’re using. Low-resolution brushes or images may appear pixelated, especially when used on a large canvas or when zoomed in. To overcome this issue, make sure to use high-resolution brushes and images that are optimized for the size of your canvas.
Understanding Procreate’s Canvas Size
When working with digital art in Procreate, understanding the canvas size is crucial for creating high-quality and detailed artwork. The canvas size refers to the dimensions of the virtual “paper” you’re working on, and it plays a significant role in the final output of your artwork.
In Procreate, you have the freedom to choose your canvas size based on your specific needs and the intended use of your artwork. Whether you’re creating illustrations, concept art, or designs for print or web, selecting the appropriate canvas size is essential for achieving the desired result.
The canvas size is measured in pixels and is typically expressed as width and height. For example, a canvas size of 2000 pixels by 2000 pixels means that your artwork will be 2000 pixels wide and 2000 pixels high. The larger the number of pixels, the higher the resolution of your artwork.
One important thing to consider when determining the canvas size is the intended final output of your artwork. If you’re creating artwork for digital use only, such as social media posts or web graphics, a smaller canvas size can suffice. On the other hand, if you plan to print your artwork, a larger canvas size with higher resolution is necessary to ensure the best print quality.
In addition to the dimensions, Procreate also allows you to set the DPI (Dots Per Inch) of your canvas. DPI is a measure of the print resolution and determines the level of detail and clarity in your printed artwork. The higher the DPI, the more detail you can achieve in your prints. However, keep in mind that higher DPI settings also result in larger file sizes.
It’s worth noting that changing the canvas size or DPI in Procreate affects the entire artwork and not just a specific layer. So, before starting a new project in Procreate, it’s essential to consider the intended use and the level of detail you want to achieve, so you can select the appropriate canvas size and DPI right from the beginning.
By understanding and optimizing the canvas size in Procreate, you can ensure that your artwork is display or print-ready, with sharp and detailed visuals. So, take the time to determine the right canvas size and DPI for your project, and unleash your creativity on the digital canvas of Procreate.
Adjusting Procreate’s DPI (Dots Per Inch)
One of the main reasons why your artwork in Procreate may appear pixelated is due to the DPI setting. DPI stands for Dots Per Inch and refers to the resolution of an image. When creating a new canvas or importing an image in Procreate, the default DPI setting may not be optimal for your desired output.
To adjust the DPI in Procreate, follow these simple steps:
- Open Procreate and go to the Gallery, where your artwork is stored.
- Swipe left on the artwork you want to adjust the DPI for and tap “Modify.”
- In the Modify screen, tap on “Canvas.”
- Under the Canvas settings, you will find the DPI option. Tap on it.
- Adjust the DPI value by moving the slider or inputting a specific number.
- Once you are satisfied with the DPI setting, tap on “Done” to save the changes.
By adjusting the DPI, you can enhance the resolution of your artwork and reduce any pixelation. Higher DPI values result in higher quality images with more detail, while lower DPI values may result in a larger pixel size.
It’s essential to consider the intended use of your artwork when choosing a DPI value. For digital use, a standard DPI range of 150-300 is typically sufficient. However, if you plan to print your artwork, you may need to set a higher DPI, usually around 300-600, to ensure crisp and clear prints. Keep in mind that higher DPI values will also increase the file size of your artwork.
Remember, adjusting the DPI alone may not completely eliminate pixelation if you are working with low-resolution images or using brushes with low-quality textures. Ensure that your source images and brushes are of high resolution to maximize the quality of your artwork. You can import high-resolution images into Procreate or download high-quality brushes from reputable sources.
By understanding and adjusting the DPI setting in Procreate, you can overcome pixelation issues and create stunning artwork with clarity and detail.
Using High-Resolution Brushes and Images
When working in Procreate, one of the key factors that can affect the pixelation of your artwork is the resolution of the brushes and images you use. Using high-resolution brushes and images can greatly improve the overall quality and clarity of your artwork.
By using high-resolution brushes, you ensure that the brush strokes appear smooth and crisp, without any pixelation or blur. Procreate provides a wide range of brushes, including both default brushes and customizable ones, which offer varying levels of resolution. Opting for brushes with higher resolutions can make a significant difference in the final appearance of your artwork.
In addition to brushes, the resolution of the images you import into Procreate also plays a vital role. If you’re using low-resolution images, they may appear pixelated when scaled or zoomed in. To prevent this, it’s important to use high-resolution images that match the canvas size and DPI you’re working with.
When importing images into Procreate, make sure they have a resolution that is equal to or greater than the canvas size. This will help maintain the image’s quality and prevent pixelation. If you’re unsure about the resolution of an image, you can use image editing software or online tools to increase the resolution before importing it into Procreate.
It’s also worth noting that when using high-resolution images, you may need to consider the overall size of your Procreate file. Larger file sizes can put strain on your device and may impact the performance of Procreate. To avoid any lag or slow rendering, it’s recommended to periodically save your work and clear any unnecessary layers or elements.
By using high-resolution brushes and images, you can ensure that your artwork in Procreate maintains its clarity and detail. This will greatly enhance the overall visual appeal of your creations and prevent any unwanted pixelation.
Conclusion
In conclusion, understanding why your Procreate images may appear pixelated is crucial for anyone looking to create high-quality digital artwork. By examining factors such as canvas size, resolution, brush settings, and export options, you can take steps to ensure that your final artwork is crisp and clear.
Remember, pixelation can occur due to a variety of factors, including working with a low-resolution canvas, using large brush sizes, or exporting images with low-quality settings. By adjusting these elements and optimizing your Procreate settings, you can alleviate pixelation issues and produce stunning, professional-looking artwork.
Additionally, keeping your Procreate app updated to the latest version and staying informed about any bug fixes or improvements can also help prevent pixelation problems. Lastly, don’t forget the importance of practicing good artistic techniques, such as using appropriate brush sizes and stroke consistency, to create smooth and detailed artwork in Procreate.
With the tips and insights provided in this article, you can overcome pixelation challenges and maximize the potential of your Procreate app to create stunning digital art.
FAQs
Here are some frequently asked questions about Procreate pixelation:
1. Why is my Procreate artwork pixelated?
Procreate artwork may appear pixelated if the canvas size is too small or if the export settings are not optimized for higher resolution. It is essential to create your canvas with adequate dimensions and ensure that you export your artwork at the appropriate resolution to avoid pixelation.
2. How can I prevent pixelation in Procreate?
To prevent pixelation in Procreate, make sure to set your canvas size to a larger dimension, especially if you plan to print or display the artwork in a larger format. Additionally, ensure that your export settings are configured for high resolution, maintaining the integrity of your artwork when sharing or printing.
3. Does Procreate have a maximum canvas size?
Although Procreate allows for large canvas sizes, it does have certain limitations. The maximum canvas size in Procreate depends on various factors such as your device”s capabilities, available memory, and Procreate version. However, it is generally recommended not to exceed 8192 pixels in either width or height to avoid performance issues.
4. What export settings should I use in Procreate to maintain image quality?
To maintain image quality when exporting from Procreate, choose the appropriate file format, such as PNG or JPEG, depending on your requirements. For optimal results, set the resolution to at least 300 DPI (dots per inch) if you plan to print the artwork. If sharing digitally, consider maintaining a resolution of 72-150 DPI.
5. Can I upscale a pixelated artwork in Procreate?
Upscaling a pixelated artwork in Procreate can be challenging. While Procreate provides editing tools, they may not be sufficient to drastically improve the resolution without affecting the quality. It is generally best to start with a larger canvas size or export a higher resolution version of the artwork from the beginning to avoid pixelation.
Remember, if you’re experiencing persistent pixelation in Procreate, it’s always a good idea to check your canvas size, export settings, and the capabilities of your device to ensure optimal performance and image quality.
