When choosing a new Android device, one of the specifications we look at is the storage. For some, the phone must have a large storage capacity, especially for those who love taking photos and videos. Also, for those who love downloading movies, apps, and games, a phone with large phone storage is a great choice. However, there will be instances that we won’t be able to store anything on our phones because of insufficient storage. With that, we need to know how to free up space on an Android device.
In this article, we will discuss the benefits of and the ways on how to free up space on Android devices. We have also picked useful apps that help with this task.
Why Should You Free Up Space on Android Devices?
We usually look for devices with large storage capacity because they serve many purposes. Some people prefer large storage because they love to play games. For some, having large storage lets them save photos, videos, movies, and files. Whatever the purposes are, they will always be beneficial to us.
There are many causes that can make our devices run out of space. With that, we have to manage our phone storage and make sure that we delete unnecessary files and apps. Freeing up space lets us save more important files, documents, and photos. Not only that, but it also helps in boosting the performance of our device and prevent the dreaded slowing down of our phone.
When freeing up space, we have to make sure that we backed up all the files that we need since we can’t retrieve all of them after the process. It is also an important step to avoid resorting to the more tedious factory reset.
How to Free Up Space on Android Phones and Tablets?
1. Use the “Free-Up Space” Tool
Android has a built-in tool that helps to increase the usable storage space on your phone. To use this built-in tool, navigate to your phone’s settings. Scroll down, and select “Storage.” There, you will see how much space is used up, a list of app categories, and a link to the “Smart Storage” tool.
When you see the “Free up space” button, tap on it. You can choose from two options. You can use the “Google Files” app if you have installed it, or use the built-in “Remove items” feature.
2. Clear the Cache
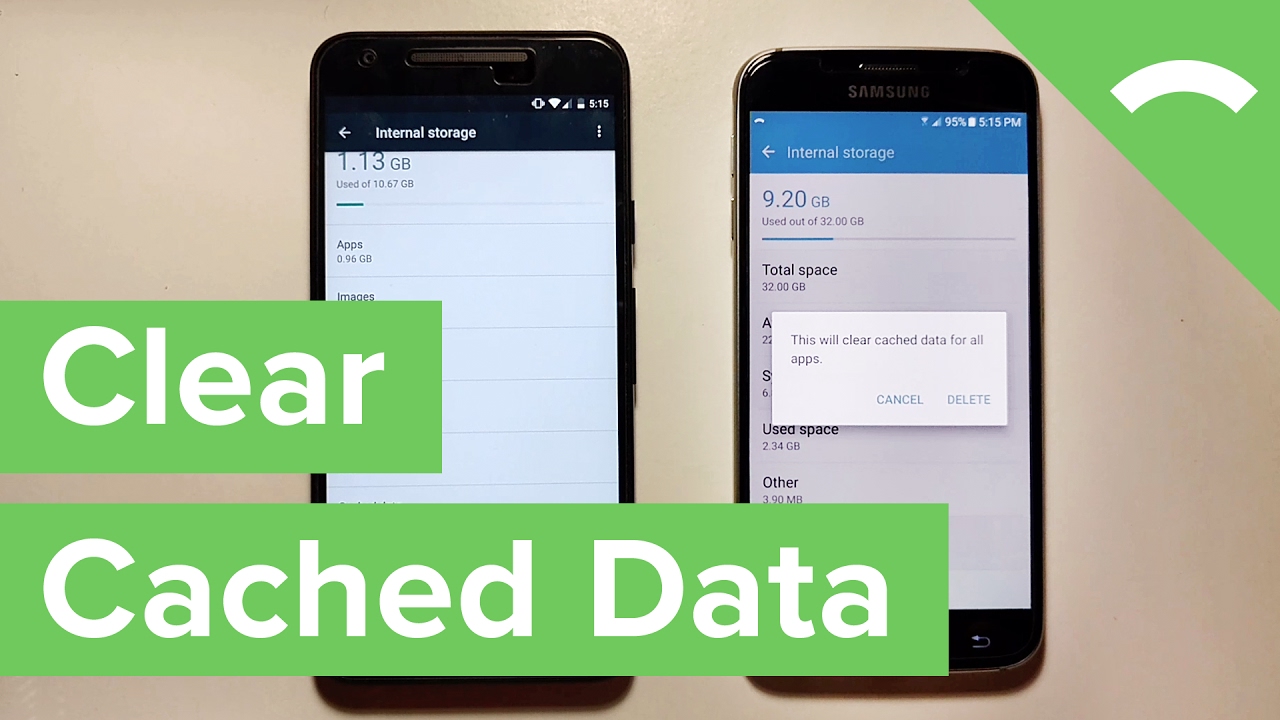
This method is one of the quickest ways that you can use to quickly get some space. However, the process differs between the older and newer versions of Android. For older Android versions, you can delete all the cache files right away. Tap on “Settings,” “Storage,” and then, “Cached Data.” After that, tap on “OK” to delete all the cache files.
For newer versions of Android devices, launch your phone’s settings. After that, look for “More settings” and tap on it. Tap on “RAM and Storage space.” When you see the “Clean up storage space,” tap on it and then, “Clean up all.”
To clean up cache files for each app individually, launch “Settings” and then, tap on “More Settings.” Tap on “App Manager,” and you will see a list of apps and how much space is taken by such apps. Tap on the specific app name. After that, tap on “Storage” to know the app size, how much space has been used by the app, and how much space is taken by the cache. You can choose either the “Clear data” or Clear cache.” You can also do both.
3. Uninstall All the Apps and Games You Don’t Need

The first thing that you should look at when you find out that you are running out of storage is your installed apps. You should determine which mobile apps are essential and which ones should be let go. To free up some space, uninstall your rarely used apps. You can do it by tapping and holding the app’s icon and drag it to the “Uninstall” field.
On the other hand, you can uninstall apps by tapping on “Settings” then “More Settings”. Then, proceed by clicking on the “App Manager” option. You will see a list of your apps. Tap on the app that you wish to uninstall and select “Uninstall.”
Additionally, you can uninstall apps and games on Google Play. Open Google Play Store, tap on “My apps & games.” After that, tap on “Installed” then “Storage” to see the list of your installed apps and games. Click on the apps and games to select what you want to uninstall. Complete the process by selecting and clicking on the “Free Up” option.
4. Use a Micro SD Card
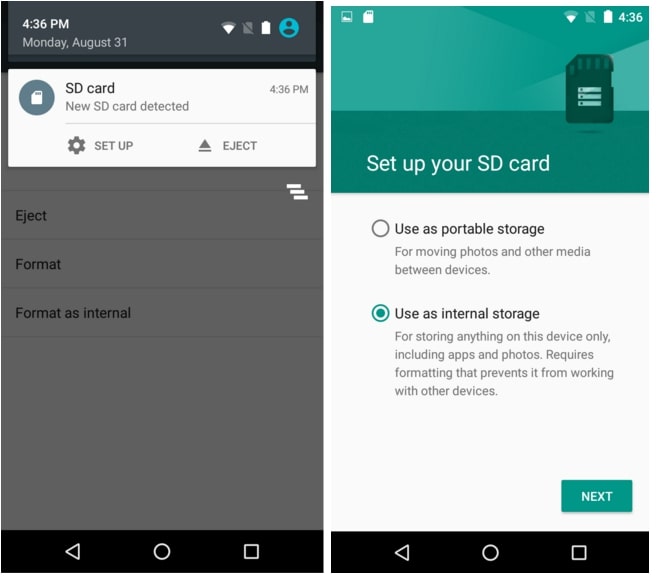
This option uses a micro SD card as extended storage that can be used to transfer large files without a need to delete any files from your Android device. A micro SD card lets you store photos, videos, music, and other files in it. However, you should make sure that the SD card that you will be using is compatible with your phone.
Before inserting the micro SD card on your phone, you need to turn off your phone. Put the micro SD card into your device then turn on your phone. Wait for your device to detect the SD card. Now, go to “Settings” and then, tap on “Storage.” Select the SD card that you inserted by tapping on it. Tap on the three-dot menu button on the upper-right of the screen. Tap on “Storage Settings” then choose “Format as Internal.” A message stating, “All the data stored on your SD card will be cleared” will be displayed.
You have to make sure that there are no important data stores on your SD card. Tap on “Erase and Format.” Press “OK.” After that, tap on “Move Now” and then, “Next.” complete the process by completing the instructions on your screen.
5. Save Pictures and Videos to SD Card
There is a lot of data that consumes storage space on your Android device. These include photos and videos. One of the solutions that you can do when your storage is running out of space is by saving your taken photos and videos on the SD card. You should change your default storage for them to the SD Card.
To make your SD card your default storage, go to “Settings” then tap on “Camera Settings.” Continue the process by clicking on the “Storage location” option. The default storage path is “Device,” so you need to change it to “SD Card” or “Memory Card.”
6. Move Apps From Phone to SD Card

Most apps take up the most storage space on your Android device. Sometimes, we have to uninstall apps to be able to install another one. It’s a great thing that many Android devices allow users to add a micro SD card for additional storage. This is because they can move their apps there.
Moving your downloaded apps to an SD card is one of the best options. Doing this, you will have additional space in your phone’s internal memory. Also, you won’t have any problem with insufficient storage.
Launch the “Settings” menu on your Android device. Then, proceed by selecting “Applications” and you’ll need is to press on the“Applications Manager” option. After that, select the app that you wish to transfer. If the app can be moved, you will see the “Move to SD card” option. Tap on that button to move the app to the SD card. However, for some Android phones, you need to tap on “Storage” first to see that button. Also, remember that not all apps can be moved to SD cards.
7. Delete Downloads

Android devices have a downloads folder where everything that we download is stored. You should always check it and delete all the unnecessary and old files. Go to “File Manager” then tap on “Local files.” After that, look for the “Download” folder. There, you will find lots of files and folders that consume some space on your storage. Just remove those files and folders to free up some storage space. Press and hold on the file that you wish to delete. Proceed by clicking on the trash can icon. Tap on the “Delete” button to confirm deleting the files.
8. Use Cloud Storage

One of the best ways to free up space on your Android device is by using Cloud Storage. Cloud Storage provides online backup services. You can move files, images, audios, and videos to different cloud storage to free up space on your Android device. You can use Microsoft Drive, Google Drive, Dropbox, Google Photos to save your files. It is a great choice to take advantage of cloud storage services. You can upload your high-quality photos using Google Photos. There’s no need to worry because the backed-up image will not count against your Google Drive space.
Additionally, Google Drive and Dropbox let you save and backup your important files and contents. You can still access all your backed-up files on any device. On the other hand, you can use Google Play Music or Spotify for your great collection of music.
You can only access all your backed-up and saved files, audios, images, and videos on cloud storage if you have a Wi-Fi connection or mobile data connection.
9. Perform Factory Reset
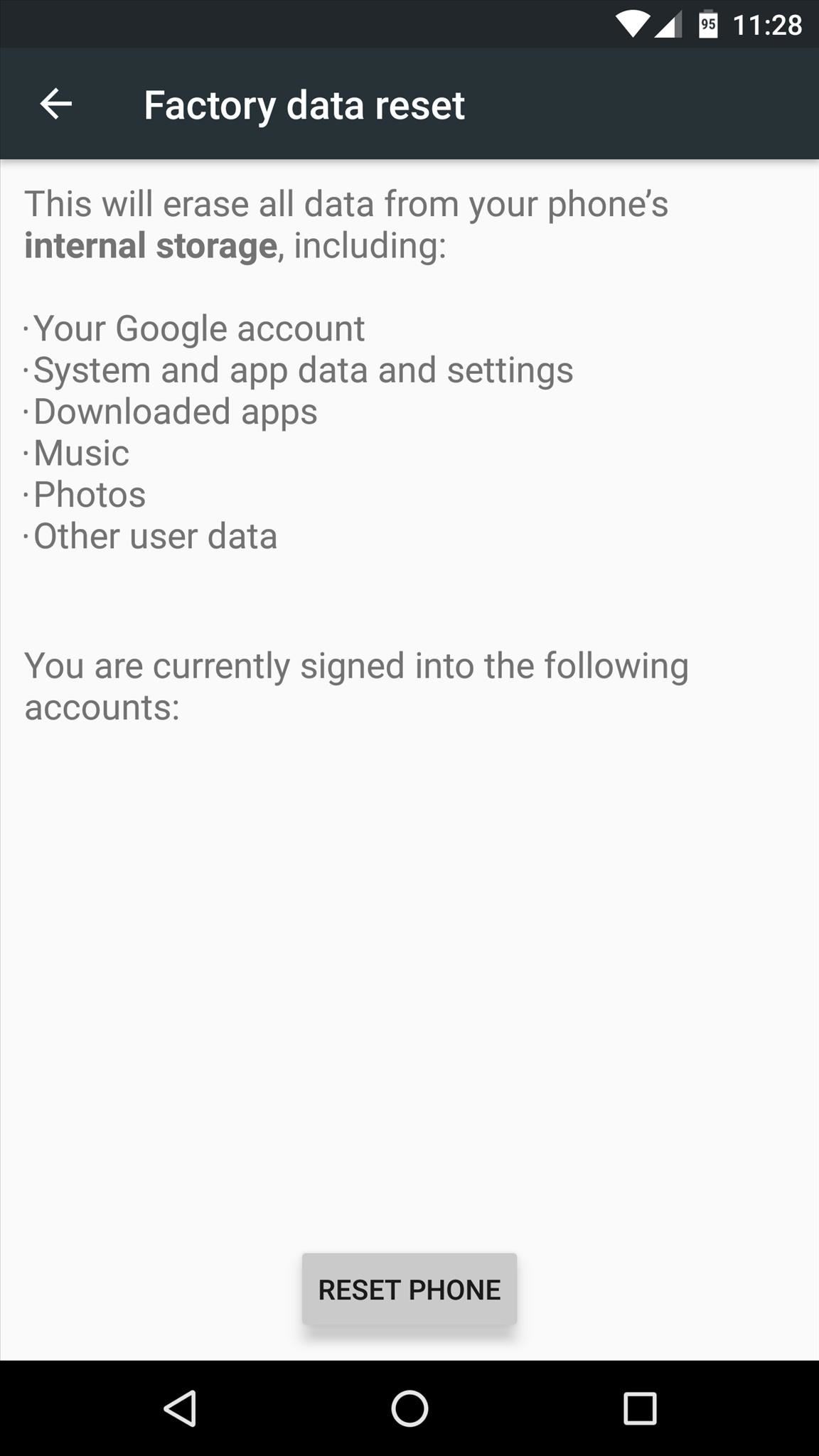
If you have done all the ways to free up space on your Android device but still fail, you might need to perform a factory data reset. Remember that when you do this, you will lose everything stored on your device. This is because factory resetting will bring back your device to the state when you first have it. With that, you have to make sure that you backed up all your important files. In order to perform this action, you need to access your “Settings.” Then, continue by pressing the “System” option and then the “Reset” or “Backup & Reset.” Finish the process by clicking on the “Factory data reset” and “Reset Phone” options.
For the process to push through, you need to input or enter your PIN, password, or pattern when prompted. Select the “Erase everything” option to complete the process. All the unimportant files will be deleted after that. You can now start managing your storage space.
10. Use a Cleaning App
Some junk files occupy so much space on our Android devices. With that, you need to use an Android cleaning app to clean some junk files and even help optimize your Android device. All you need to do is download a cleaning app from Google Play Store, and make use of it to remove your junk.
Cleaning Apps That Can Help Free Up Space on Android Safely
Norton Clean

You can trust this cleaning app not only for its efficiency but also for its ability to safeguard user privacy. This free cleaning app is a great option to clean junk files to discard all the unwanted apps on your device, thus clearing up storage space. This cleaner for Android looks for residual cache system files left by deleted or uninstalled files, cache files, and many others. Also, it allows you to get rid of pre-installed apps. On top of that, it gives you recommendations to remove rarely used apps that you have installed.
Features:
- Clean residual system cache
- Identify and remove junk files and APK
- Optimize device’s memory space
- Clear cache of individual apps
- Manage apps
- Get rid of bloatware or pre-installed apps
- Allow moving of apps to SD card
- Remove data from ads
CCleaner
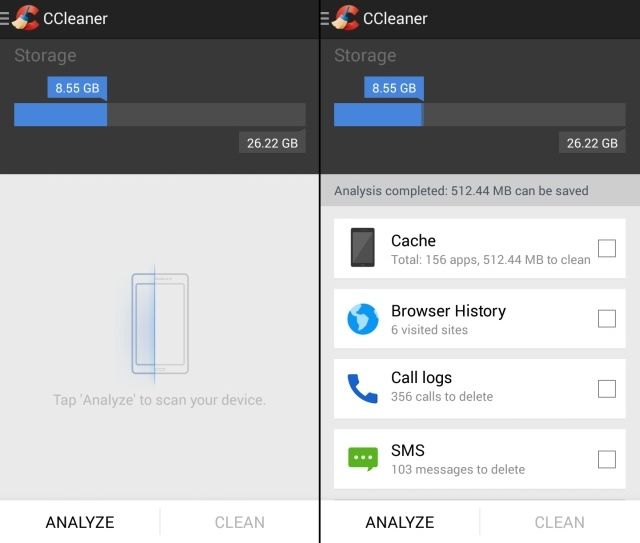
CCleaner keeps your Android device clean, safe, and fast. This multifunctional app has a cleaner feature that can remove the cache data from apps, get rid of empty folders, and delete different histories, which help to easily and quickly reclaim your phone’s storage space. Moreover, it has an “App Manager,” which offers a simple interface. It gives you an option to pick multiple apps to uninstall at once. The “System Monitoring” tool monitors the CPU usage of various apps, the RAM that the apps consume, and the temperature level of your device. Despite questions about whether CCleaner is safe to use or not, many users adore this app for its handful of features.
Features:
- Speed up phone
- Safely remove junks
- Update your Android device
- Clean cache data from apps, empty folders, and browser histories
- Free up RAM and storage space and empty temporary files
- Provide system information
- Quickly and easily uninstall multiple unwanted apps at once
- A perfect, fast, and simple cleaner
Power Clean

This is a fast, smart, and powerful Android device cleaner. Power Clean helps in easily getting rid of your Android phone or tablet’s unwanted files, free up storage space, and boost your device’s RAM. Its “Memory Boost” option quickly and easily cleans up RAM and improve phone performance. This will make things run smoothly. In this section is the “Auto-Start Manager,” where you can prevent some apps from auto-starting. This will help to increase boot speed and reduce memory usage as well. In the “App Manager,” you can uninstall multiple applications at once by just checking all the apps that you don’t need and tapping “Uninstall.” Moreover. It is easy to use and delivers fast results.
Features:
- Free up storage and optimize performance
- Remove junk files, system cache, and residual files
- Boost game speed
- Remove duplicate photos
- Stop auto-start
- Boost RAM
- Display information about your phone or tablet
- Give information about your device’s specs
- Auto-clean residual files from uninstalled apps
- APK cleaner
- Auto-clean phone memory and storage
- Virus scanner and cleaner
Clean Master
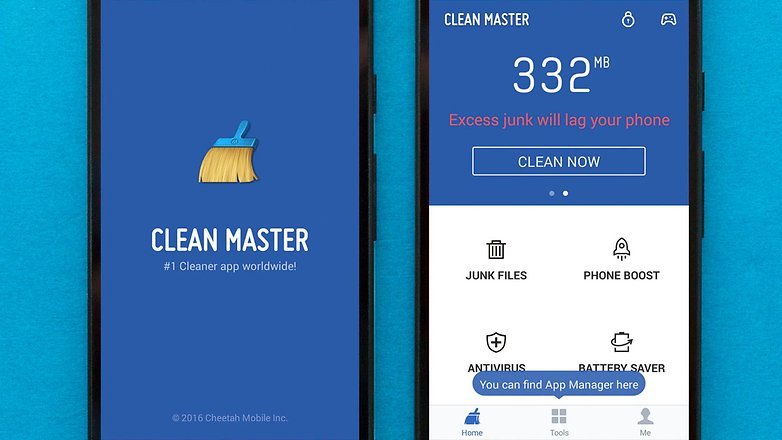
Clean Master is a more powerful app cleaner than CCleaner. This trusted and safe Android optimizer cleans up your device and keeps it optimized to boost its performance. It helps in selecting junk files, clearing the cache, managing your photos and videos, finding duplicate apps, and giving you the option to remove them. More importantly, it has a built-in virus and malware detector.
Clean Master also has a feature that lets you get rid of any unimportant processes that run in the background. These processes make your device slower. Furthermore, the “Residual File Cleaner” cleans all the files that were left behind after you remove or uninstall an application.
Features:
- Boost & Applock
- Task Killer
- Secures private data
- Clean up junk and cache files
- Residual File Cleaner
- Clean the browsing and call history
- Manage programs installed on the device
- CPU Cooler
- Flag abnormal usage of RAM
- SD card scanner
- Memory boost
- Game booster
- Built-in memory and battery manager
Avast Cleanup & Boost

Avast Cleanup & Boost is a highly effective cache and junk file cleaner app for Android. It instantly cleans up unwanted files, system cache, unnecessary data, installation files, APKs, and dormant apps with just a simple tap. With that, it will make your phone faster and more powerful. Aside from keeping your phone free of junk, it also alerts you when you need to scan your phone. By getting rid of unwanted junk from your phone, Avast Cleanup & Boost optimizes the performance and boosts the speed of your device.
Features:
- Removes junk
- Smart Safe Clean
- Advanced cleaning option
- Identifies and clears big files, data, and media
- One-tap uninstalling of applications
Final Thoughts on How to Free Up Space on Android Devices
Most of us spend most of our time taking pictures, downloading movies, browsing different websites, and many others using our Android devices. However, there were times when we want to take photos and videos, but the problem is, we run out of storage on our device. Some will advise us to buy a new phone with a larger storage space because they have no idea that there are many ways to free up space on our devices. Simple steps should only be followed, and we just have to be patient browsing and reading.
It doesn’t matter which one is the best method. As long as the chosen method can help free up some space on our device and boost its performance, that’s good enough.
For more guides for Android, you can check out our comprehensive pieces on how to root your Android phone, how to downgrade Android firmware, and how to block text messages on Android.
