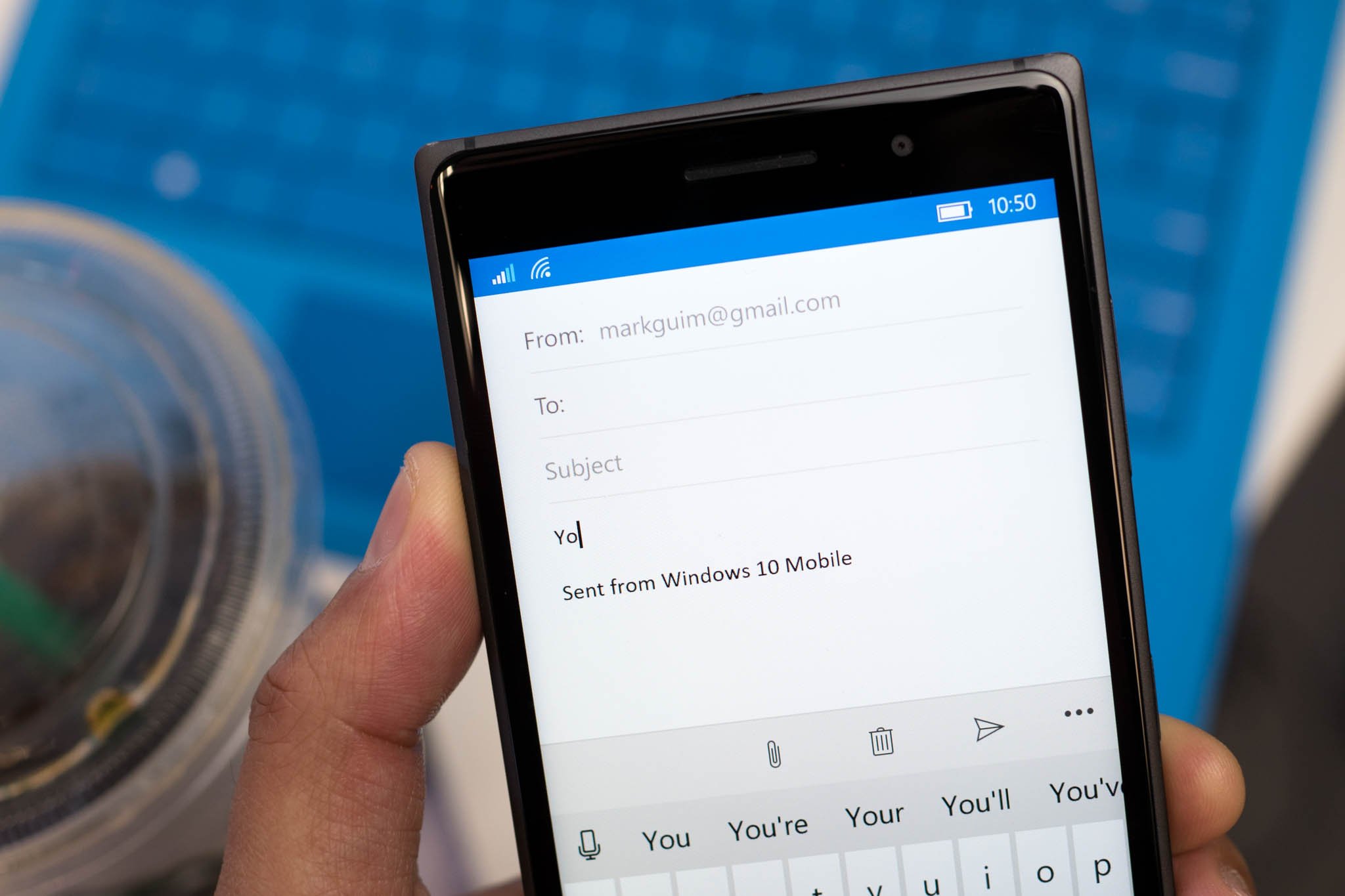
Adding a phone number to your email signature in Outlook can significantly enhance your professional communication. It provides recipients with a direct means of contacting you, fostering seamless and efficient correspondence. Whether you're reaching out to clients, colleagues, or potential business partners, having your phone number readily available in your email signature can streamline communication and convey a sense of accessibility and approachability.
In this article, we will explore the step-by-step process of adding a phone number to your email signature in Outlook. We'll delve into the significance of this addition, the potential benefits it offers, and the practical implications for your professional interactions. By the end of this guide, you'll have a comprehensive understanding of how to seamlessly integrate your phone number into your Outlook email signature, empowering you to optimize your communication channels and elevate your professional presence. Let's embark on this journey to enhance your Outlook email signature with a valuable and essential contact detail – your phone number.
Inside This Article
- Accessing Outlook Settings
- Adding a Phone Number to Email Signature
- Customizing the Phone Number Format
- Saving and Applying the Changes
- Conclusion
- FAQs
Accessing Outlook Settings
Accessing Outlook settings is the first step to customizing your email signature with a phone number. Whether you're using Outlook for work or personal correspondence, adding a phone number to your email signature can enhance your professional image and make it easier for recipients to contact you. Here's how to access the settings in Outlook to begin this process.
-
Open Outlook: Launch the Outlook application on your computer. Once it's open, navigate to the top of the screen and locate the "File" tab. Click on "File" to access a dropdown menu of options.
-
Select Options: Within the "File" dropdown menu, you'll find an option labeled "Options." Click on this to enter the Outlook settings menu. This is where you can personalize various aspects of your Outlook experience, including your email signature.
-
Navigate to Mail Settings: In the Outlook Options window, you'll see a list of categories on the left-hand side. Look for and click on "Mail" to access the email settings.
-
Choose Email Signature: Within the Mail settings, you'll find an option to create or modify your email signature. Click on "Signatures" to open the Email Signatures window. This is where you can add, edit, or format your email signature, including the addition of a phone number.
-
Accessing Signature Editor: In the Email Signatures window, you can select the email account for which you want to add the phone number. Then, click on "New" to create a new signature or select an existing one to edit. This will open the Signature Editor, where you can input and format your email signature, including the phone number.
By following these steps, you can easily access the settings in Outlook and begin the process of adding a phone number to your email signature. This simple customization can make a significant difference in how your emails are perceived and how easily others can reach you, whether for professional inquiries or personal connections.
Adding a Phone Number to Email Signature
Adding a phone number to your email signature in Outlook can greatly enhance your professional communication and accessibility. Whether you're reaching out to clients, colleagues, or friends, providing a direct line of contact can streamline communication and convey a sense of approachability. Here's a detailed guide on how to seamlessly integrate a phone number into your email signature, ensuring that your contact information is readily available to recipients.
1. Accessing the Signature Editor
After navigating to the "Mail" settings and selecting the desired email account, you can access the Signature Editor by clicking on "New" to create a new signature or choosing an existing one to modify. This opens a dedicated space where you can craft and customize your email signature, including the addition of a phone number.
2. Inputting the Phone Number
In the Signature Editor, you'll find a text box where you can input your desired email signature content. This is where you can seamlessly integrate your phone number into the signature. Simply type in your phone number, ensuring that it is accurate and up to date. Including an area code or country code, if applicable, is essential for providing comprehensive contact information.
3. Formatting the Phone Number
To ensure visual consistency and clarity, consider formatting the phone number in a professional and easily readable manner. You can adjust the font size, color, and style to make the phone number stand out subtly within the signature. Additionally, you may choose to bold or italicize the phone number to draw attention to this important piece of contact information.
4. Adding a Call-to-Action
Incorporating a brief call-to-action alongside the phone number can further encourage recipients to reach out. Phrases such as "Feel free to call" or "Reach me at" can prompt individuals to utilize the provided phone number, fostering seamless communication and engagement.
5. Reviewing and Saving
Once you've inputted and formatted the phone number within your email signature, take a moment to review the overall appearance and cohesiveness of the signature. Ensure that the phone number is prominently displayed and aligns with your professional branding. After confirming the changes, save the signature to apply it to your outgoing emails.
By following these steps, you can effortlessly incorporate a phone number into your email signature, enriching your communication and accessibility. This simple yet impactful customization can facilitate meaningful connections and streamline contact with your recipients, ultimately enhancing your professional image and approachability.
Customizing the Phone Number Format
Customizing the format of your phone number within your email signature is a crucial step in ensuring that it is visually appealing, easily readable, and consistent with your professional branding. By thoughtfully formatting the phone number, you can enhance its prominence and make it more accessible to recipients. Here's a detailed exploration of how you can customize the phone number format to align with your communication style and visual preferences.
1. Consistent Styling
Maintaining a consistent styling approach within your email signature is essential for visual coherence. When formatting the phone number, ensure that it aligns with the font, color, and size used for the rest of the signature. Consistency in styling creates a polished and unified appearance, reinforcing your professional image.
2. Clarity and Readability
Prioritize clarity and readability when formatting the phone number. Opt for a font size that is easily legible, especially on various devices and screen sizes. Additionally, consider using a standard font style that enhances the clarity of the phone number, ensuring that recipients can effortlessly discern the digits.
3. Separators and Spacing
Introducing separators and spacing within the phone number can improve its visual structure. Utilize hyphens, periods, or parentheses to segment the digits, making the phone number easier to parse at a glance. Thoughtful spacing around the phone number can also contribute to its visual appeal and overall balance within the email signature.
4. Highlighting the Area Code
If your phone number includes an area code or country code, consider highlighting it slightly to emphasize its importance. You can achieve this by using a slightly bolder font weight or a subtle variation in color for the area code. Drawing attention to the area code ensures that recipients immediately recognize the geographic relevance of the phone number.
5. Mobile-Friendly Considerations
In an increasingly mobile-centric communication landscape, it's vital to ensure that the formatted phone number remains clear and accessible on mobile devices. Test the email signature, including the phone number format, across various mobile platforms to confirm its readability and visual appeal. Adjust the formatting as needed to optimize the mobile viewing experience.
By customizing the format of your phone number within your email signature with these considerations in mind, you can elevate the visual impact of your contact information. This attention to detail not only enhances the professionalism of your communication but also facilitates seamless interaction with recipients, reflecting your commitment to accessibility and clarity in your correspondence.
Saving and Applying the Changes
After meticulously crafting and customizing your email signature with the newly added phone number, it's essential to save the changes and ensure that they are seamlessly applied to your outgoing emails. This final step solidifies the integration of your contact information into your professional correspondence, enhancing accessibility and fostering meaningful connections with your recipients.
1. Saving Your Email Signature
Once you've inputted and formatted the phone number within the Signature Editor, it's crucial to save the changes to preserve your updated email signature. Within the Signature Editor window, look for an option to save or apply the modifications. Click on the designated "Save" or "Apply" button to ensure that your newly customized email signature, complete with the added phone number, is retained within Outlook's settings.
2. Applying the Signature to Outgoing Emails
After saving the changes, it's imperative to confirm that your updated email signature, featuring the integrated phone number, is automatically appended to your outgoing emails. Outlook provides the option to select default signatures for new emails, replies, and forwards. Navigate to the settings that govern signature usage and verify that your newly customized signature, inclusive of the phone number, is designated as the default for the appropriate email types.
3. Testing the Signature
To guarantee the seamless application of your updated email signature, conduct a test by composing a sample email. Ensure that the email signature, with the newly added phone number, is automatically included at the end of the message. Send the test email to an alternate email account or colleague to verify that the signature appears as intended, complete with the prominently displayed phone number.
4. Confirming Mobile Compatibility
In today's mobile-driven communication landscape, it's paramount to confirm that your email signature, including the integrated phone number, is optimized for mobile devices. Open the test email on various mobile platforms to assess the visibility and formatting of the signature. Verify that the phone number remains clear and easily accessible, reflecting a seamless transition from desktop to mobile email interactions.
By diligently saving and applying the changes to your email signature, you solidify the inclusion of your phone number in your professional correspondence, enhancing accessibility and reinforcing your commitment to streamlined communication. This meticulous approach ensures that your contact information is consistently and effectively presented to recipients, fostering effortless connections and reinforcing your professional image.
In conclusion, adding a phone number to your email signature in Outlook is a simple yet impactful way to enhance your professional communication. By including this contact information, you make it easier for recipients to reach out to you, thereby improving accessibility and fostering better connections. This small adjustment can lead to more efficient communication and ultimately contribute to your overall productivity. Whether you're a business professional, freelancer, or entrepreneur, optimizing your email signature with a phone number demonstrates a commitment to clear and open communication. Embracing this practice can help you stand out in a crowded digital landscape and leave a positive impression on those you interact with.
FAQs
-
Can I add a phone number to my email signature in Outlook?
- Yes, you can easily add a phone number to your email signature in Outlook. It's a great way to provide your contact information to recipients and make it convenient for them to reach out to you.
-
Is it important to include a phone number in my email signature?
- Including a phone number in your email signature is crucial for effective communication. It allows recipients to have an alternative means of contacting you, especially in urgent situations.
-
Will adding a phone number to my email signature make it look cluttered?
- Not at all. When done tastefully, adding a phone number to your email signature can enhance its functionality without cluttering the overall design. There are various ways to incorporate a phone number seamlessly into your signature.
-
Can I customize the appearance of the phone number in my email signature?
- Absolutely. Outlook provides customization options that allow you to format the phone number according to your preferences. You can adjust the font, size, color, and placement to ensure it complements your signature.
-
Are there any best practices to follow when adding a phone number to my email signature?
- Yes, it's important to keep the phone number visible and easily accessible. Additionally, ensure that the formatting is consistent with the overall style of your email signature for a polished and professional look.
