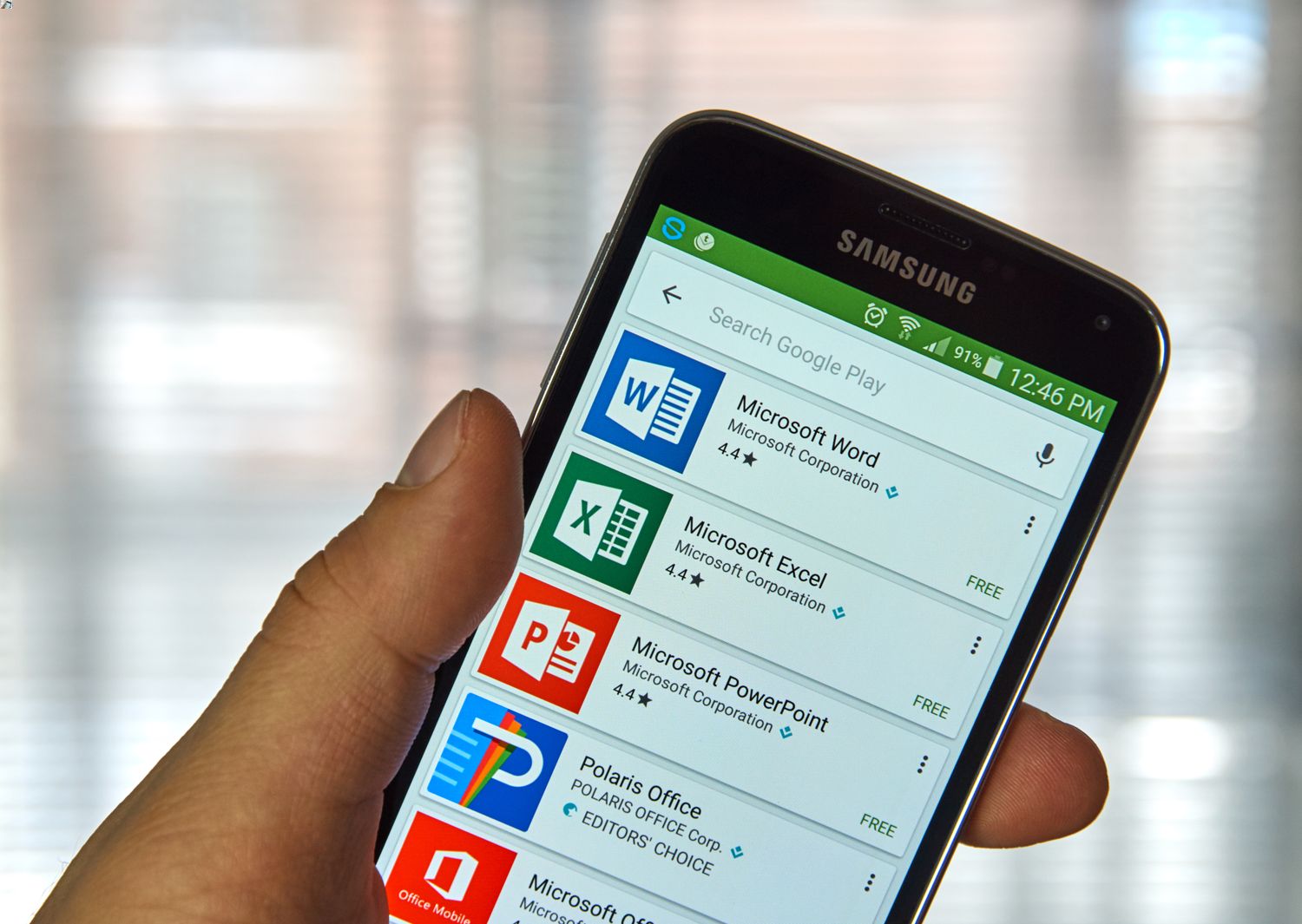
Are you tired of manually reformatting phone numbers in Excel? Whether you're dealing with different formats or need to standardize a large dataset, changing phone number formats in Excel can be a time-consuming task. However, with the right techniques, you can streamline this process and save valuable time. In this article, we'll explore step-by-step methods to change phone number formats in Excel, allowing you to efficiently manage and manipulate your data. From understanding the various phone number formats to utilizing Excel's powerful functions, we'll guide you through the process, empowering you to effortlessly transform phone numbers to meet your specific requirements. So, let's dive in and discover how you can easily change phone number formats in Excel, revolutionizing the way you handle data and boosting your productivity.
Inside This Article
- Understanding the current phone number format
- Using Excel functions to change phone number format
- Using custom formatting to change phone number format
- Using Find and Replace to change phone number format
- Conclusion
- FAQs
Understanding the current phone number format
Before delving into the methods of changing phone number formats in Excel, it's crucial to understand the various formats in which phone numbers can exist. Phone numbers can be stored in different formats based on regional conventions, personal preferences, or the method of data entry. Understanding the current phone number format is essential for effectively transforming it into the desired format.
In Excel, phone numbers may appear in various formats, such as:
- Standard Format: This format typically includes the country code, area code, and the subscriber number, separated by hyphens, parentheses, or spaces. For example, +1 (555) 123-4567.
- International Format: Phone numbers in international format include the country code at the beginning, followed by the area code and subscriber number. For instance, +15551234567.
- Local Format: Some datasets may contain phone numbers without the country code, especially if the data is specific to a single country or region. These numbers may only include the area code and subscriber number, such as (555) 123-4567.
It's important to note that phone numbers may also vary in length and may or may not include special characters like parentheses, hyphens, or spaces. Additionally, some phone numbers might have extensions denoted by "x" or "ext."
Understanding the current phone number format is crucial for ensuring that the transformation process accurately captures and restructures the data. By recognizing the existing formats, users can effectively apply the appropriate methods to modify the phone numbers in Excel without losing any vital information.
Having a clear understanding of the current phone number format sets the stage for seamlessly transitioning to the desired format, whether it involves standardizing all numbers to a specific format, adding or removing certain characters, or accommodating variations in international and local conventions. This foundational comprehension is key to successfully manipulating phone number data in Excel, ultimately streamlining processes and enhancing data consistency.
Using Excel functions to change phone number format
Excel offers a plethora of powerful functions that can be leveraged to efficiently modify the format of phone numbers within a dataset. By harnessing the capabilities of these functions, users can seamlessly transform phone numbers to adhere to specific formatting requirements, ensuring consistency and uniformity across the entire dataset.
One of the fundamental Excel functions for manipulating phone numbers is the CONCATENATE function. This function allows users to combine different elements of a phone number, such as the country code, area code, and subscriber number, while incorporating desired separators like hyphens, parentheses, or spaces. For instance, if the original phone number is stored in separate columns, the CONCATENATE function can be utilized to merge these components into a standardized format.
Another indispensable function for altering phone number formats is the SUBSTITUTE function. This function enables users to replace specific characters within a phone number with alternative characters. For example, if the dataset contains phone numbers with inconsistent separators, such as variations in hyphens or parentheses, the SUBSTITUTE function can be employed to uniformly replace these separators with the desired formatting elements.
Furthermore, the TEXT function in Excel is invaluable for converting the format of phone numbers to meet specific criteria. This function allows users to define custom formats for displaying numeric data, including phone numbers. By utilizing the TEXT function, users can specify the desired format for phone numbers, ensuring uniformity and compliance with predefined standards.
In addition to these functions, Excel provides a range of other powerful tools, such as LEFT, RIGHT, and MID functions, which enable users to extract specific segments of a phone number and manipulate them according to the desired format. These functions are particularly useful for handling variations in phone number lengths or accommodating different conventions for representing phone numbers.
By harnessing the capabilities of Excel functions, users can efficiently standardize the format of phone numbers within their datasets, facilitating streamlined data management and enhancing the overall consistency and coherence of the information. This approach not only simplifies the process of modifying phone number formats but also empowers users to maintain data integrity and accuracy while adhering to specific formatting requirements.
In essence, leveraging Excel functions to change phone number formats equips users with the tools to seamlessly restructure and standardize phone numbers, ultimately contributing to enhanced data organization and improved usability.
Using custom formatting to change phone number format
Custom formatting in Excel provides a versatile and efficient method for transforming the appearance of phone numbers without altering their underlying values. By utilizing custom formatting, users can seamlessly modify the visual representation of phone numbers to adhere to specific formatting standards, enhancing data consistency and visual clarity within the dataset.
One of the key advantages of custom formatting is its ability to accommodate diverse phone number formats while maintaining data integrity. Excel's custom formatting feature allows users to define custom formats for displaying numeric data, including phone numbers, without actually changing the original data. This means that the phone numbers retain their numerical values, ensuring accurate calculations and preserving the integrity of the dataset while being visually presented in the desired format.
To apply custom formatting to phone numbers in Excel, users can leverage the "Format Cells" dialog box, which offers a wide range of formatting options to tailor the appearance of numeric data. Within the "Format Cells" dialog box, users can navigate to the "Number" tab and select the "Custom" category to define a custom format for phone numbers.
For instance, if the dataset contains phone numbers in a standard format with parentheses around the area code and a hyphen between the subsequent digits, users can create a custom format using the following syntax: "(000) 000-0000". In this format, the "0" serves as a placeholder for digits, ensuring that the phone numbers are visually presented in the specified arrangement.
Moreover, custom formatting allows for the inclusion of static characters, such as parentheses, hyphens, or spaces, within the format. This flexibility enables users to seamlessly align the appearance of phone numbers with specific regional or organizational conventions, enhancing visual coherence and facilitating easier interpretation of the data.
Additionally, custom formatting can accommodate variations in phone number lengths, making it suitable for datasets containing numbers of differing digit counts. Whether the phone numbers include country codes or extensions, custom formatting can be tailored to visually represent these variations while preserving the underlying numerical values.
By employing custom formatting to change phone number formats, users can effectively standardize the visual representation of phone numbers within their Excel datasets, promoting uniformity and enhancing the overall readability and interpretability of the information.
Using Find and Replace to change phone number format
Utilizing the "Find and Replace" functionality in Excel presents a straightforward and efficient approach to modifying the format of phone numbers within a dataset. This method empowers users to swiftly identify specific patterns or characters within the phone numbers and replace them with the desired formatting elements, streamlining the process of standardizing phone number formats.
To initiate the transformation process using "Find and Replace," users can navigate to the "Find and Replace" dialog box within Excel, typically accessible through the "Home" tab or by pressing "Ctrl + H." Within this dialog box, users can specify the target range where the phone numbers are located, enabling Excel to focus the transformation exclusively on the designated data.
Once the target range is defined, users can input the specific elements or patterns they intend to replace within the phone numbers. For instance, if the dataset contains phone numbers with inconsistent separators, such as variations in hyphens, spaces, or parentheses, users can input these diverse separators in the "Find what" field. Subsequently, in the "Replace with" field, users can specify the desired formatting elements, such as a standardized hyphen or parentheses, ensuring uniformity across all phone numbers.
Furthermore, the "Find and Replace" functionality allows users to incorporate advanced options, such as matching the entire cell contents or using wildcards to identify and replace specific patterns within the phone numbers. This flexibility enables users to tailor the transformation process to suit the unique formatting requirements of their dataset, accommodating variations in phone number representations while ensuring consistency and coherence.
Moreover, the "Find and Replace" feature in Excel supports the application of formatting to a wide range of data, enabling users to seamlessly modify phone numbers across extensive datasets with just a few simple steps. This scalability makes it an ideal method for efficiently standardizing phone number formats within diverse and expansive datasets, contributing to enhanced data consistency and usability.
By leveraging the "Find and Replace" functionality to change phone number formats in Excel, users can effectively streamline the process of standardizing phone numbers, promoting uniformity and coherence within the dataset. This method empowers users to swiftly and comprehensively transform the format of phone numbers, ultimately enhancing data organization and facilitating improved interpretability and analysis of the information.
In essence, "Find and Replace" serves as a powerful tool for modifying phone number formats in Excel, offering a user-friendly and efficient approach to enhancing data consistency and visual clarity within datasets.
In conclusion, mastering the art of changing phone number formats in Excel can significantly streamline data management and analysis. By leveraging the various techniques and functions discussed in this article, users can effortlessly manipulate phone number formats to suit their specific needs. Whether it involves adding or removing certain characters, adjusting the layout, or standardizing the format across a dataset, Excel offers a range of powerful tools to simplify this process. With a solid understanding of these methods, users can efficiently handle phone number formatting tasks, saving time and enhancing the accuracy of their data. Embracing these Excel capabilities empowers individuals to harness the full potential of their data, ultimately contributing to more efficient and effective workflows.
FAQs
- Can I change the format of phone numbers in Excel without altering the actual data?
- What are the steps to reformat phone numbers in Excel using a specific pattern?
- Is it possible to automate the process of changing phone number formats in Excel?
- Can I apply the same phone number format change to multiple cells at once in Excel?
- Are there any built-in functions or formulas in Excel that can assist in modifying phone number formats?
