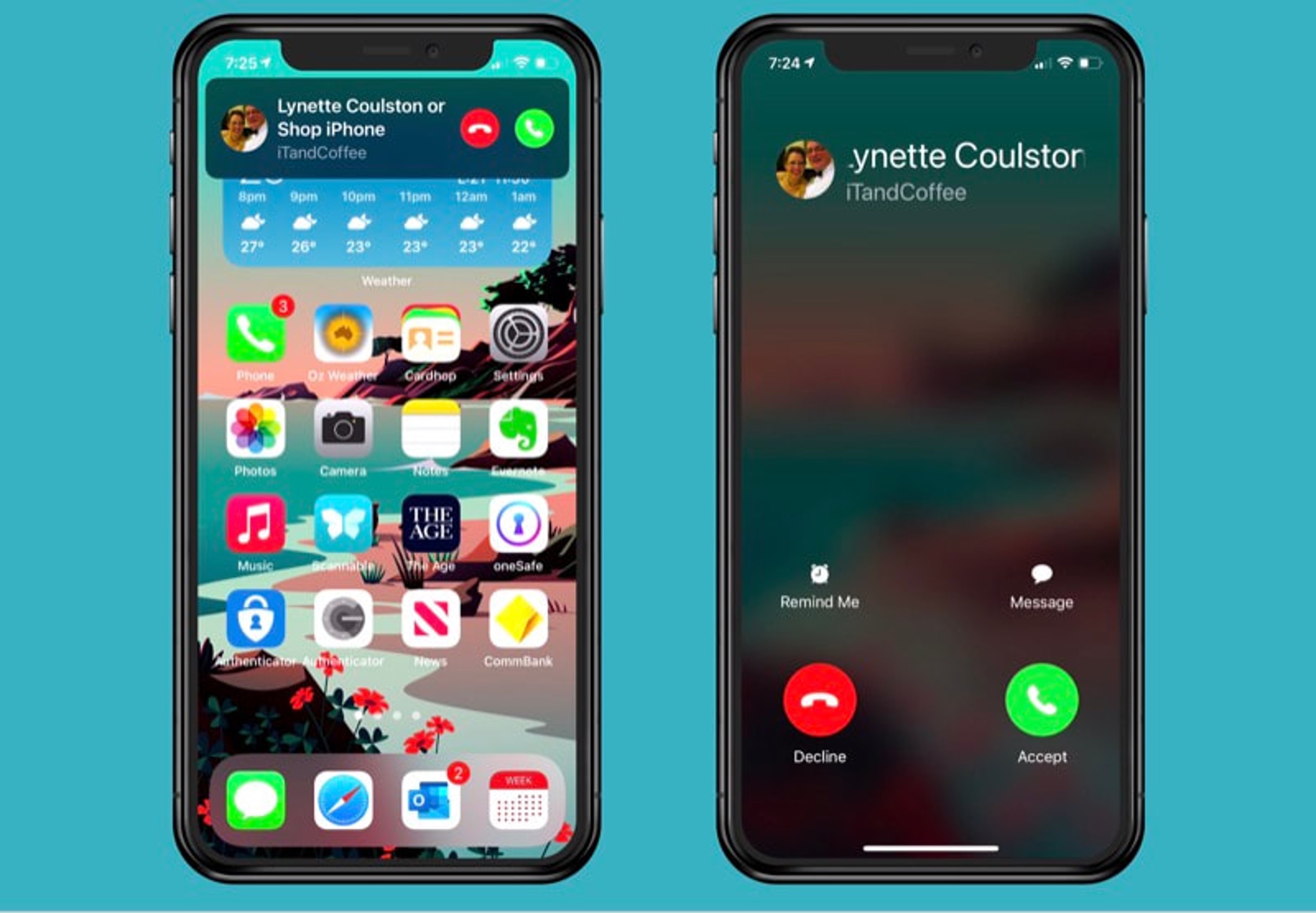
Sure, here's the introduction for the article:
html
Are you wondering how to customize the incoming call settings on your iPhone 11? Whether you want to change the ringtone, enable call blocking, or modify other call-related settings, this comprehensive guide will walk you through the process step by step. With the ever-increasing reliance on our smartphones, it’s essential to personalize our devices to suit our preferences. By understanding how to adjust incoming call settings, you can tailor your iPhone 11 to better align with your communication needs. Let’s dive into the various options available to customize your incoming call experience on the iPhone 11.
Inside This Article
- Setting Up Call Forwarding
- Customizing Ringtone and Vibration
- Enabling Silence Unknown Callers
- Managing Call Blocking
- Conclusion
- FAQs
Setting Up Call Forwarding
Call forwarding is a convenient feature that allows you to redirect incoming calls to another number, ensuring you never miss an important call, even when you’re not available to answer your iPhone 11. To set up call forwarding on your iPhone 11, follow these simple steps:
1. Open the “Settings” app on your iPhone 11 and scroll down to find the “Phone” option.
2. Tap on “Phone” and then select “Call Forwarding.” You may need to enter your voicemail password to access this feature.
3. Toggle the “Call Forwarding” option to enable it, and then enter the number to which you want your calls forwarded.
4. Once you’ve entered the forwarding number, tap “Back” to save the changes.
5. You’ll know that call forwarding is active when the phone icon in the status bar displays a small arrow next to it.
Now, all your incoming calls will be automatically redirected to the specified number, ensuring that you can stay connected even when you’re away from your iPhone 11.
Customizing Ringtone and Vibration
Personalizing your iPhone’s ringtone and vibration settings can add a touch of individuality to your device and make it easier to identify incoming calls and notifications. Here’s how you can customize these settings to suit your preferences:
1. Changing the Ringtone: To change your iPhone’s ringtone, navigate to Settings and select Sounds & Haptics. Tap on Ringtone and choose from the available options or select a custom ringtone from your music library. You can also adjust the volume of the ringtone and preview different options to find the one that best suits your style.
2. Setting Custom Ringtones for Contacts: If you want to assign specific ringtones to individual contacts, open the Contacts app, select the contact you wish to customize, tap Edit, and then choose Ringtone to assign a unique ringtone for that contact. This feature allows you to identify callers without needing to check your phone.
3. Customizing Vibration Patterns: In addition to changing the ringtone, you can customize vibration patterns for different types of notifications. To do this, go to Settings, select Sounds & Haptics, and tap on Ringtone. From there, you can choose from a variety of preset vibration patterns or create your own custom vibration pattern by tapping Create New Vibration.
4. Adjusting Vibration Intensity: If you prefer a subtle vibration, you can adjust the vibration intensity by navigating to Settings, selecting Sounds & Haptics, and tapping on Vibration. From here, you can choose different vibration patterns and adjust the intensity to your liking.
Customizing your iPhone’s ringtone and vibration settings allows you to personalize your device and enhance your overall user experience. Whether you opt for a classic ringtone or a custom vibration pattern, these settings can make it easier to identify incoming calls and notifications, adding a personal touch to your device.
Sure, here's the content for "Enabling Silence Unknown Callers":
html
Enabling Silence Unknown Callers
Are you tired of receiving calls from unknown numbers? With the Silence Unknown Callers feature on your iPhone 11, you can put an end to this annoyance. When activated, this feature automatically silences calls from numbers not in your contacts, sending them directly to voicemail without ringing your phone.
To enable this feature, open the Settings app on your iPhone 11 and scroll down to the Phone section. Tap on “Silence Unknown Callers” to toggle the switch to the on position. Once activated, your iPhone will intelligently filter out calls from unknown numbers, allowing you to focus on important calls from your contacts while minimizing interruptions from spammers and telemarketers.
By utilizing the Silence Unknown Callers feature, you can regain control over your incoming calls, ensuring that only known and trusted contacts are able to reach you directly. This not only enhances your productivity but also provides peace of mind, knowing that your iPhone is effectively screening out unwanted calls.
Managing Call Blocking
Call blocking is a valuable feature on the iPhone 11, allowing you to filter out unwanted calls and messages. To manage call blocking, start by opening the “Phone” app on your device. Next, tap on “Recents” at the bottom of the screen to view your call history. Find the number you want to block, then tap the “i” icon next to it to access more options.
Once you’ve accessed the additional options, scroll down and select “Block this Caller.” This action will prevent the contact from being able to call, message, or FaceTime you. If you ever need to unblock a contact, follow the same steps and choose “Unblock this Caller.”
Another way to manage call blocking is by navigating to “Settings” and selecting “Phone.” From there, tap on “Silence Unknown Callers” to automatically silence calls from numbers not in your contacts, effectively blocking them from ringing your device. This feature is especially helpful in reducing spam and robocalls.
By effectively managing call blocking on your iPhone 11, you can maintain a peaceful and uninterrupted communication experience, ensuring that only desired contacts can reach you while keeping unwanted calls at bay.
Conclusion
Adjusting incoming call settings on your iPhone 11 can significantly enhance your user experience. Whether it’s customizing ringtones for specific contacts, enabling call blocking, or managing call forwarding, the iPhone 11 offers a range of options to tailor incoming call settings to your preferences. By exploring the Phone app’s settings and leveraging the features available, you can personalize your device to suit your communication needs. With these adjustments, you can ensure that incoming calls are managed efficiently, allowing you to stay connected while minimizing disruptions. Embracing the flexibility and customization offered by your iPhone 11’s call settings empowers you to create a seamless and personalized communication experience.
FAQs
**Q: How do I change the ringtone for incoming calls on my iPhone 11?**
A: To change the ringtone for incoming calls on your iPhone 11, go to Settings > Sounds & Haptics > Ringtone. From there, you can select a new ringtone from the available options or purchase and download new ones from the iTunes Store.
Q: Can I customize the vibration pattern for incoming calls on my iPhone 11?
A: Yes, you can customize the vibration pattern for incoming calls on your iPhone 11. Simply go to Settings > Sounds & Haptics > Ringtone > Vibration and choose from the pre-set vibration patterns or create your own custom vibration pattern.
Q: Is it possible to set different ringtones for specific contacts on my iPhone 11?
A: Yes, you can set different ringtones for specific contacts on your iPhone 11. Open the Contacts app, select the contact you want to customize, tap Edit, and then tap Ringtone to choose a specific ringtone for that contact.
Q: How do I enable the LED flash for incoming calls on my iPhone 11?
A: To enable the LED flash for incoming calls on your iPhone 11, go to Settings > Accessibility > Audio/Visual > LED Flash for Alerts and toggle the switch to enable this feature.
Q: Can I silence incoming calls on my iPhone 11 without declining them?
A: Yes, you can silence incoming calls on your iPhone 11 without declining them by pressing the volume down button or the sleep/wake button once. This will quiet the ringing without rejecting the call.
