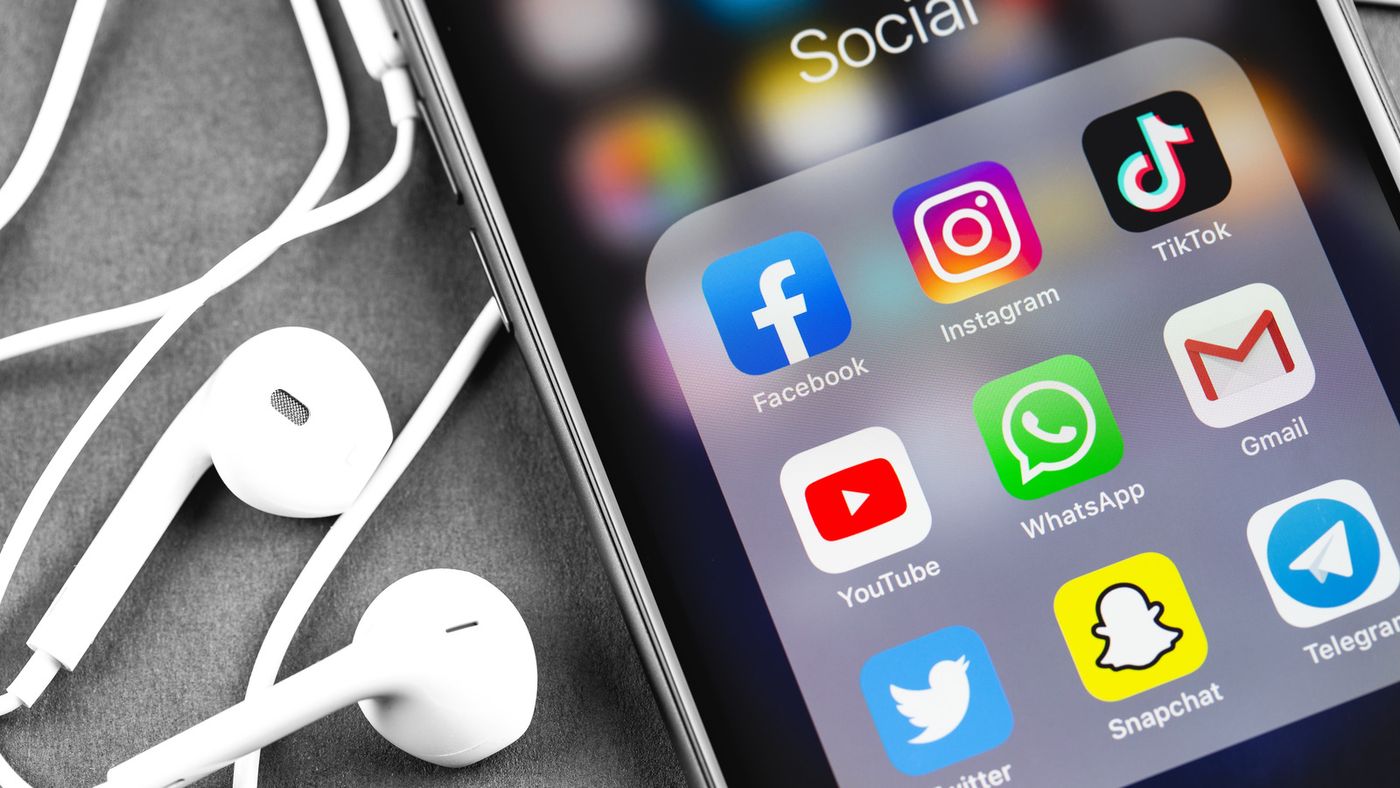
As an iPhone 14 user, you may be wondering how to efficiently close apps on your device. With the increasing number of features and applications available, managing your apps to ensure optimal performance is essential. Whether you want to conserve battery life, free up memory, or simply streamline your user experience, learning how to close apps effectively is a valuable skill.
In this article, we will explore different methods to close apps on the iPhone 14, from the traditional method of closing apps one by one to the more advanced technique of using the App Switcher. We will also address common questions and concerns related to app management on the iPhone 14. So, if you’re ready to master the art of closing apps on your iPhone 14, let’s dive in!
Inside This Article
- Force Quitting Apps on the iPhone 14
- Using the app switcher to close apps on the iPhone 14
- Closing Apps from the Home Screen on the iPhone 14
- Managing Background App Refresh on the iPhone 14
- Conclusion
- FAQs
Force Quitting Apps on the iPhone 14
Force quitting apps on the iPhone 14 is a simple and effective way to close any unresponsive or misbehaving applications. This can help improve the overall performance of your device and ensure that you have a smooth user experience. Here are a few methods you can use to force quit apps on your iPhone 14:
Method 1: Using the App Switcher
The App Switcher allows you to quickly switch between applications, but it can also be used to force quit apps. Here’s how:
- Swipe up from the bottom of the screen and hold for a moment to bring up the App Switcher.
- Swipe left or right to navigate through the open apps until you find the app you want to force quit.
- Once you’ve found the app, swipe up on its preview card to force quit it. The app will disappear from the App Switcher.
Method 2: Using the Home Gesture
If you prefer a more tactile method, you can use the home gesture to force quit apps on your iPhone 14. Follow these steps:
- Swipe up from the bottom of the screen and pause in the middle until you see the app switcher.
- Swipe left or right to find the app you want to force quit.
- Swipe the app card up and off the top of the screen to force quit it.
Method 3: Using the Settings Menu
If you are unable to access the App Switcher or use the home gesture, you can force quit apps using the Settings menu. Here’s how:
- Go to the home screen and open the “Settings” app.
- Scroll down and tap on “General”.
- Scroll down again and tap on “Background App Refresh.
- Find the app you want to force quit and toggle the switch next to it to turn off background refresh.
- Exit the Settings menu and the app will be force quit.
Method 4: Using Third-Party Apps
There are also third-party apps available on the App Store that can help you force quit apps on your iPhone 14. These apps provide additional features and functionalities for managing your device’s performance. Simply search for “force close apps” or “task manager” in the App Store and choose an app that suits your needs.
Remember, force quitting apps should only be done when necessary, as most apps are designed to run efficiently in the background. Regularly closing apps may not necessarily provide a significant performance boost and can even drain your battery faster. Use these methods sparingly and only when you encounter issues with specific apps.
Now that you know how to force quit apps on the iPhone 14, you can easily manage your device’s performance and ensure a smoother user experience. Whether you prefer using the App Switcher, the home gesture, or the Settings menu, these methods give you the flexibility to control your apps effectively.
Using the app switcher to close apps on the iPhone 14
If you’re using an iPhone 14 and want to close apps that are running in the background, one convenient way to do so is by using the app switcher. The app switcher allows you to easily navigate between different apps and also lets you force close any app that you no longer need.
To access the app switcher on your iPhone 14, simply swipe up from the bottom of the screen and pause in the middle. This will bring up the app switcher carousel, which displays all the apps that are currently open on your device.
Next, to close an app using the app switcher, swipe left or right to browse through the list of open apps until you find the one you want to close. Once you’ve located the app, swipe it up and off the screen to force close it. You can also use multiple fingers to swipe up multiple apps at once if needed.
By using the app switcher to close apps on your iPhone 14, you can free up system resources and improve overall device performance. It’s a quick and efficient way to manage the apps running in the background and ensure that your device is running smoothly.
Closing Apps from the Home Screen on the iPhone 14
One of the most efficient ways to manage your apps on the iPhone 14 is by closing them directly from the home screen. This feature allows you to quickly and easily close any background apps that may be draining your battery or causing your device to slow down. In this section, we will explore how to close apps from the home screen on the iPhone 14.
To begin, double-click the home button on your iPhone 14. This will open the App Switcher, which displays all the apps currently running in the background. You can see a list of recently used apps in a stack format.
Swipe left or right to navigate through the open app cards until you find the app you want to close. You can preview the app by swiping up on the card. Once you’ve found the app you want to close, simply swipe it up and off the screen. This action will force close the app and remove it from the App Switcher.
Alternatively, you can also use the home gesture to close apps on the iPhone 14. Instead of double-clicking the home button, swipe up from the bottom of the screen and pause in the middle. This will also open the App Switcher, and from there, you can follow the same steps mentioned earlier to close the app.
It is important to note that closing apps from the home screen does not delete them from your iPhone 14. It simply removes them from the background, freeing up system resources and improving overall performance.
By regularly closing unused apps from the home screen, you can optimize your iPhone 14’s performance and extend its battery life.
Managing Background App Refresh on the iPhone 14
One of the great features of the iPhone 14 is its ability to multitask and run multiple apps in the background. While this can be convenient, it can also drain your battery and use up your data if apps are constantly refreshing in the background. Fortunately, you can manage the background app refresh settings on your iPhone 14 to optimize performance and conserve resources. In this article, we will guide you through the steps to manage background app refresh on your iPhone 14.
1. Open your iPhone 14’s settings by tapping on the “Settings” app on your home screen.
2. Scroll down and tap on “General.”
3. In the General settings, select “Background App Refresh.”
4. You will now see a list of all the apps installed on your iPhone 14. Each app will have a toggle switch next to it.
5. Look through the list and toggle off the switch for apps that you do not want to allow to refresh in the background. This will help optimize your device’s performance and save battery life.
6. If you want to disable background app refresh for all apps at once, you can simply toggle off the switch at the top that says “Background App Refresh.”
It’s worth noting that not all apps support background app refresh. Some apps, particularly those with real-time data or messaging features, may require background app refresh to work properly. However, for apps that don’t require constant updating in the background, it’s wise to disable this feature.
By managing background app refresh on your iPhone 14, you can have better control over which apps are allowed to refresh in the background. This can help optimize your device’s performance, extend battery life, and conserve data usage.
Remember to periodically review and adjust your background app refresh settings on your iPhone 14 based on your preferences and usage patterns. With a little bit of customization, you can strike the perfect balance between multitasking and resource management on your iPhone 14.
Conclusion
In conclusion, knowing how to close apps on the iPhone 14 is essential for optimizing performance and preserving battery life. The multitasking capabilities of the iPhone make it easy to have multiple apps running in the background, which can lead to reduced system resources and slower performance.
By following the simple steps outlined earlier, you can effectively close apps on your iPhone 14 and ensure that your device runs smoothly. Remember, closing apps is different from force quitting them, so unless you are experiencing issues with a particular app, there’s no need to force quit it regularly.
Regularly closing unnecessary apps and keeping your iPhone 14 updated will help maintain its speed and efficiency. With these tips, you can make the most of your iPhone 14 and enjoy a seamless user experience.
FAQs
1. How do I close apps on the iPhone 14?
Closing apps on the iPhone 14 is a breeze. Simply follow these steps:
– Swipe up from the bottom of the screen and pause in the middle of the screen to access the app switcher.
– Find the app you want to close by swiping left or right.
– To close the app, swipe it up and off the top of the screen.
Keep in mind that closing apps on the iPhone 14 helps optimize your device’s performance and battery life.
2. Does closing apps on the iPhone 14 save battery?
Yes, closing apps on the iPhone 14 can help save battery life. When you close an app, it stops running in the background, which reduces battery usage. However, it’s important to note that iOS is designed to manage background apps efficiently, so manually closing apps isn’t always necessary. It’s generally recommended to only close apps that are frozen or experiencing issues.
3. Can I force-close an app on the iPhone 14?
Yes, you can force-close an app on the iPhone 14 if it becomes unresponsive or freezes. Here’s how:
– Swipe up from the bottom of the screen and pause in the middle to access the app switcher.
– Find the app you want to force-close by swiping left or right.
– Instead of swiping it up, press and hold the app’s card in the app switcher.
– Tap on the red close button that appears on the top left corner of the app’s card.
Force-closing an app should be done sparingly, as iOS is designed to manage apps efficiently in the background.
4. Why should I close apps on my iPhone 14?
Closing apps on your iPhone 14 can help improve device performance in several ways. When apps are closed, they stop consuming system resources, including RAM and processing power. This can lead to faster performance, smoother multitasking, and better battery life. However, it’s important to note that iOS is designed to manage background apps efficiently, so manually closing apps isn’t always necessary. It’s best to close apps only if they’re frozen, causing issues, or draining battery life.
5. Will closing apps on the iPhone 14 delete data?
Closing apps on the iPhone 14 does not delete any data stored within the app. When you close an app, it simply stops running in the background and removes it from active memory. Your data within the app will remain intact and accessible when you reopen the app. It’s important to note that force-closing an app may cause you to lose any unsaved data. Make sure to save your work before force-closing an app if necessary.
