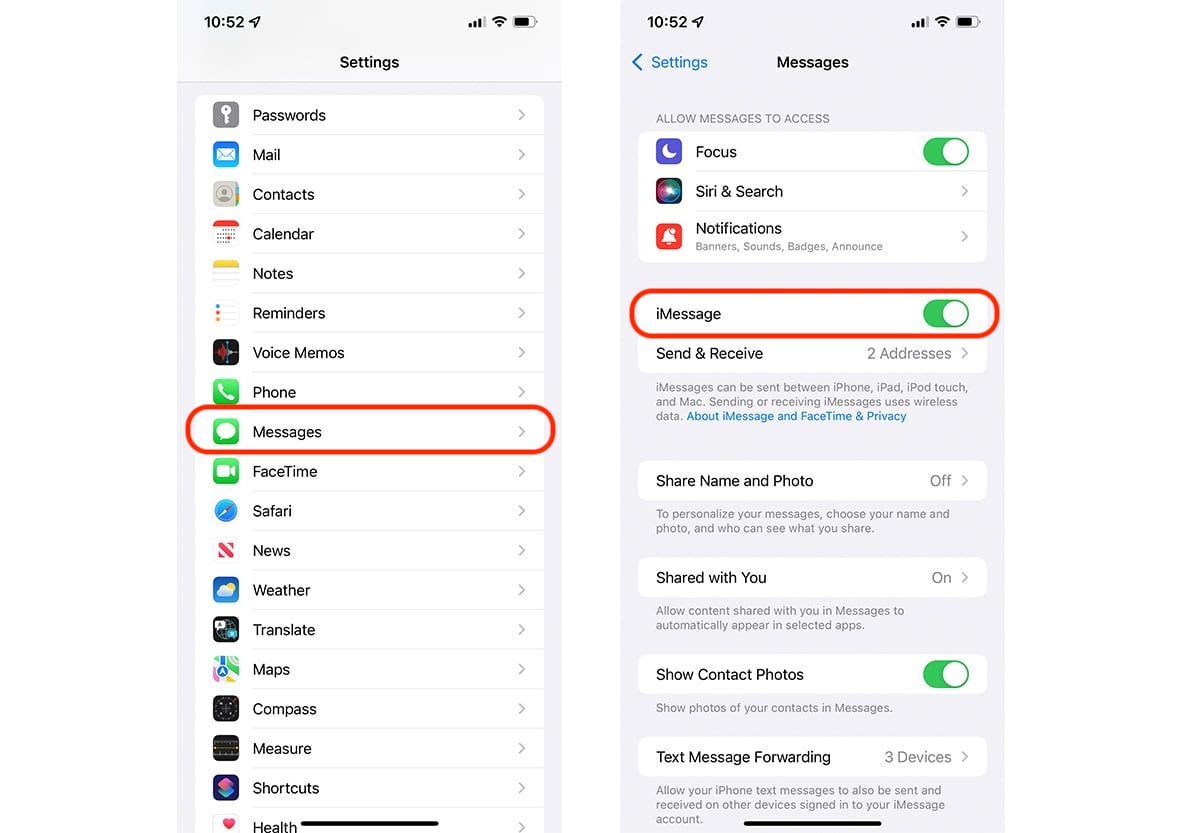
Sure, here's the introduction in HTML format:
html
So, you’ve just gotten your hands on the brand-new iPhone 13, and you’re eager to start using iMessage to connect with your friends and family. Enabling iMessage on your iPhone 13 is a simple process, but it can make a world of difference in how you communicate. In this article, we’ll walk you through the steps to enable iMessage on your iPhone 13 and explore some of the features that make it such a popular messaging platform. Whether you’re new to the iPhone world or a seasoned user, we’ve got you covered with everything you need to know about setting up and using iMessage on your iPhone 13.
Inside This Article
- Checking iMessage Settings
- Checking Network Connection
- Updating iOS Software
- Signing in with Apple ID
- Conclusion
- FAQs
Checking iMessage Settings
Before troubleshooting further, it’s essential to verify that iMessage is enabled on your iPhone 13. Here’s how to check:
1. Open Settings: Navigate to the “Settings” app on your iPhone 13’s home screen. It’s represented by a gear icon.
2. Scroll to Messages: In the Settings menu, scroll down and tap on “Messages.” This is where you can manage your iMessage settings.
3. Toggle iMessage: Ensure that the “iMessage” toggle switch is turned on. If it’s already on, try toggling it off and then back on to refresh the connection.
4. Check Send & Receive: Within the iMessage settings, verify that your phone number and email address are listed under “Send & Receive.” This ensures that iMessage can be used with both your phone number and email.
By following these steps, you can confirm whether iMessage is properly configured on your iPhone 13. If the issue persists, continue with the troubleshooting process to identify and resolve any underlying problems.
html
Checking Network Connection
One of the common reasons for iMessage not working on your iPhone 13 is a poor network connection. When your device struggles to connect to a stable network, it can affect the functionality of iMessage. Start by ensuring that your iPhone is connected to a reliable Wi-Fi network or has a strong cellular signal. If you’re using Wi-Fi, try moving closer to the router to improve the signal strength. Additionally, consider restarting your router or toggling the Wi-Fi off and on to refresh the connection.
If you’re relying on cellular data, check if you’re in an area with good network coverage. Sometimes, being in a location with weak cellular reception can hinder the proper functioning of iMessage. You can also try enabling Airplane Mode for a few seconds and then turning it off to reset the cellular connection. This simple step can help reestablish a stable network connection, potentially resolving any iMessage-related issues caused by network instability.
Updating iOS Software
Keeping your iPhone’s iOS software up to date is crucial for ensuring the smooth functioning of iMessage. Apple regularly releases updates to address bugs, enhance performance, and introduce new features. By updating your iOS software, you can resolve any underlying issues that may be hindering the proper functioning of iMessage.
To update your iOS software, navigate to “Settings” on your iPhone, tap on “General,” and then select “Software Update.” If an update is available, tap “Download and Install.” Ensure that your device is connected to a stable Wi-Fi network and has sufficient battery power to complete the update process.
Once the update is downloaded, tap “Install” to initiate the installation process. Your iPhone will restart to complete the update. After the update is installed, check if iMessage is functioning as expected. Updating the iOS software can often resolve iMessage-related issues and ensure seamless communication with your contacts.
Signing in with Apple ID
Once you’ve confirmed that iMessage is enabled in your iPhone 13’s settings and your network connection is stable, the next step is to ensure that you’re signed in with your Apple ID. Your Apple ID is the key to accessing all of Apple’s services, including iMessage. If you’re not signed in with your Apple ID, you won’t be able to use iMessage to send and receive messages with other Apple users.
First, open the “Settings” app on your iPhone 13 and tap on your name at the top of the screen. Then, select “Sign in to your iPhone” and enter your Apple ID and password. If you don’t have an Apple ID, you can create one by selecting “Don’t have an Apple ID or forgot it?” and following the on-screen instructions. Once you’re signed in, iMessage should be ready to use, allowing you to seamlessly communicate with other Apple device users.
Great! Here's the conclusion for the article:
html
Conclusion
Enabling iMessage on your iPhone 13 opens up a world of seamless communication and interaction with fellow iPhone users. With its convenient features like message effects, tapbacks, and the ability to send and receive messages over Wi-Fi or cellular data, iMessage enhances your messaging experience. By following the simple steps outlined above, you can quickly enable iMessage and join the millions of users enjoying its benefits. With iMessage, staying connected with friends, family, and colleagues has never been easier. Embrace the power of iMessage and elevate your messaging game on your iPhone 13!
FAQs
Q: How do I enable iMessage on my iPhone 13?
To enable iMessage on your iPhone 13, simply go to "Settings," tap on "Messages," and toggle the iMessage switch to the on position.
Q: Can I use iMessage to communicate with non-iPhone users?
Yes, iMessage allows you to communicate with non-iPhone users, but the messages will be sent as standard SMS or MMS.
Q: Does iMessage use data or SMS?
iMessage uses data when both the sender and receiver have access to a Wi-Fi or cellular data connection. If the data connection is not available, iMessage will automatically revert to SMS.
Q: Are there any charges for using iMessage?
Using iMessage over Wi-Fi or cellular data does not typically incur additional charges. However, if the message is sent as an SMS, standard messaging rates may apply based on your cellular plan.
Q: Can I customize iMessage settings on my iPhone 13?
Yes, you can customize various iMessage settings on your iPhone 13, including text size, message effects, read receipts, and more. Simply navigate to "Settings," tap on "Messages," and explore the available options to personalize your iMessage experience.
