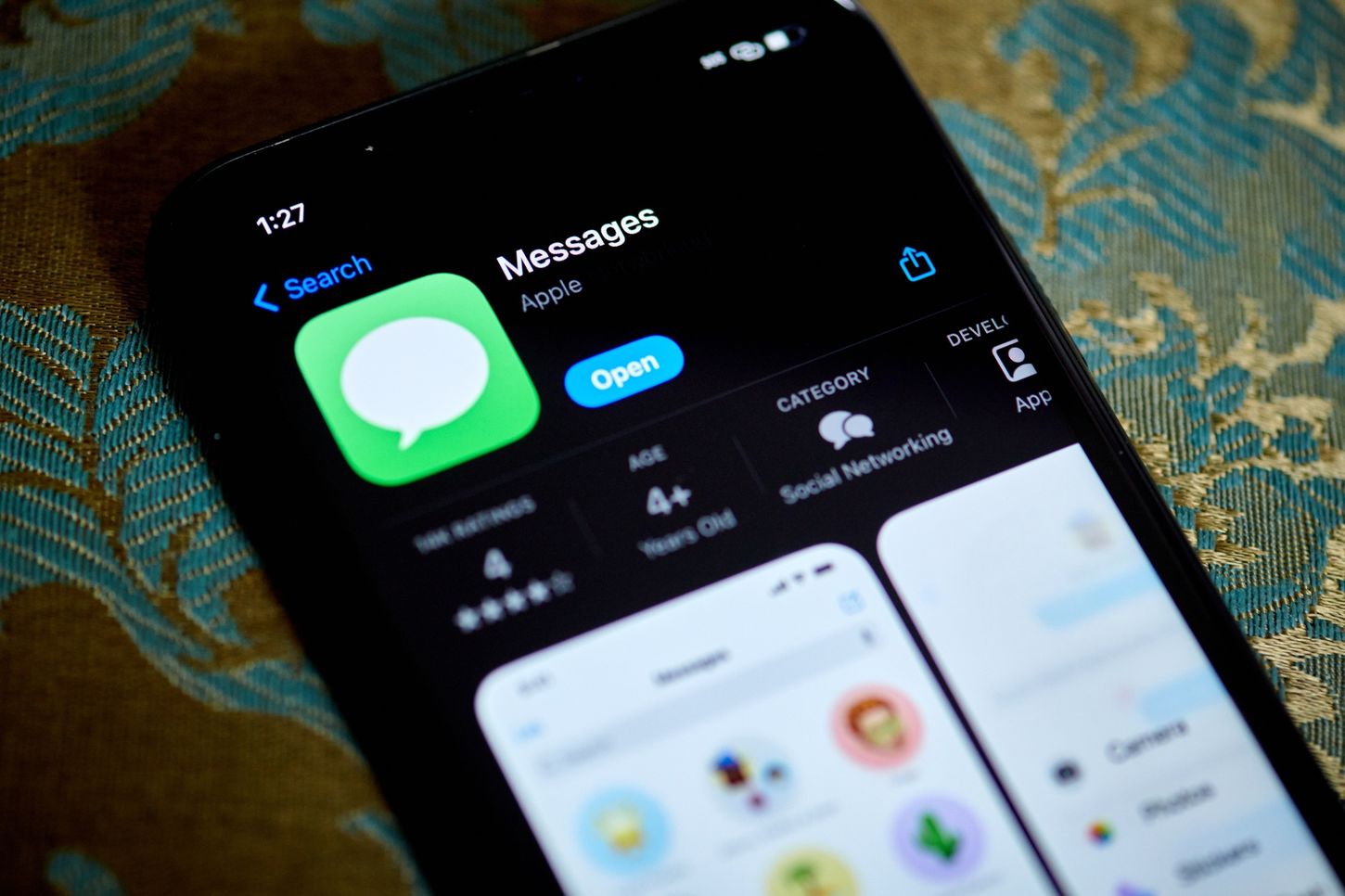
Linking a phone number to iMessage is a convenient way to streamline communication across Apple devices. Whether you're an iPhone user looking to sync your phone number with iMessage or an iPad or Mac user seeking to integrate a phone number for messaging, the process is straightforward and user-friendly. By linking your phone number to iMessage, you can seamlessly send and receive messages across all your Apple devices, ensuring a cohesive and efficient messaging experience. In this article, we'll explore the step-by-step process of linking a phone number to iMessage, empowering you to harness the full potential of Apple's messaging platform. Let's dive into the simple yet impactful steps that will enable you to effortlessly connect your phone number to iMessage, enhancing your communication capabilities across the Apple ecosystem.
Inside This Article
- Step 1: Open Settings on Your iPhone
- Step 2: Tap on Messages
- Step 3: Tap on Send & Receive
- Step 4: Add a Phone Number
- Step 5: Verify the Phone Number
- Conclusion
- FAQs
Step 1: Open Settings on Your iPhone
When it comes to linking a phone number to iMessage, the process begins with accessing the settings on your iPhone. This fundamental step is the gateway to customizing your iMessage preferences and ensuring that your phone number is seamlessly integrated with this popular messaging platform.
To initiate this process, start by locating the "Settings" app on your iPhone's home screen. The app icon, featuring a gear symbol, is a familiar sight for iPhone users and serves as the central hub for configuring various aspects of the device. Once you've located the "Settings" app, tap on it to open the menu.
Upon entering the "Settings" menu, you'll be greeted by a plethora of options, each representing a different facet of your iPhone's functionality. From wireless connectivity settings to privacy and security configurations, the "Settings" menu is a comprehensive repository of customization options. It's important to navigate this menu with a clear objective in mind, which in this case, is to link your phone number to iMessage.
As you delve into the "Settings" menu, take a moment to familiarize yourself with the layout and organization of the options. The intuitive design of the menu facilitates seamless navigation, allowing you to swiftly locate the specific settings you need to access. The search functionality at the top of the "Settings" menu can also be utilized to expedite the process, enabling you to quickly find the desired option by entering relevant keywords.
Once you've successfully accessed the "Settings" menu, you're now poised to embark on the subsequent steps that will culminate in the seamless integration of your phone number with iMessage. This initial phase sets the stage for the ensuing configurations, underscoring the significance of navigating the "Settings" menu with precision and purpose.
By opening the "Settings" on your iPhone, you've taken the crucial first step towards linking your phone number to iMessage. This foundational action sets the wheels in motion for the subsequent steps, propelling you closer to harnessing the full potential of iMessage and leveraging the convenience of having your phone number seamlessly integrated with this versatile messaging platform.
In the following steps, we'll delve deeper into the intricacies of configuring iMessage to incorporate your phone number, empowering you to communicate effortlessly and efficiently with your contacts. With the "Settings" menu as your starting point, you're well-positioned to navigate the subsequent stages with confidence and clarity, ultimately optimizing your iMessage experience.
Step 2: Tap on Messages
Having successfully accessed the "Settings" menu on your iPhone, the next pivotal step in linking your phone number to iMessage involves navigating to the "Messages" settings. This crucial phase sets the stage for configuring iMessage to seamlessly incorporate your phone number, thereby enhancing your messaging experience and streamlining communication with your contacts.
Upon entering the "Settings" menu, scroll down and locate the "Messages" option, represented by an icon featuring a conversation bubble. Tapping on this option will open a dedicated menu that encompasses a myriad of settings and preferences tailored to the iMessage platform.
As you delve into the "Messages" menu, you'll encounter a wealth of customization options designed to empower you with greater control over your messaging experience. From adjusting notification settings to fine-tuning the appearance of message threads, the "Messages" menu serves as a comprehensive repository of features aimed at enhancing the functionality and personalization of iMessage.
One of the key elements within the "Messages" menu is the "Send & Receive" section, which forms the crux of integrating your phone number with iMessage. By tapping on "Send & Receive," you gain access to a range of contact details and addresses that can be linked to iMessage, including your phone number and email addresses associated with your Apple ID.
Upon entering the "Send & Receive" section, you'll be presented with a list of contact details currently configured to send and receive messages through iMessage. This interface provides a holistic view of the contact information linked to iMessage, offering the flexibility to add or remove phone numbers and email addresses as per your preferences.
As you navigate through the "Send & Receive" settings, you'll have the opportunity to add your phone number to iMessage, thereby enabling seamless communication using this identifier. This pivotal step solidifies the integration of your phone number with iMessage, ensuring that messages sent to and from this number are seamlessly routed through the iMessage platform.
By tapping on "Messages" and subsequently accessing the "Send & Receive" settings, you're actively shaping the configuration of iMessage to align with your communication needs. This proactive approach empowers you to harness the full potential of iMessage, leveraging the platform's capabilities to streamline messaging and foster seamless interactions with your contacts.
In the subsequent steps, we'll delve deeper into the process of adding and verifying your phone number within the iMessage settings, culminating in a comprehensive integration that optimizes your messaging experience. With the "Messages" settings as your focal point, you're well-equipped to navigate the ensuing stages with confidence and precision, ultimately enhancing the functionality and convenience of iMessage.
Step 3: Tap on Send & Receive
Upon tapping on the "Send & Receive" option within the "Messages" settings on your iPhone, you are presented with a pivotal interface that forms the crux of integrating your phone number with iMessage. This step is instrumental in configuring iMessage to seamlessly incorporate your phone number, thereby enhancing your messaging experience and streamlining communication with your contacts.
As you enter the "Send & Receive" section, you are greeted by a comprehensive view of the contact details and addresses currently configured to send and receive messages through iMessage. This interface serves as a centralized hub for managing the various identifiers linked to iMessage, including phone numbers and email addresses associated with your Apple ID.
The "Send & Receive" settings offer a wealth of customization options, empowering you to tailor the communication channels associated with iMessage to align with your preferences. This level of flexibility allows you to add or remove phone numbers and email addresses, providing a seamless avenue for configuring iMessage to suit your specific communication needs.
Within the "Send & Receive" interface, you have the opportunity to add your phone number to iMessage, thereby enabling seamless communication using this identifier. This pivotal step solidifies the integration of your phone number with iMessage, ensuring that messages sent to and from this number are seamlessly routed through the iMessage platform.
Furthermore, the "Send & Receive" settings facilitate the management of multiple contact details, affording you the ability to designate a primary phone number for iMessage communication. This functionality streamlines the messaging process, ensuring that outgoing messages are consistently attributed to the desired phone number, thereby enhancing clarity and coherence in your interactions.
As you navigate through the "Send & Receive" settings, take the opportunity to review and verify the contact details associated with iMessage. This meticulous approach ensures that the integration of your phone number is executed accurately, laying the foundation for a seamless messaging experience that aligns with your communication preferences.
By tapping on "Send & Receive" within the "Messages" settings, you are actively shaping the configuration of iMessage to align with your communication needs. This proactive approach empowers you to harness the full potential of iMessage, leveraging the platform's capabilities to streamline messaging and foster seamless interactions with your contacts.
In the subsequent steps, we'll delve deeper into the process of verifying your phone number within the iMessage settings, culminating in a comprehensive integration that optimizes your messaging experience. With the "Send & Receive" settings as your focal point, you're well-equipped to navigate the ensuing stages with confidence and precision, ultimately enhancing the functionality and convenience of iMessage.
Step 4: Add a Phone Number
In the process of integrating your phone number with iMessage, the pivotal step of adding your phone number within the iMessage settings is instrumental in establishing a seamless communication channel through this versatile platform. By incorporating your phone number, you fortify the foundation of your iMessage experience, enabling effortless interactions with your contacts and ensuring that messages sent and received are seamlessly attributed to your designated phone number.
To initiate the addition of your phone number, navigate to the "Send & Receive" section within the "Messages" settings on your iPhone. This interface serves as the central hub for managing the contact details and addresses linked to iMessage, offering a comprehensive view of the communication channels associated with this platform.
Upon entering the "Send & Receive" settings, you'll encounter a list of contact details currently configured for iMessage communication, including phone numbers and email addresses. To add your phone number, tap on the "Add Another Email" or "Add Another Phone Number" option, depending on the specific details you intend to integrate.
As you proceed to add your phone number, you'll be prompted to enter the relevant information, ensuring that the number is accurately captured within the iMessage settings. This meticulous approach guarantees the precise integration of your phone number, laying the groundwork for seamless communication and message routing through iMessage.
Furthermore, the addition of your phone number within the iMessage settings presents an opportunity to designate it as the primary contact for outgoing messages. This designation streamlines the messaging process, ensuring that your outgoing messages are consistently attributed to your phone number, thereby enhancing clarity and coherence in your interactions.
Upon successfully adding your phone number to iMessage, take a moment to review the configured contact details, verifying that the integration has been executed accurately. This thorough validation process serves to confirm the seamless inclusion of your phone number within the iMessage settings, cementing its role as a pivotal communication identifier within the platform.
By meticulously adding your phone number within the iMessage settings, you are actively shaping the configuration of this platform to align with your communication preferences. This proactive approach empowers you to harness the full potential of iMessage, leveraging the platform's capabilities to streamline messaging and foster seamless interactions with your contacts.
In the subsequent steps, we'll delve deeper into the process of verifying your phone number within the iMessage settings, culminating in a comprehensive integration that optimizes your messaging experience. With the addition of your phone number as a focal point, you're well-equipped to navigate the ensuing stages with confidence and precision, ultimately enhancing the functionality and convenience of iMessage.
Step 5: Verify the Phone Number
Upon adding your phone number to the iMessage settings, the subsequent and pivotal step involves verifying the accuracy and functionality of the integrated phone number. This verification process serves as a critical validation mechanism, ensuring that your phone number is seamlessly incorporated within the iMessage platform, thereby enabling smooth and reliable communication with your contacts.
To initiate the verification of your phone number, navigate to the "Send & Receive" section within the "Messages" settings on your iPhone. Within this interface, you'll encounter the recently added phone number, presented alongside the existing contact details configured for iMessage communication. The presence of your phone number within this interface signifies the initial step of its integration with iMessage.
Upon identifying your phone number within the "Send & Receive" settings, proceed to initiate the verification process by selecting the designated phone number. This action prompts iMessage to dispatch a verification code to the specified phone number, a crucial step in validating the seamless integration of your phone number with the iMessage platform.
As you await the receipt of the verification code, it's essential to ensure that your iPhone is connected to a stable network, facilitating the prompt delivery of the verification message. Once the verification code is received, enter the code within the designated interface in the iMessage settings, thereby confirming the functionality and accuracy of your integrated phone number.
Upon successful verification, your phone number is officially validated within the iMessage platform, solidifying its role as a primary communication identifier for outgoing and incoming messages. This verification process serves as a testament to the seamless integration of your phone number with iMessage, underscoring its reliability and efficacy as a communication channel within the platform.
Furthermore, the successful verification of your phone number within iMessage instills confidence in the functionality and coherence of your messaging experience. With your phone number seamlessly integrated and verified within the iMessage settings, you can communicate with assurance, knowing that your designated phone number is adeptly incorporated within the platform, ensuring the seamless routing of messages to and from this identifier.
By meticulously verifying your phone number within the iMessage settings, you affirm its pivotal role as a primary communication channel, fostering seamless interactions and streamlined messaging with your contacts. This verification process represents the culmination of the integration journey, underscoring the reliability and functionality of your phone number within the iMessage platform, thereby enhancing your overall messaging experience.
In conclusion, linking a phone number to iMessage is a straightforward process that enhances communication capabilities for Apple device users. By following the simple steps outlined in this article, individuals can seamlessly integrate their phone numbers with iMessage, enabling them to send and receive messages across various platforms. This integration not only streamlines communication but also provides a unified messaging experience. As technology continues to evolve, the ability to link phone numbers to iMessage represents a fundamental aspect of modern connectivity. Embracing this functionality empowers users to harness the full potential of their Apple devices, fostering efficient and convenient communication in today's digital landscape.
FAQs
-
Can I link my phone number to iMessage on multiple devices?
Yes, you can link your phone number to iMessage on multiple Apple devices, such as iPhone, iPad, and Mac, using the same Apple ID. This allows you to send and receive iMessages across all your devices seamlessly.
-
Is it possible to link a non-Apple phone number to iMessage?
iMessage is an exclusive messaging service for Apple devices, so it's not possible to link a non-Apple phone number to iMessage. However, you can still communicate with non-Apple users using SMS and MMS.
-
What should I do if my phone number is not linking to iMessage?
If you encounter issues linking your phone number to iMessage, ensure that your device has an active internet connection and that iMessage is enabled in your device settings. Additionally, check for any pending software updates and restart your device to resolve any potential connectivity issues.
-
Can I link a landline phone number to iMessage?
iMessage is designed to work with mobile phone numbers associated with Apple devices. Therefore, it is not possible to link a landline phone number to iMessage for messaging purposes.
-
Will linking my phone number to iMessage affect my cellular plan?
Linking your phone number to iMessage does not affect your cellular plan. iMessage uses an internet connection to send and receive messages, so it does not consume cellular data or incur additional charges beyond your standard data usage.
