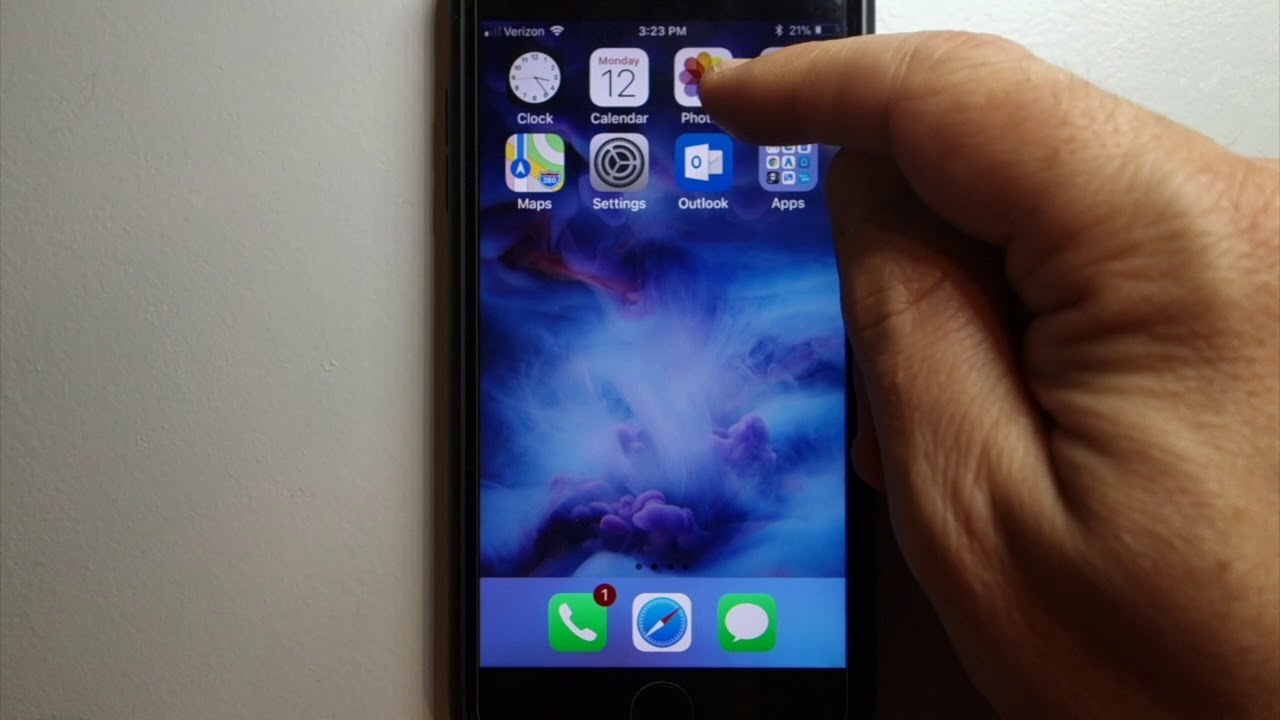
So, you’ve noticed a negative look on your iPhone 10 and you’re wondering how to get rid of it. You’re not alone in this frustration. Whether it’s a cracked screen, sluggish performance, or other issues, dealing with a less-than-ideal iPhone experience can be exasperating. However, there are several steps you can take to improve the situation and restore your iPhone 10 to its former glory. In this article, we’ll explore some common issues that can create a negative impression, and provide practical solutions to help you address them effectively. By the end, you’ll have a clearer understanding of how to tackle the negative aspects of your iPhone 10 and optimize its performance for a more enjoyable user experience.
Inside This Article
- Understanding the Negative Look
- Adjusting Display Settings
- Updating iOS Software
- Resetting iPhone Display Settings
- Conclusion
- FAQs
Understanding the Negative Look
So, you’ve noticed that your iPhone X display has a negative look, making everything appear as if it’s a photo negative. This issue can be quite disorienting and frustrating, especially when you’re trying to use your phone. The negative look can make it challenging to read text, view images, and navigate the interface effectively. However, there’s no need to worry, as there are several potential reasons for this issue, and solutions are available to address it.
One common reason for the negative look on your iPhone X is the accidental activation of the device’s built-in accessibility feature called “Invert Colors.” This feature is designed to assist users with visual impairments by reversing the colors on the screen, thereby enhancing visibility and readability. However, if this feature is activated unintentionally, it can result in the negative display effect that you’re experiencing.
Another possible cause of the negative look on your iPhone X could be related to a software glitch or a temporary system error. In some cases, a minor software hiccup can trigger unusual display behaviors, including the appearance of the negative look. Fortunately, such issues can often be resolved through simple troubleshooting steps, which we’ll explore in the following sections.
**
Adjusting Display Settings
**
One effective way to address the negative look on your iPhone 10 is by adjusting the display settings. Start by accessing the “Settings” app on your device. Once there, tap on “Accessibility” and then select “Display & Text Size.”
Under “Display & Text Size,” you’ll find various options to customize the display settings. You can adjust the brightness, increase the contrast, or enable “Reduce White Point” to reduce the intensity of bright colors on the screen. Experiment with these settings to find the combination that works best for you.
Moreover, enabling “Smart Invert” under the “Display Accommodations” section can help invert the colors on your device, providing a pseudo-dark mode that may alleviate the negative look. This feature intelligently reverses the colors of the display while preserving the original colors of images and media.
By fine-tuning the display settings to suit your preferences, you can significantly mitigate the negative look on your iPhone 10, enhancing the overall visual experience and reducing eye strain.
**
Updating iOS Software
**
Keeping your iPhone’s iOS software up to date is crucial for maintaining the device’s optimal performance and resolving any software-related issues, including the negative look on your iPhone X. Apple frequently releases updates to address bugs, enhance security, and improve overall functionality. By updating your iOS software, you can potentially eliminate the negative look issue and experience a seamless user interface.
To update your iPhone X’s iOS software, follow these simple steps. First, ensure that your device is connected to a stable Wi-Fi network and has sufficient battery life or is plugged into a power source. Next, navigate to “Settings” on your iPhone, tap “General,” and then select “Software Update.” If an update is available, tap “Download and Install” to initiate the process. Once the update is downloaded, tap “Install” to complete the installation. Your iPhone X will restart during the update, and once it’s done, you can check if the negative look issue has been resolved.
It’s important to note that updating your iOS software can also introduce new features and improvements, offering a more refined and enjoyable user experience. By staying up to date with the latest iOS version, you can leverage the full potential of your iPhone X while maintaining a visually appealing display.
**
Resetting iPhone Display Settings
**
When your iPhone’s display settings seem to be stuck in a negative look, it can be frustrating and disorienting. However, there’s a simple solution that often resolves this issue: resetting the display settings on your iPhone. This process can help to recalibrate the display and eliminate the negative appearance, restoring your phone’s screen to its normal, vibrant state.
To reset the display settings on your iPhone, start by navigating to the “Settings” app on your device. From there, select “General,” and then scroll down to find and tap on “Reset.” Within the “Reset” menu, choose “Reset All Settings.” This action will reset all of your device’s settings, including display settings, to their default values without affecting your data or media.
After initiating the reset, your iPhone will restart, and you’ll need to reconfigure some settings, such as Wi-Fi passwords and wallpaper preferences. However, this process should effectively resolve the negative look issue, restoring your iPhone’s display to its normal appearance. If the problem persists after resetting the display settings, it may be necessary to consider additional troubleshooting steps or seek support from Apple.
Ultimately, dealing with the negative look on your iPhone 10 is a manageable task that can significantly improve your device’s performance and user experience. Whether it’s addressing issues with the display, optimizing battery usage, or troubleshooting software glitches, there are various effective solutions available. By following the steps outlined in this guide, you can restore your iPhone 10 to its optimal state and enjoy a seamless and enjoyable mobile experience. Remember, staying informed about the latest updates and best practices for iPhone maintenance is key to ensuring that your device continues to function at its best. With the right knowledge and proactive approach, you can overcome any challenges and make the most of your iPhone 10.
FAQs
Q: How do I remove the negative look on my iPhone 10?
A: To resolve the negative display issue on your iPhone 10, you can disable the “Invert Colors” feature. Simply go to Settings > Accessibility > Display & Text Size, then toggle off “Smart Invert” or “Classic Invert” to return the display to its normal appearance.
Q: Why is my iPhone 10 screen showing negative colors?
A: The negative color display on your iPhone 10 may be caused by the “Invert Colors” accessibility feature being enabled. This feature is designed to assist users with visual impairments by reversing the colors displayed on the screen. Disabling this feature should restore the normal color display.
Q: Can a software update fix the negative display on my iPhone 10?
A: Yes, installing the latest software update for your iPhone 10 can potentially resolve display issues, including the negative color problem. Apple often releases updates to address software bugs and improve device functionality, so it’s advisable to check for and install any available updates.
Q: Is the negative display on my iPhone 10 a sign of a hardware problem?
A: In most cases, the negative display on an iPhone 10 is a software-related issue rather than a hardware problem. However, if the issue persists after attempting software troubleshooting steps, it’s recommended to contact Apple Support or visit an authorized service center for further assistance.
Q: Can I adjust the display settings to fix the negative look on my iPhone 10?
A: Yes, you can adjust the display settings on your iPhone 10 to potentially improve the negative appearance. In addition to disabling the “Invert Colors” feature, you can also adjust the brightness, color temperature, and other display settings to optimize the visual output according to your preferences.
