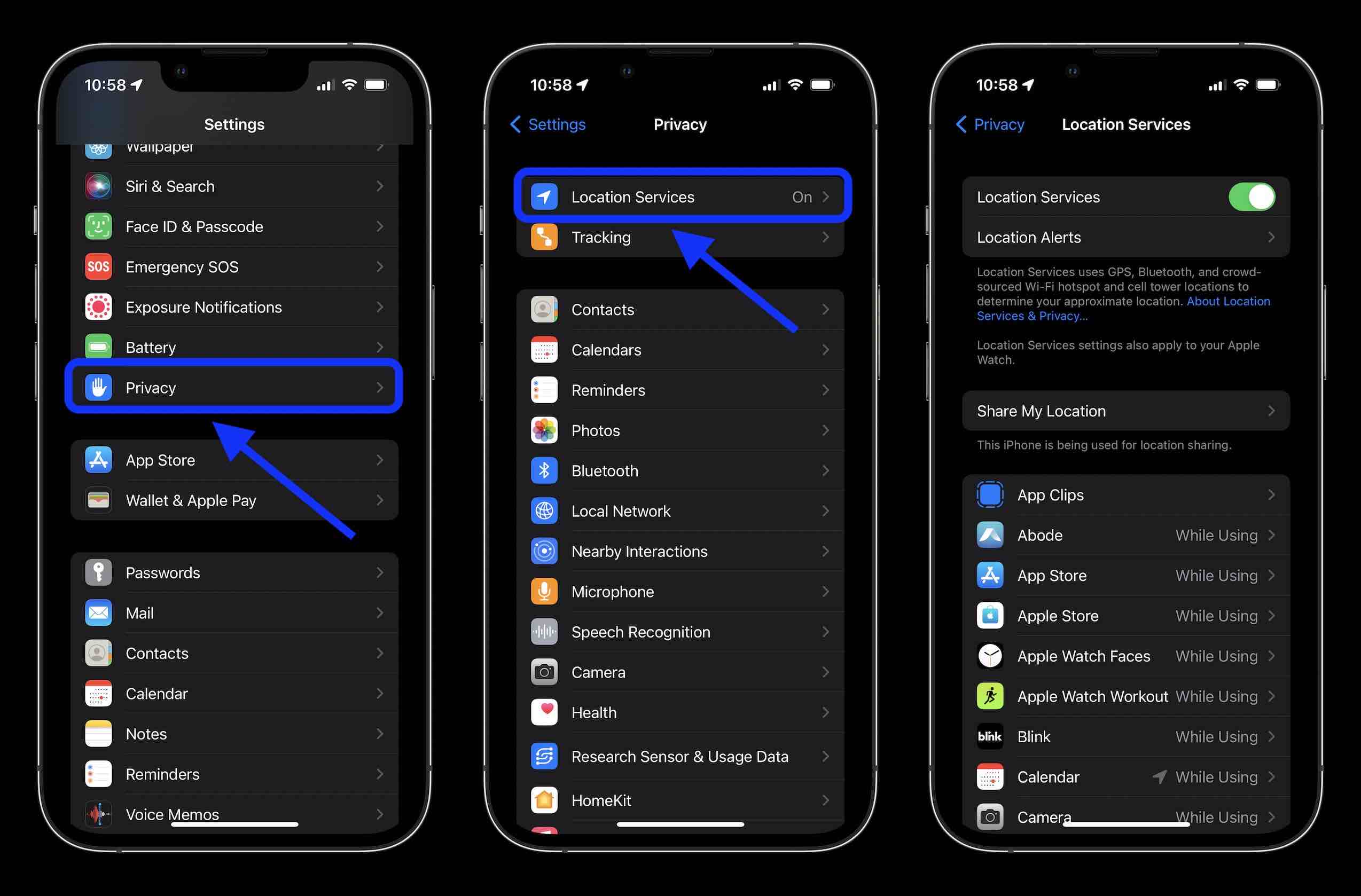
The iPhone 13 is the latest addition to Apple’s iconic lineup of smartphones, offering a multitude of features and functionalities. One of the crucial elements of any smartphone is the ability to access location-based services. Whether you’re looking for directions, geotagging your photos, or simply checking the weather in your area, having the location services enabled on your iPhone 13 can greatly enhance your overall user experience. In this article, we will explore the step-by-step process of turning on the location services on your iPhone 13, ensuring that you’re always able to make the most out of the powerful mapping and location features that Apple has to offer. So, if you’ve been wondering how to enable location on your iPhone 13, look no further – we’ve got you covered!
Inside This Article
- Customizing Location Settings on iPhone 13
- Troubleshooting Location Issues on iPhone 13
- Best Practices for Using Location Services on iPhone 13
- Conclusion
- FAQs
Customizing Location Settings on iPhone 13
When it comes to using the Location Services on your iPhone 13, customization is key. You have the power to choose when and how your location is shared, manage app permissions, adjust location accuracy, and even disable location services for specific apps. Let’s dive into each of these customization options.
Choosing When to Share Location
Your iPhone 13 gives you the flexibility to decide when to share your location. To customize this setting, navigate to the “Settings” app on your device. From there, scroll down and tap on “Privacy.” Within the Privacy menu, you’ll find “Location Services.” Tap on it to access further options.
Once you’re in the Location Services menu, you can choose between three options: “Never,” “While Using the App,” and “Always.” Selecting “Never” will prevent any app on your iPhone 13 from accessing your location. “While Using the App” allows apps to access your location only when the app is in use. “Always” grants permission for apps to access your location at all times, even when the app is running in the background. Choose the option that best suits your privacy preferences and application needs.
Managing App Permissions for Location Access
Having control over which apps can access your location is crucial for maintaining your privacy. To manage app permissions, go back to the Location Services menu in the “Settings” app.
Here, you’ll see a list of all the apps installed on your iPhone 13. Each app will have its own permission setting, which you can adjust by tapping on it. You can choose between the same three options: “Never,” “While Using the App,” or “Always.” Review each app’s permission settings and modify them according to your preferences.
Adjusting Location Accuracy
Another way to customize your location settings on iPhone 13 is by adjusting the accuracy level. With high accuracy, your device will use GPS, Wi-Fi, and cellular networks to determine your location. However, this may result in higher battery consumption. If you prefer to conserve battery, you can choose the “Reduced Accuracy” option, which will limit location data to Wi-Fi and cellular networks only.
To adjust the location accuracy, return to the Location Services menu in “Settings” and scroll down to the bottom. There, you’ll find the “System Services” option. Tap on it to access additional location settings. From here, you can toggle the “Significant Locations” option on or off and control other specific location services for Apple apps.
Disabling Location Services for Specific Apps
Lastly, if there are specific apps that you don’t want to have access to your location at all, you can disable Location Services for those apps individually. Head back to the Location Services menu in the “Settings” app and scroll down to the list of apps.
Tap on the app you want to customize, and you’ll be presented with its location permission options. To disable Location Services for that app, simply select “Never.” This will prevent the app from accessing your location data altogether.
By customizing the location settings on your iPhone 13, you can ensure that your privacy is protected while still enjoying the benefits of location-based features and apps.
Troubleshooting Location Issues on iPhone 13
If you’re facing problems with location services on your iPhone 13, there are a few troubleshooting steps you can try. Here are some common issues and how to address them:
Checking for Location Restrictions
The first thing you should do is check for any location restrictions that may be enabled on your device. Restrictions can prevent apps from accessing your location information. To do this:
- Open the Settings app on your iPhone 13.
- Go to Privacy.
- Select Location Services.
- Scroll down and tap on System Services.
- Ensure that the “Location-Based Apple Ads” option is set to “While Using the App” or “Never.”
If the option is set to “Never,” it may be preventing apps from accessing your location. Adjust the setting accordingly to resolve the issue.
Resetting Location & Privacy Settings
If checking for location restrictions didn’t solve the problem, you can try resetting the location and privacy settings on your iPhone 13. Here’s how:
- Go to the Settings app on your device.
- Navigate to Privacy.
- Tap on Location Services.
- Scroll down and select System Services.
- Tap on Reset Location & Privacy.
- Confirm the action by entering your passcode if prompted.
Resetting the location and privacy settings will not delete any data on your device, but it will revert the settings to their default state. This can help resolve any software glitches that may be causing issues with location services.
Updating iOS to the Latest Version
Software updates often include bug fixes and improvements that can address issues with location services. Make sure that your iPhone 13 is running the latest version of iOS by following these steps:
- Open the Settings app on your device.
- Go to General.
- Select Software Update.
- If an update is available, tap on Download and Install.
- Follow the prompts to install the update.
Updating to the latest iOS version can resolve any known issues and provide better compatibility with location-based services.
Resetting Network Settings
If all else fails, resetting the network settings on your iPhone 13 can sometimes resolve location issues. Here’s what you need to do:
- Open the Settings app on your device.
- Go to General.
- Scroll down and select Reset.
- Tap on Reset Network Settings.
- Confirm the action by entering your passcode if prompted.
Please note that resetting network settings will remove saved Wi-Fi networks, VPN configurations, and Bluetooth pairings. You will need to reconnect to Wi-Fi networks and pair Bluetooth devices again after performing this step.
By following these troubleshooting steps, you should be able to resolve any issues you’re experiencing with location services on your iPhone 13. If the problem persists, you may want to contact Apple Support for further assistance.
Best Practices for Using Location Services on iPhone 13
When it comes to utilizing location services on your iPhone 13, there are several best practices you should keep in mind to ensure a smooth experience. From being mindful of battery usage to safeguarding your privacy and exploring advanced settings, here are some key recommendations:
Being Aware of Battery Usage
Location services can consume a significant amount of battery power, especially when multiple apps are actively using your device’s GPS. To optimize battery life, consider these tips:
- Disable location services for apps that don’t require it.
- Use the “While Using the App” option for location access instead of “Always” for apps that you don’t need continuous GPS updates from.
- Regularly check which apps are consuming the most battery in the Settings > Battery section and disable location access for those apps if necessary.
Protecting Privacy and Data Security
Location data contains sensitive information about your whereabouts, so it’s crucial to safeguard your privacy and data security. Implement these practices:
- Review and customize app permissions for location access in the Settings > Privacy section to ensure only trusted apps have access to your location.
- Consider using “Precise Location” instead of “Approximate Location” mode to limit the accuracy of location data shared by certain apps.
- Regularly review and delete location history stored by apps or services to minimize the risk of your location information being misused.
Using Location-Based Features and Apps Responsibly
Location-based features and apps can greatly enhance your iPhone 13 experience, but it’s important to use them responsibly. Follow these guidelines:
- Only download apps from trusted sources to minimize the risk of installing malicious software that might misuse your location data.
- Be cautious when sharing your location publicly on social media platforms, as it can potentially expose you to risks such as physical harm or theft.
- Regularly review and manage the location permissions granted to apps and revoke access for those apps that you no longer use or trust.
Exploring Advanced Location Settings
The iPhone 13 offers advanced location settings that allow you to fine-tune your location services experience. Consider these features:
- Use the “Significant Locations” option in the Settings > Privacy > Location Services > System Services menu to view and manage your frequently visited places.
- Explore the options in the Settings > Privacy > Location Services > Share My Location section to customize when and with whom you share your location information.
- Experiment with location-based automation in the Shortcuts app to create personalized and automated tasks based on your current location.
By following these best practices, you can make the most of location services on your iPhone 13 while preserving battery life, protecting your privacy, and maximizing the usefulness of location-based features and apps.
Turning on location services on your iPhone 13 is a simple and straightforward process that allows you to take full advantage of various location-based features and services. By enabling location services, you can enjoy the convenience of accurate navigation, personalized recommendations, and location-specific information.
Whether you want to use Maps, find nearby restaurants, track your fitness activities, or simply stay connected with friends and family through location-sharing apps, having location services activated on your iPhone 13 opens up a world of possibilities.
With just a few taps, you can access and manage location settings to ensure the right balance of functionality and privacy. Whether you prefer to use precise location settings or opt for a more general area-based approach, the choice is yours.
So, if you’re ready to unlock the full potential of your iPhone 13 and embrace all the perks that come with location services, go ahead and enable location settings. Discover new places, get directions, and enjoy a personalized mobile experience like never before.
FAQs
Q: How do I turn on Location on iPhone 13?
A: To turn on location services on your iPhone 13, follow these steps:
1. Open the Settings app on your iPhone.
2. Scroll down and tap on “Privacy”.
3. Tap on “Location Services”.
4. Toggle the switch next to “Location Services” to turn it on.
5. You can also customize the location settings for individual apps by scrolling down and selecting the app you want to adjust.
Q: Can I control which apps have access to my location?
A: Yes, you have the control to choose which apps have access to your location. After following the steps mentioned earlier to access the “Location Services” settings, you can scroll down and review the list of installed apps. Toggle the switch next to each app to allow or deny access to your location.
Q: How accurate is the GPS on iPhone 13?
A: The GPS capability on the iPhone 13 is highly accurate. It relies on signals from GPS satellites, as well as other location data such as Wi-Fi networks and cellular towers, to determine your precise location. However, the accuracy can vary depending on various factors like environmental conditions, signal strength, and interference.
Q: How can I improve location accuracy on my iPhone 13?
A: If you are experiencing issues with location accuracy on your iPhone 13, try the following tips to improve it:
1. Ensure that your iPhone has a clear view of the sky, as obstructed views can hinder GPS signal reception.
2. Enable Wi-Fi and Bluetooth, as these can assist in determining your location more accurately.
3. Make sure that your iPhone’s software is up to date by going to Settings > General > Software Update.
4. Restart your iPhone, as this can sometimes resolve location-related issues.
Q: Can I share my location with friends or family?
A: Yes, you can easily share your location with friends or family members using the built-in feature called “Find My”. This feature allows you to share your location temporarily or indefinitely with specific contacts. To do this, open the “Find My” app on your iPhone 13, tap on the “People” tab, and choose the contact you want to share your location with.
Q: Does turning on location drain the battery on iPhone 13?
A: Enabling location services on your iPhone 13 does consume some battery power, as it requires the device to constantly communicate with GPS satellites, Wi-Fi networks, and cellular towers. However, the impact on battery life is generally minimal unless you are using location-dependent apps extensively. You can conserve battery by selectively enabling location services for only the necessary apps or by using power-saving modes like Low Power Mode.
