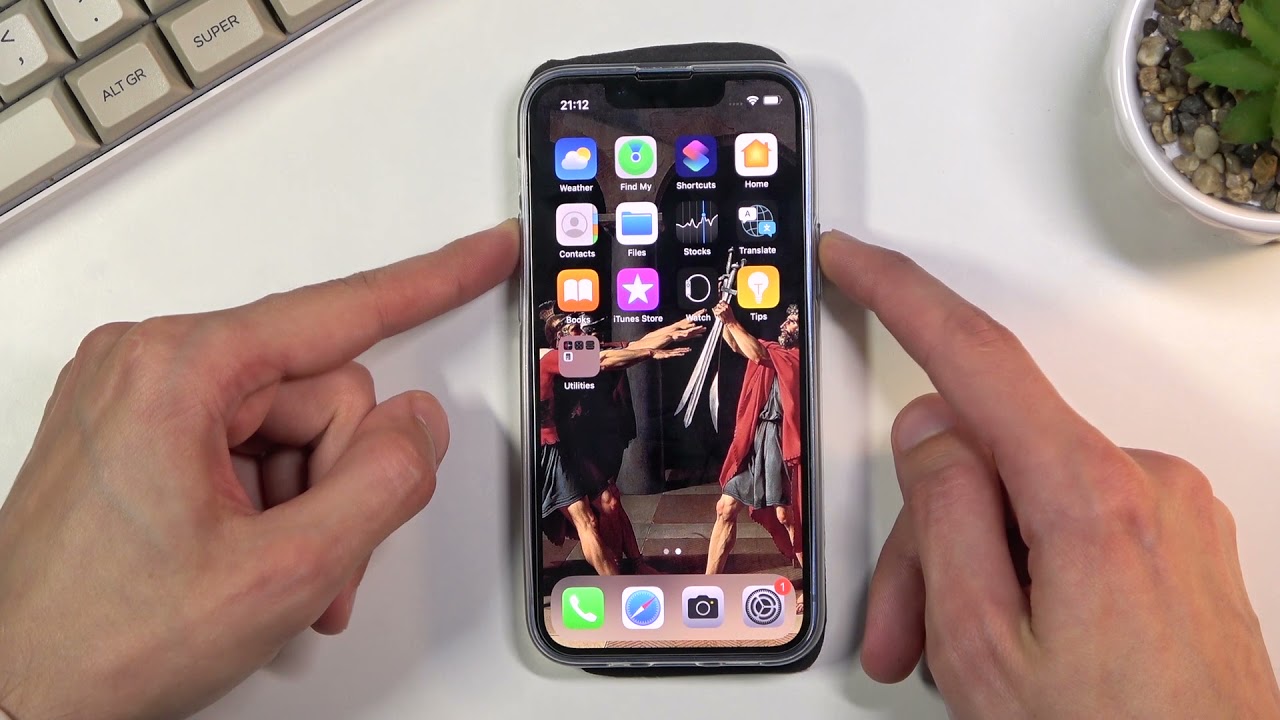
The iPhone 13 offers a plethora of features that make it a top choice for smartphone users. One handy function that many people often find themselves needing is the ability to take a screenshot. Whether you want to capture a memorable moment in a game, save an important message, or share something interesting you found online, knowing how to take a screenshot on your iPhone 13 is essential. In this article, we will guide you through the step-by-step process of capturing screenshots on your iPhone 13, so you can easily save and share the content you want. So, if you’ve ever wondered how to take a screenshot on your iPhone 13, read on to find out!
Inside This Article
- Taking a Screenshot on iPhone 13
- Using Buttons Combination
- – Taking a screenshot with the Side Button and Volume Up Button
- Locating the buttons on your iPhone 13
- # – Pressing the Side Button and Volume Up Button simultaneously
- Identifying the screenshot preview
- Utilizing Assistive Touch
- Enabling Assistive Touch on your iPhone 13
- # – Customizing the Top Level Menu in Assistive Touch
- Accessing the screenshot option in Assistive Touch
- Capturing a screenshot through Assistive Touch
- Using Siri Voice Command
- Activating Siri on your iPhone 13
- Giving the voice command to take a screenshot
- Verifying the successful execution of the command
- Locating the screenshot in the Photos app
- Third-Party Apps for Screenshots
- Exploring third-party screenshot apps in the App Store
- # – Downloading and installing a reliable screenshot app
- # – Launching the app and following the on-screen instructions
- Utilizing additional features offered by the app for screenshot customization
- Conclusion
- FAQs
Taking a Screenshot on iPhone 13
With the iPhone 13’s powerful features and stunning display, capturing a screenshot has never been easier. Whether you need to save a memorable conversation, capture important information, or simply want to share something interesting with friends, the iPhone 13 offers multiple methods to take a screenshot.
Here are four simple ways to take a screenshot on your iPhone 13:
- Using Buttons Combination: The most traditional method to take a screenshot on the iPhone 13 is by using a combination of buttons. To do this, locate the Side Button (previously known as the Sleep/Wake button) on the right side of your device and the Volume Up Button on the left side. Simultaneously press and release these two buttons to capture a screenshot. You’ll see a brief preview of the screenshot in the bottom left corner of the screen, which you can tap to edit or share if desired.
- Utilizing Assistive Touch: If you find it difficult to press both buttons simultaneously, or if you have certain accessibility needs, you can use Assistive Touch to capture a screenshot. First, enable Assistive Touch in the Settings app by going to “Accessibility” > “Touch” > “Assistive Touch” and toggling it on. Then, customize the Top Level Menu to include the screenshot option. Once set up, tap on the Assistive Touch button on your screen, navigate to “Device” > “More” > “Screenshot,” and the screenshot will be captured.
- Using Siri Voice Command: Another convenient way to capture a screenshot is by using Siri voice commands. Activate Siri by pressing and holding the Side Button or saying “Hey Siri,” and then give the command “Take a screenshot.” Siri will execute the command, and you’ll see a confirmation message on the screen. The screenshot will be saved in the Photos app, ready for you to access and share.
- Third-Party Apps for Screenshots: If you’re looking for additional features and customization options for taking screenshots on your iPhone 13, consider exploring third-party screenshot apps available in the App Store. Simply search for screenshot apps, read reviews, and choose the one that suits your needs. Download and install the app, follow the on-screen instructions for setup, and enjoy the enhanced screenshot functionality it provides.
Taking a screenshot on your iPhone 13 is quick and easy, thanks to these methods. Choose the one that best suits your preferences and needs, and start capturing and sharing your favorite moments with ease.
Using Buttons Combination
Taking a screenshot on your iPhone 13 can be done effortlessly by using a combination of buttons. This method is quick, convenient, and the most commonly used way to capture your screen.
To take a screenshot using the button combination method, you need to press the Side Button and the Volume Up Button simultaneously.
First, locate the Side Button on the right side of your iPhone 13. It is also used for functions like locking and waking up your device.
The Volume Up Button can be found on the left side of your iPhone 13. It is used to adjust the volume of your device, but in this case, it will serve as a key to capturing the screenshot.
When you are ready to take a screenshot, press and hold down the Side Button and the Volume Up Button at the same time. You will hear a camera shutter sound and see a brief flash, indicating that the screenshot has been successfully captured.
To confirm that the screenshot was taken, you can view the screenshot preview in the bottom-left corner of the screen. Tapping on the preview will open it in the Photos app, where you can edit, share, or save the screenshot.
– Taking a screenshot with the Side Button and Volume Up Button
If you are wondering how to take a screenshot on your iPhone 13, you’re in luck! Apple has made it incredibly easy to capture what’s on your screen with just a few simple button presses. One of the most common methods is using the Side Button and Volume Up Button combination. Let’s take a closer look at how to do it.
To begin, you’ll need to locate the Side Button and the Volume Up Button on your iPhone 13. The Side Button can be found on the right side of the device, while the Volume Up Button is on the left side. Familiarize yourself with the positioning of these buttons before proceeding.
Once you’re ready, follow these steps:
- Identify the content you want to capture in the screenshot.
- Press and hold the Side Button and the Volume Up Button simultaneously. Make sure to press them at the same time and hold them until you see a flash on the screen or hear the camera shutter sound.
- Release both buttons after capturing the screenshot.
After taking the screenshot, you will see a small preview of it in the bottom left corner of your screen. To access and edit the screenshot, simply tap on the preview. From there, you can crop, annotate, or share the screenshot according to your needs.
It’s important to note that this method works across various iPhone models, not just the iPhone 13. So whether you have an iPhone 11, iPhone SE, or even an older device, you can still use this button combination to capture screenshots quickly and easily.
Locating the buttons on your iPhone 13
Before you take a screenshot on your iPhone 13, it’s crucial to familiarize yourself with the location of the buttons involved in the process. The iPhone 13 features a sleek and modern design, closely resembling its predecessors, but with a few minor changes.
On the right side of your iPhone 13, you will find the Side Button. This button serves multiple purposes, including waking up your device, locking it, and summoning Siri. To take a screenshot, you will need to press and hold the Side Button.
The other button required for capturing a screenshot is the Volume Up Button. Located on the left side of the device, just above the Volume Down Button, the Volume Up Button allows you to increase the volume when listening to music or watching videos. To take a screenshot, you will need to simultaneously press and hold the Side Button and Volume Up Button.
It’s worth noting that the physical appearance and location of the buttons on the iPhone 13 may vary slightly depending on the specific model and regional variations. However, the general functionality remains the same across all iPhone 13 models.
Now that you know where to find the necessary buttons on your iPhone 13, you are ready to proceed with taking a screenshot using the button combination method.
# – Pressing the Side Button and Volume Up Button simultaneously
Taking a screenshot on your iPhone 13 is a breeze when you know the right buttons to press. The most straightforward method is by simultaneously pressing the Side Button and Volume Up Button.
Locating these buttons is essential to successfully capture a screenshot. On the iPhone 13, the Side Button is located on the right side of the device, while the Volume Up Button is situated just below it.
When you have the screen you want to capture, firmly press the Side Button and Volume Up Button at the same time. Be sure to press both buttons simultaneously to ensure an accurate screenshot.
Once you’ve pressed the buttons, you’ll notice a flash on the screen and hear a shutter sound if your device’s sound is enabled. These cues indicate that the screenshot has been successfully captured.
You can also verify the completion of the screenshot by checking the screenshot preview in the bottom left corner of the screen. Tap on the preview to quickly edit or share the screenshot, or simply let it disappear if you don’t need to make any modifications.
After taking a screenshot, you can find it in your Photos app. Open the Photos app, navigate to the “Screenshots” album, and you’ll find your recently taken screenshot waiting for you.
Identifying the screenshot preview
After successfully capturing a screenshot on your iPhone 13 using either the buttons combination or Assistive Touch, you will be able to quickly identify the screenshot preview. The screenshot preview is a small thumbnail image of the captured screenshot that appears in the bottom left corner of your screen.
This preview allows you to take immediate actions, such as editing or sharing the screenshot, without having to navigate to the Photos app. It offers convenience and saves you time, especially when you need to perform multiple screenshot-related tasks in quick succession.
To access the screenshot preview, simply look for the small thumbnail image in the bottom left corner of your screen. The preview will appear as a small window that overlays on top of your current screen. It typically shows a miniature version of the captured screenshot.
The screenshot preview remains visible for a brief period, usually a few seconds, before automatically disappearing. If you miss the preview or it disappears before you can take any action, don’t worry. You can always access the screenshot later in the Photos app, as it is automatically saved to your device’s camera roll.
Keep in mind that the screenshot preview is a handy feature that allows for quick and efficient management of your screenshots. Whether you want to edit, share, or delete a screenshot, the preview provides a convenient way to perform these actions directly after capturing the screenshot.
Utilizing Assistive Touch
If using the physical buttons to take a screenshot on your iPhone 13 feels challenging or uncomfortable, you can utilize the Assistive Touch feature as an alternative method. Assistive Touch is a useful accessibility feature that allows you to perform various functions on your device through virtual buttons on the screen.
To enable Assistive Touch on your iPhone 13, follow these steps:
- Open the Settings app on your iPhone 13.
- Tap on “Accessibility”.
- Scroll down and select “Touch”.
- Under the “Physical and Motor” section, choose “Assistive Touch”.
- Toggle the switch to turn on Assistive Touch.
Once Assistive Touch is enabled, you can customize the Top Level Menu to include the screenshot option. Here’s how:
- Go back to the “Touch” menu within “Accessibility” settings.
- Select “Assistive Touch” again.
- Tap on “Customize Top Level Menu”.
- Tap on the “+” icon to add a new button.
- Scroll down and choose “Screenshot”.
- Press and hold the handles to rearrange the buttons if desired.
- Tap on “Done” to save the changes.
Now that you have customized the Top Level Menu to include the screenshot option, you can easily capture a screenshot by following these steps:
- Open the app, webpage, or screen that you want to capture.
- Tap on the Assistive Touch virtual button on your screen to open the Assistive Touch menu.
- Tap on the “Screenshot” button.
- Wait for the screen to flash white and hear the camera shutter sound, indicating the screenshot has been captured.
Your screenshot will be saved in the Photos app, just like a regular screenshot taken with the physical buttons. You can access your screenshots by opening the Photos app and navigating to the “Screenshots” album.
Utilizing Assistive Touch for taking screenshots provides a convenient option for individuals who may have difficulty using the physical buttons on their iPhone 13. Take advantage of this accessibility feature to capture screenshots with ease and efficiency.
Enabling Assistive Touch on your iPhone 13
If you’re looking for an alternative way to take screenshots on your iPhone 13, you can enable Assistive Touch. Assistive Touch is a feature that allows you to perform certain actions on your device using virtual buttons displayed on your screen. Enabling Assistive Touch is simple and can be done in just a few steps:
1. Open the Settings app on your iPhone 13. You can easily locate the Settings app on your home screen by looking for the icon that resembles a gray gear.
2. Scroll down through the settings options and tap on “Accessibility.” This will open the Accessibility menu, where you can find various options to customize your device’s settings.
3. In the Accessibility menu, find and tap on “Touch.” This option allows you to adjust settings related to touch sensitivity and interaction on your iPhone.
4. Within the Touch menu, you will see the option for “Assistive Touch.” Tap on it to access the Assistive Touch settings.
5. To enable Assistive Touch, simply toggle the switch at the top of the screen to the ON position. Once enabled, you will see a small transparent button appear on your screen, which you can move around to your desired location.
That’s it! You have successfully enabled Assistive Touch on your iPhone 13. Now, when you want to take a screenshot, you can use the virtual Assistive Touch button instead of the physical buttons on your device.
# – Customizing the Top Level Menu in Assistive Touch
One of the great features of Assistive Touch on iPhone 13 is the ability to customize the Top Level Menu. This allows you to add and rearrange shortcuts for various actions, including taking a screenshot. Customizing the Top Level Menu ensures that the screenshot option is easily accessible and convenient for you.
To begin customizing the Top Level Menu, follow these steps:
- Open the “Settings” app on your iPhone 13.
- Scroll down and tap on “Accessibility”.
- Tap on “Touch” under the “Physical and Motor” section.
- Scroll down and select “Assistive Touch”.
- Tap on “Top Level Menu”.
Once you are in the Top Level Menu settings, you can add, remove, or rearrange the shortcuts according to your preference. To add the screenshot option, follow these steps:
- Tap on the “+” icon.
- In the search bar, type “Screenshot” and select the “Screenshot” option from the results.
- The screenshot option will now appear in the list of shortcuts.
Additionally, you can rearrange the order of the shortcuts by dragging the handles on the right side of each shortcut. Simply tap and hold the handle, then drag it up or down to your desired position.
Once you are satisfied with the customization, exit the settings and access the Top Level Menu by tapping on the Assistive Touch icon, which appears as a small white circle with a gray rounded square inside. The screenshot option will now be readily available for you to capture screenshots with just a tap.
Customizing the Top Level Menu in Assistive Touch allows you to streamline the screenshot-taking process and make it more accessible. This can be especially helpful if you frequently need to capture screens on your iPhone 13 for various purposes, such as saving important information, sharing funny moments, or troubleshooting issues.
Accessing the screenshot option in Assistive Touch
Assistive Touch is a helpful feature on iPhone 13 that provides easy access to various functions through a floating menu. One of the functions that can be accessed through Assistive Touch is the screenshot option. By enabling Assistive Touch and customizing the Top Level Menu, you can quickly capture screenshots without using physical buttons.
To access the screenshot option in Assistive Touch, follow these steps:
- Go to the “Settings” app on your iPhone 13.
- Scroll down and tap on “Accessibility.”
- In the “Physical and Motor” section, select “Touch.”
- Under the “Touch” menu, tap on “Assistive Touch.”
- Toggle the switch to enable Assistive Touch.
Once you have enabled Assistive Touch, you can customize the Top Level Menu to include the screenshot option. The Top Level Menu is the floating menu with customizable shortcuts that appears when you activate Assistive Touch.
To customize the Top Level Menu:
- Go back to the “Assistive Touch” menu in the “Touch” settings.
- Tap on “Customize Top Level Menu.”
- Tap on the “+” icon to add a new icon to the menu.
- Scroll down and select “Screenshot” from the list of options.
- Arrange the icons in the desired order by tapping and dragging them.
- Exit the customization menu by tapping “Done.”
Now, the screenshot option will be easily accessible through the Assistive Touch floating menu. When you activate Assistive Touch by tapping the floating icon, you will see the screenshot icon among the other customized shortcuts.
To capture a screenshot using Assistive Touch:
- Activate Assistive Touch by tapping the floating icon.
- Locate the screenshot icon in the floating menu.
- Tap the screenshot icon once to capture the screenshot.
- A preview of the screenshot will appear on your screen.
- You can then edit or share the screenshot directly from the preview.
By utilizing the screenshot option in Assistive Touch, you can take screenshots on your iPhone 13 without relying on the physical buttons. This feature comes in handy, especially if you have difficulty using the buttons or if the buttons are not responding. Enjoy capturing screenshots with ease using Assistive Touch!
Capturing a screenshot through Assistive Touch
If you prefer a more convenient way to take screenshots on your iPhone 13, you can utilize the Assistive Touch feature. Assistive Touch is a built-in accessibility feature that allows you to perform various actions on your device using virtual buttons. Follow the steps below to capture screenshots using Assistive Touch.
1. Enable Assistive Touch on your iPhone 13: To enable Assistive Touch, open the Settings app, go to Accessibility, then select Touch. From there, tap on AssistiveTouch and toggle the switch to turn it on.
2. Customize the Top Level Menu in Assistive Touch: After enabling Assistive Touch, you’ll need to customize the Top Level Menu to include the screenshot option. In the same AssistiveTouch settings menu, tap on Customize Top Level Menu. You can add the screenshot option by tapping on the “+” button and selecting Screenshot from the list of available actions.
3. Accessing the screenshot option in Assistive Touch: Once you’ve added the screenshot option to the Top Level Menu in Assistive Touch, you can access it by tapping on the floating Assistive Touch button on your screen. This button is customizable and can be placed anywhere convenient for you.
4. Capturing a screenshot: To take a screenshot with Assistive Touch, simply tap on the Assistive Touch button, and then tap on the Screenshot option in the menu that appears. Your iPhone 13 will instantly capture a screenshot of whatever is currently displayed on your screen.
With the help of Assistive Touch, you can easily take screenshots without the need to press any physical buttons or perform complex gestures. It provides a convenient way to capture and save moments, important information, or share content with others.
Remember, the screenshots you capture through Assistive Touch will be saved in the Photos app, just like screenshots taken using the physical buttons method. You can access and manage your screenshots in the Screenshots album in the Photos app.
Using Siri Voice Command
If you’re looking for a hands-free way to take a screenshot on your iPhone 13, you can utilize the power of Siri. Siri, the virtual assistant developed by Apple, can be activated with a simple voice command. It allows you to perform various tasks on your device, including taking screenshots.
To get started, activate Siri by either long-pressing the Side Button or using the “Hey Siri” voice command. Once Siri is activated, simply say, “Take a screenshot” or “Capture the screen” to initiate the screenshot process.
Siri will then execute the command and capture a screenshot of your iPhone 13’s display. You will receive a confirmation from Siri stating that the screenshot has been taken successfully.
To access the screenshot, open the Photos app on your device. By default, Siri automatically saves the screenshot to the Screenshots album in your Photos library.
Keep in mind that using Siri to take screenshots requires a stable internet connection and may not work in certain situations where Siri is unavailable or disabled. However, when Siri is accessible, this voice command method provides a convenient and hands-free way to capture your screen.
Activating Siri on your iPhone 13
One of the convenient ways to take a screenshot on your iPhone 13 is by using a voice command with Siri. Siri is the virtual assistant built into your iPhone that can perform various tasks with just a simple voice command. To activate Siri on your iPhone 13, follow the steps below:
1. Press and hold the Side Button (located on the right side of the device) until the Siri interface appears on the screen.
2. Alternatively, you can say “Hey Siri” if you have enabled the “Hey Siri” feature in your device settings. This will activate Siri without the need to press any buttons.
3. Once Siri is activated, you will see the colorful waveforms indicating that Siri is ready to listen to your commands.
4. You can now give Siri the voice command to take a screenshot by saying something like, “Hey Siri, take a screenshot” or “Hey Siri, capture my screen.”
5. Siri will execute the command and verify the successful capture of the screenshot by providing a confirmation response, such as “Okay, I’ve taken a screenshot.”
6. To access the screenshot, open the Photos app on your iPhone 13 and navigate to the “Screenshots” album. Your latest screenshot will be displayed there.
Activating Siri on your iPhone 13 allows you to take screenshots effortlessly using voice commands. It is particularly handy when you have your hands occupied or prefer a hands-free approach to take a screenshot. With just a simple voice command, Siri helps you capture and save a screenshot with ease.
Giving the voice command to take a screenshot
If you’re looking for a hands-free way to take a screenshot on your iPhone 13, you can utilize the voice command feature of Siri. By simply speaking to your iPhone, you can capture a screenshot without having to press any buttons.
To initiate the voice command, activate Siri by either pressing and holding the Side Button or by saying “Hey Siri” if you have that feature enabled. Once Siri is active, you can give the command to take a screenshot by saying “Hey Siri, take a screenshot” or “Hey Siri, capture the screen”.
Upon receiving the voice command, Siri will execute the action and capture a screenshot of your iPhone 13’s screen. It will provide audio and visual confirmation to let you know that the screenshot has been successfully taken.
To locate the screenshot, open the Photos app on your iPhone 13. The screenshot will be saved in the “Screenshots” album and will be easily accessible for viewing and sharing.
Verifying the successful execution of the command
Once you have given the voice command to Siri to take a screenshot on your iPhone 13, you need to verify if the command has been successfully executed. Thankfully, Siri will provide audio and visual cues to let you know if the screenshot has been captured.
Firstly, listen for the familiar sound of a camera shutter that Siri will make when the screenshot is taken. This audio feedback assures you that the command has been received and executed.
Secondly, look for a brief visual indication on your screen. When Siri takes a screenshot, a small thumbnail of the captured image will appear at the bottom left corner of your screen. This preview allows you to quickly glance and confirm that the screenshot has been successfully taken.
If you miss the visual indicator or are unsure whether the screenshot was captured, you can easily check the Photos app to verify its presence. Open the Photos app on your iPhone 13 and look for the “Screenshots” album. Tap on it, and you should find the most recent screenshot at the top of the list.
By following these steps, you can confidently verify the successful execution of the Siri voice command and ensure that your screenshot is ready for use or further editing.
Locating the screenshot in the Photos app
After capturing a screenshot on your iPhone 13, you may wonder where it’s saved and how to access it. The good news is that finding your screenshot is a straightforward process, thanks to the integration of the Photos app.
To locate your screenshot, follow these simple steps:
- On your iPhone 13’s home screen, locate the Photos app icon, which resembles a multicolored flower. Tap on it to launch the app.
- Once inside the Photos app, you’ll likely be in the “Photos” tab by default, where all your photos and videos are organized by date. However, if you’ve recently captured the screenshot, it may be the latest addition, which means it will be located at the beginning of your photo library.
- Scroll through the photos to find the screenshot you took. You can use gestures like swiping left or right to navigate through your photos quickly.
- If you’re having trouble locating the screenshot, you can also use the search bar within the Photos app. Tap on the magnifying glass icon at the bottom of the screen, enter the date or a relevant keyword (e.g., “screenshot”), and the app will display matching results.
Once you’ve found the screenshot in the Photos app, you can perform various actions, such as editing, sharing, or organizing it into albums. Simply tap on the screenshot to open it in full view, and then use the available options at the bottom of the screen.
Additionally, if you prefer to manage your screenshots in a more organized way, you can create an album specifically for them. Open the screenshot, tap on the share icon (square with an arrow pointing up), and select the “Add to Album” option. From there, you can choose to add it to an existing album or create a new one.
With these simple steps, you can easily locate and manage your screenshots within the Photos app on your iPhone 13. Now, you can enjoy the convenience of a built-in gallery to keep all your captured moments organized and easily accessible.
Third-Party Apps for Screenshots
While the built-in screenshot options on the iPhone 13 are sufficient for most users, some may prefer additional features and customization options. Luckily, the App Store offers a variety of third-party screenshot apps that can enhance your screenshot-taking experience. Let’s explore how you can make use of these apps.
To begin, head to the App Store on your iPhone 13 and search for “screenshot apps.” You’ll find a range of options to choose from. Take a moment to read the descriptions, reviews, and ratings to find a reliable and highly-rated app that suits your needs.
Once you’ve selected an app, tap on the “Get” or “Install” button to download and install it on your phone. Keep in mind that some apps may require you to purchase them or offer in-app purchases for additional features.
After the installation is complete, locate the app on your home screen and launch it. Most screenshot apps have a user-friendly interface that guides you through the process of taking screenshots. Follow the on-screen instructions to familiarize yourself with the app’s features and settings.
When you’re ready to capture a screenshot using the third-party app, open the desired content on your iPhone 13 that you want to capture. Depending on the app you’ve chosen, you may have the option to perform actions such as adding annotations, cropping the screenshot, or adjusting the image quality.
Once you’re satisfied with the screenshot settings and adjustments, tap on the capture button or follow the specific method recommended by the app. The app will then save the screenshot to your Photos app or offer alternative saving options within the app itself.
It’s important to note that third-party apps for screenshots offer additional features beyond what is provided by the iPhone’s native screenshot options. These can include features like scrolling screenshot capture, instant image editing, customizable annotations, and cloud storage integration.
Remember to explore the app’s settings and preferences to customize your screenshot-taking experience further. You may be able to adjust the default save location, file format, image resolution, and more to suit your preferences.
Lastly, keep in mind that while third-party screenshot apps can provide extra functionality, they may also consume more battery power and storage space compared to the built-in options. Consider this tradeoff when deciding whether to use a third-party app or stick with the native methods.
With the wide range of third-party screenshot apps available, you can now take full advantage of the customization and additional features they offer to enhance your screenshot-taking experience on your iPhone 13.
Exploring third-party screenshot apps in the App Store
When it comes to capturing screenshots on your iPhone 13, the built-in methods might not always meet your specific needs or preferences. That’s where third-party screenshot apps come into the picture. The App Store boasts a wide range of these apps, offering unique features and functionalities to enhance your screenshot-taking experience.
By exploring third-party screenshot apps, you can discover options that offer advanced editing tools, instant sharing capabilities, and even the ability to capture scrolling screenshots. These apps can provide a more customized and efficient approach to capturing and managing your screenshots.
When you browse the App Store for screenshot apps, you’ll find a variety of options available. Some apps focus primarily on offering powerful editing tools, allowing you to annotate and enhance your screenshots with text, stickers, filters, and more. Others emphasize instant sharing to various social media platforms, ensuring you can quickly and easily share your screenshots with friends, colleagues, or followers.
In addition to basic screenshot features, some apps provide advanced functionalities such as the ability to capture long webpages or documents with scrolling screenshots. This can be especially useful when you want to save an entire webpage as an image or share a lengthy conversation thread. These apps automate the scrolling process, capturing the entire content and stitching it together seamlessly.
Before deciding on a specific screenshot app, it’s important to consider your needs and preferences. Take the time to read reviews, explore features, and compare different apps to find the one that suits you best. Additionally, check if the app is compatible with your iPhone 13 and has a user-friendly interface that aligns with your workflow.
Once you’ve identified a suitable third-party screenshot app, simply download and install it from the App Store. Launch the app, and you’ll have access to its unique features and functionalities for capturing and managing your screenshots. You may also have the option to customize settings according to your preferences, allowing for a truly personalized screenshot-taking experience.
Exploring third-party screenshot apps in the App Store opens up a world of possibilities beyond the standard screenshot features provided by your iPhone 13. Whether you need advanced editing tools, instant sharing capabilities, or the ability to capture scrolling screenshots, third-party apps can offer the perfect solution to enhance your screenshot workflow.
# – Downloading and installing a reliable screenshot app
If you’re looking to expand your screenshot capabilities beyond what the built-in options on your iPhone 13 offer, you may consider downloading and installing a reliable screenshot app from the App Store. These apps often come with additional features and customization options to enhance your screenshot-taking experience. Here’s how you can get started:
1. Open the App Store on your iPhone 13. You can find the App Store icon on your home screen.
2. Tap on the search bar at the bottom of the screen and enter keywords like “screenshot app” or “screen capture tool” to find relevant apps. You can also explore the “Utilities” category in the App Store to browse through various options.
3. Once you’ve found a screenshot app that catches your attention, tap on it to view more details about the app.
4. Check the app’s reviews and ratings to gauge its reliability and user satisfaction. Reading through the reviews can give you a better understanding of the app’s performance and features.
5. If you’re satisfied with the app’s reviews and ratings, tap on the “Get” or “Download” button next to the app’s listing. If the app requires a purchase, you may be prompted to confirm your payment method or use Face ID/Touch ID to complete the transaction.
6. Wait for the app to download and install on your iPhone 13. The downloading progress can be tracked by the app’s icon on your home screen.
7. Once the installation is complete, open the app from your home screen or the App Library.
8. Follow the on-screen instructions provided by the app to set it up and customize your screenshot preferences. Depending on the app, you might be able to adjust settings like screenshot format, quality, and storage location.
9. Explore the additional features offered by the screenshot app. Some apps allow you to add annotations, crop screenshots, or even record screencasts.
With a reliable screenshot app installed on your iPhone 13, you can take your screenshot game to the next level. Enjoy the enhanced functionality and customization options that these apps provide, and capture your precious moments or share important information with ease.
# – Launching the app and following the on-screen instructions
After you have downloaded and installed a reliable screenshot app from the App Store on your iPhone 13, it’s time to launch the app and start capturing screenshots. Here’s how you can do it:
1. Locate the app icon on your home screen or in your app library. It will usually have a distinct logo or name to distinguish it from other apps.
2. Tap on the app icon to open it. The app will launch and bring you to its main interface or settings page.
3. Familiarize yourself with the on-screen instructions and user interface of the app. The app may have specific features or options for capturing screenshots, so it’s essential to understand how it operates.
4. Follow the on-screen instructions provided by the app. These instructions may vary depending on the app you are using, but they generally involve tapping a designated button or performing a specific gesture to trigger the screenshot capture process.
5. Once you have followed the on-screen instructions, the app will capture and save the screenshot for you. The app may also offer additional features or customization options, such as annotation tools or the ability to share the screenshot directly to social media platforms.
6. To view the captured screenshot, you can either navigate to the app’s gallery or use the default Photos app on your iPhone 13. The location of the screenshots may vary depending on the app you are using, so it’s a good idea to explore the app’s settings or user guide for more information.
7. Repeat the process whenever you want to capture a new screenshot using the app. Remember to pay attention to any updates or new features introduced by the app developer, as they may enhance your screenshot-taking experience.
By launching the screenshot app and following the on-screen instructions, you can efficiently capture and customize screenshots on your iPhone 13 according to your preferences.
Utilizing additional features offered by the app for screenshot customization
Third-party screenshot apps not only allow you to capture screenshots on your iPhone 13 but also offer a range of additional features and customization options to enhance your screenshot-taking experience. These apps provide you with more control over your screenshots, allowing you to edit, annotate, and share them seamlessly.
One of the key advantages of using a third-party app for screenshot customization is the ability to crop and resize your screenshots. With these apps, you can easily remove unwanted parts of the screenshot and resize it according to your preference. This feature is particularly useful when you want to focus on a specific section of the captured screen.
Moreover, these apps often come with a variety of editing tools that allow you to enhance your screenshots. You can add text, draw shapes and lines, apply filters, adjust colors and contrast, and even blur certain areas if needed. These customization options enable you to create stunning visuals and highlight important details in your screenshots.
Furthermore, many third-party screenshot apps provide advanced annotation features. You can add arrows, circles, and text callouts to point out specific elements or instructions in your screenshots. This makes it easier to communicate your message clearly when sharing the screenshot with others.
In addition to editing and annotation, these apps also offer seamless sharing options. You can quickly share your customized screenshots through various social media platforms, messaging apps, or email directly from within the app. This eliminates the need for multiple steps to save and share the screenshot, saving you time and effort.
Some screenshot apps even offer cloud storage integration, allowing you to automatically sync and backup your screenshots to the cloud. This not only ensures that your screenshots are securely stored but also makes it easier to access them from other devices.
Finally, third-party screenshot apps often provide additional features like scroll capture, which allows you to capture an entire webpage or document by scrolling. This is particularly helpful when you need to capture a long web page or a lengthy conversation.
Conclusion
In conclusion, taking a screenshot on the iPhone 13 is a simple and convenient process. Whether you need to capture a memorable moment, share important information, or troubleshoot an issue, the built-in screenshot feature allows you to do so with ease. By pressing the volume up button and the power button simultaneously, you can quickly capture anything displayed on your iPhone 13 screen.
With advanced technology and innovative features, the iPhone 13 continues to impress users with its seamless functionality. The screenshot feature is just one example of the many ways that Apple strives to enhance user experience and provide convenient tools for everyday tasks.
So, the next time you need to capture a screenshot on your iPhone 13, remember to use the volume up button and the power button combination. It’s a simple gesture that can make a big impact in capturing and sharing moments from your device.
FAQs
1. How do I take a screenshot on iPhone 13?
2. Can I annotate or edit screenshots on iPhone 13?
3. Where are my screenshots saved on iPhone 13?
4. Is there a way to take a scrolling screenshot on iPhone 13?
5. How do I share a screenshot from my iPhone 13?
