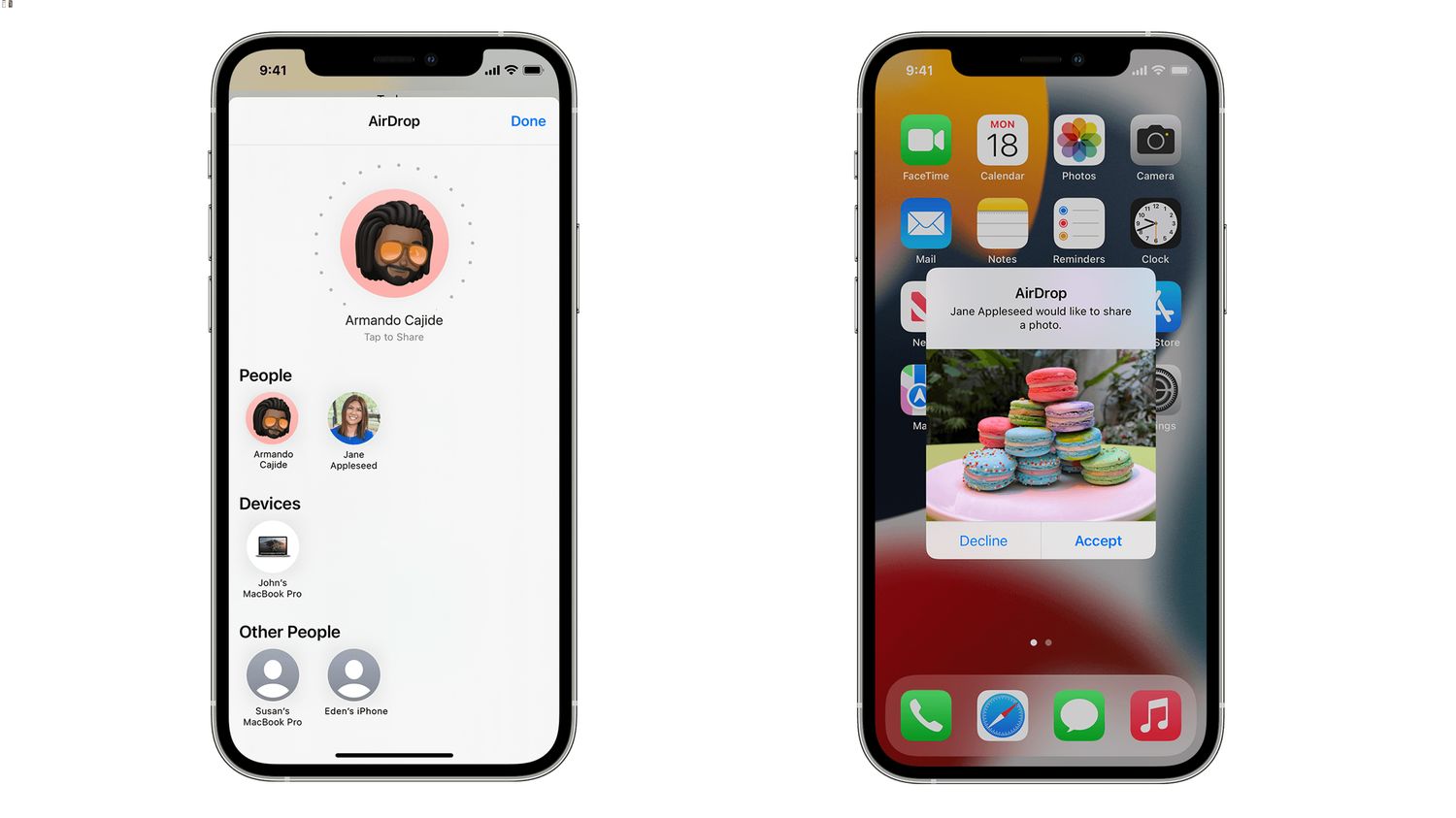
Sure, I can help with that. Here's the introduction in HTML format:
html
Are you eager to share files, photos, or videos with friends and family using your iPhone 11? Activating AirDrop is the perfect solution! This feature enables seamless file sharing between Apple devices, making it a convenient and efficient tool for exchanging content. In this article, we’ll explore the step-by-step process of activating AirDrop on your iPhone 11, allowing you to effortlessly transfer files to nearby Apple devices. Let’s dive into the world of AirDrop and discover how to make the most of this valuable feature on your iPhone 11!
Inside This Article
- Enable Airdrop on iPhone 11
- Accessing Airdrop Settings
- Choosing Airdrop Contacts
- Sending Files via Airdrop
- Conclusion
- FAQs
Enable Airdrop on iPhone 11
Activating AirDrop on your iPhone 11 is a breeze, allowing you to seamlessly share files, photos, and more with other Apple devices. AirDrop utilizes Bluetooth technology to create a peer-to-peer Wi-Fi network between devices, ensuring swift and secure file transfers. To enable AirDrop on your iPhone 11, follow these simple steps:
1. Unlock your iPhone 11
2. Swipe down from the top right corner of the screen to access the Control Center
3. Press and hold the network settings card in the top-left corner of the connectivity box
4. Tap on the “AirDrop” icon
5. Choose your AirDrop settings – “Receiving Off,” “Contacts Only,” or “Everyone”
Once you’ve completed these steps, AirDrop will be activated on your iPhone 11, ready to facilitate seamless file sharing with other compatible devices.
Accessing Airdrop Settings
Accessing Airdrop settings on your iPhone 11 is a simple process that allows you to customize your Airdrop preferences for seamless file sharing. To access the Airdrop settings, start by unlocking your iPhone and navigating to the home screen.
Next, swipe down from the top-right corner of the screen to open the Control Center. Here, you will find the connectivity options, including Airdrop. Tap and hold the network settings card in the top-left corner, which will reveal the expanded connectivity panel.
Within the expanded connectivity panel, you will see the Airdrop icon. Tap on the Airdrop icon to access the Airdrop settings. Here, you can choose to enable Airdrop for everyone, contacts only, or turn it off completely based on your preferences.
Once you have accessed the Airdrop settings, you can easily customize your Airdrop preferences to suit your specific file-sharing needs. This simple process ensures that you are ready to seamlessly share files with other Apple devices using Airdrop on your iPhone 11.
Choosing Airdrop Contacts
When it comes to selecting contacts for Airdrop on your iPhone 11, the process is remarkably straightforward. Airdrop allows you to share files, photos, and more with individuals in your contacts list who are nearby. To begin, ensure that both Bluetooth and Wi-Fi are enabled on your device. This is because Airdrop uses a combination of these technologies to establish connections with other Apple devices.
Once your Bluetooth and Wi-Fi are active, swipe down from the top-right corner of your iPhone 11 to reveal the Control Center. Here, you’ll find the Airdrop icon. Tap on it to reveal the Airdrop menu, which offers you the option to choose who can send you content via Airdrop: everyone, contacts only, or no one. To select contacts only, tap on “Contacts Only.”
After choosing “Contacts Only,” your iPhone 11 will use your Contacts app to determine who is nearby and available for Airdrop. When you initiate an Airdrop transfer, your device will display a list of nearby contacts who are also using Airdrop. Simply select the intended recipient from this list, and the file or content will be sent directly to their device.
Sending Files via Airdrop
Once you’ve enabled Airdrop on your iPhone 11 and chosen the appropriate settings, sending files via Airdrop is a breeze. Whether you want to share photos, videos, documents, or any other compatible file, Airdrop allows you to do so quickly and conveniently.
To send a file using Airdrop, simply locate the file you want to share and tap the “Share” button. This will open a menu displaying various sharing options. Look for the Airdrop icon, which resembles a set of concentric blue circles, and tap it. Your iPhone 11 will then search for nearby Airdrop-compatible devices.
Once your iPhone 11 has detected the recipient’s device, their contact photo or name will appear on your screen. Simply tap their photo or name to initiate the file transfer. The recipient will receive a prompt asking them to accept the incoming file. Once they accept, the file will be transferred to their device via Airdrop.
It’s important to note that the recipient’s Airdrop settings must allow for receiving files from “Contacts Only” or “Everyone” in order for the transfer to be successful. If the recipient’s Airdrop settings are set to “Receiving Off,” they won’t be able to receive the file.
Conclusion
Activating AirDrop on your iPhone 11 is a simple yet powerful feature that allows you to seamlessly share files, photos, and more with other Apple devices. By following the steps outlined in this guide, you can quickly enable AirDrop and enjoy the convenience it offers. With just a few taps, you can connect with friends, family, or colleagues and effortlessly transfer content between devices. Whether you’re sharing a memorable photo or an important document, AirDrop streamlines the process, making it a valuable tool in your iPhone 11’s arsenal. Embrace the ease and efficiency of AirDrop to enhance your digital interactions and simplify the way you share and receive content on your iPhone 11.
FAQs
Q: How do I activate Airdrop on my iPhone 11?
A: To activate Airdrop on your iPhone 11, swipe down from the top-right corner of the screen to open Control Center. Press and hold the network settings card in the top-left corner, then tap Airdrop and select “Contacts Only” or “Everyone” based on your preference.
Q: Can I use Airdrop to transfer files between my iPhone 11 and other Apple devices?
A: Yes, Airdrop allows you to wirelessly transfer files between your iPhone 11 and other Apple devices such as iPads, Macs, and other iPhones, as long as they are within close proximity and have Airdrop enabled.
Q: Is it possible to customize Airdrop settings on my iPhone 11?
A: Absolutely! You can customize Airdrop settings on your iPhone 11 by adjusting the visibility to “Contacts Only” or “Everyone” based on your preferences. Additionally, you can also turn Airdrop off if you prefer not to use it.
Q: What types of files can I share using Airdrop on my iPhone 11?
A: Airdrop allows you to share various types of files including photos, videos, contacts, documents, and more. It provides a convenient way to quickly transfer files between compatible Apple devices.
Q: Can I use Airdrop to share files with non-Apple devices from my iPhone 11?
A: Unfortunately, Airdrop is designed for seamless file sharing between Apple devices and does not support file transfers to non-Apple devices. However, there are alternative methods such as using third-party apps or cloud storage services to share files with non-Apple devices.
