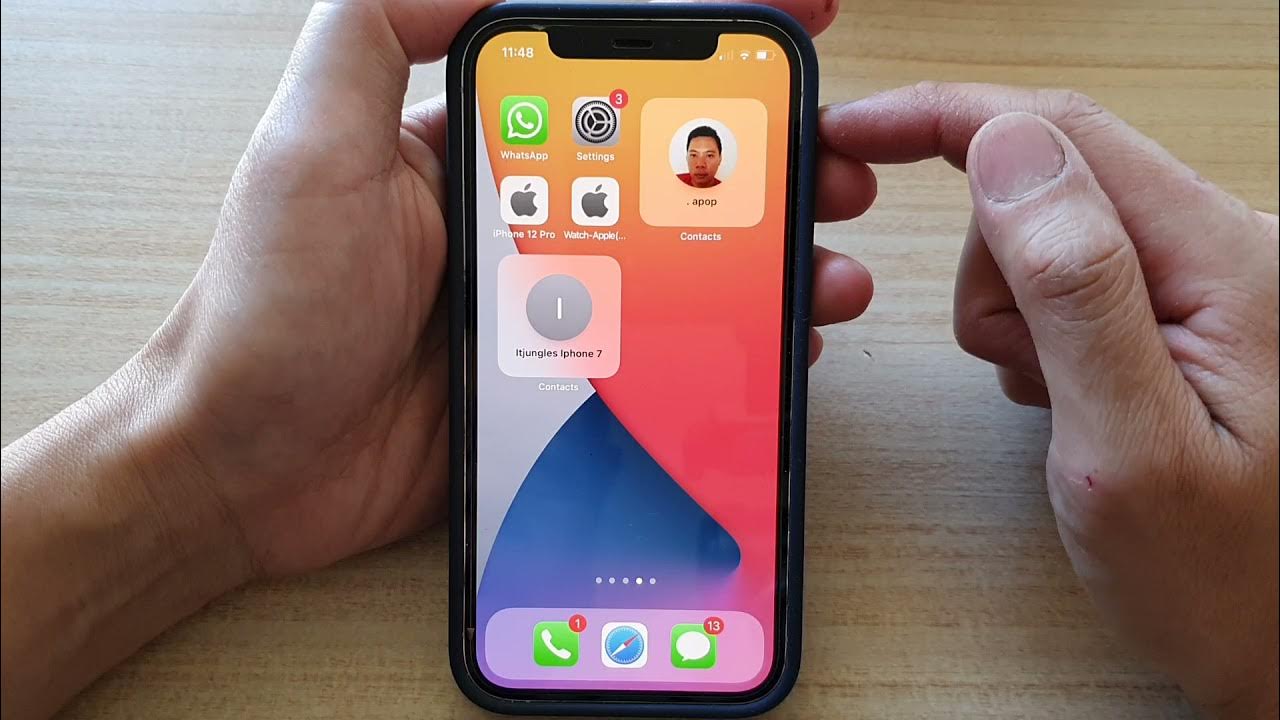
Adding contacts to your iPhone 12 is a fundamental task that ensures you can effortlessly stay connected with friends, family, and colleagues. Whether you're new to the iPhone ecosystem or simply need a refresher, mastering this process is essential for maximizing the functionality of your device. In this comprehensive guide, we'll explore the various methods for adding contacts to your iPhone 12, catering to different preferences and needs. From manually inputting contact details to utilizing iCloud and third-party apps, we'll cover everything you need to know to streamline your contact management experience. By the end of this article, you'll be equipped with the knowledge and confidence to seamlessly populate your iPhone 12 with all the essential contacts, enabling seamless communication at your fingertips. So, let's dive in and discover the most efficient ways to add and organize contacts on your iPhone 12.
Inside This Article
- Adding Contacts via Phone App
- Importing Contacts from SIM Card
- Syncing Contacts from iCloud
- Adding Contacts from Email Account
- Conclusion
- FAQs
Adding Contacts via Phone App
Adding contacts to your iPhone 12 via the Phone app is a straightforward process that allows you to quickly build up your contact list. To start, open the Phone app from your home screen by tapping on the green phone icon. Once in the app, navigate to the “Contacts” tab located at the bottom of the screen.
Next, tap the “+” icon in the top-right corner of the screen to add a new contact. You will then be prompted to enter the contact’s details, such as their name, phone number, email address, and any other relevant information. After filling in the necessary details, tap “Done” to save the new contact to your iPhone 12.
Furthermore, you can also add a photo to the contact by tapping “add photo” and selecting an image from your photo library or taking a new picture. This personalizes your contacts and makes it easier to identify them at a glance.
Once saved, the new contact will be accessible not only through the Phone app but also in other apps and services that utilize your iPhone’s contact list, providing seamless integration across your device.
Importing Contacts from SIM Card
Importing contacts from a SIM card to your iPhone 12 is a straightforward process. However, it’s important to note that the iPhone does not directly store contacts on the SIM card. Instead, it uses the SIM card to activate the phone and connect to the cellular network. As a result, the contacts are typically stored on the iPhone or in the cloud.
Although the iPhone doesn’t directly import contacts from the SIM card, you can still transfer your contacts using other methods. One way to achieve this is by using the “Import SIM Contacts” feature available on some older model iPhones. This feature allows you to copy contacts from the SIM card to the iPhone’s internal storage.
If your previous phone was an Android device, you can transfer your contacts to your iPhone 12 using the “Move to iOS” app. This app facilitates the transfer of contacts, messages, photos, and more from an Android device to an iPhone, making the transition to your new iPhone seamless and efficient.
**
Syncing Contacts from iCloud
**
Syncing contacts from iCloud is a convenient way to ensure that your iPhone 12 is always up to date with the latest contact information. When you enable iCloud Contacts on your device, any changes you make to your contacts will be automatically synced across all your Apple devices linked to the same iCloud account.
To sync your contacts from iCloud to your iPhone 12, start by navigating to Settings on your device. Tap on your Apple ID at the top of the screen, then select iCloud. From there, toggle the Contacts switch to the on position. This action will initiate the syncing process, and your contacts will begin to populate in the Phone app on your iPhone 12.
It’s important to note that you need to be signed in to iCloud with the same Apple ID that you use on your other Apple devices to ensure seamless contact syncing. Additionally, a stable internet connection is required for the initial sync and subsequent updates to your contacts.
By syncing your contacts from iCloud, you can effortlessly manage and access your contact information across all your Apple devices, providing a seamless and unified experience.
Adding Contacts from Email Account
Another convenient way to add contacts to your iPhone 12 is by syncing them from your email accounts. Whether you use Gmail, Outlook, Yahoo, or any other email service, you can effortlessly import your contacts to your iPhone.
To add contacts from your email account, start by opening the “Settings” app on your iPhone 12. Scroll down and tap on “Mail” and then select “Accounts.” Choose the email account from which you want to import contacts. Once selected, ensure that the “Contacts” toggle is switched on. This prompts your iPhone to sync the contacts from the chosen email account to your device.
After enabling contact syncing for your email account, navigate to the “Contacts” app on your iPhone 12. You should see the contacts from your email account seamlessly integrated with the existing ones on your device. This method ensures that your contacts are always up to date, as any changes made in your email account will automatically reflect in your iPhone’s contacts list.
By syncing contacts from your email account, you can consolidate all your important contacts in one place, making it easier to stay connected with friends, family, and colleagues.
**
Conclusion
**
Adding contacts to your iPhone 12 is a simple process that can greatly enhance your communication and organization. With the intuitive interface and seamless integration of the Contacts app, you can effortlessly store and manage your important connections. Whether you prefer to manually input each contact or utilize the convenience of syncing from other platforms, the iPhone 12 offers versatile options to suit your preferences. By following the steps outlined in this guide, you can ensure that your contact list remains up to date and easily accessible, empowering you to stay connected with friends, family, and colleagues. Embrace the convenience and efficiency of managing your contacts on your iPhone 12, and elevate your communication experience to new heights.
FAQs
Q: How do I add a contact to my iPhone 12?
A: To add a contact to your iPhone 12, open the "Contacts" app, tap the "+" sign in the top-right corner, and enter the contact's details.
Q: Can I import contacts from another device to my iPhone 12?
A: Yes, you can import contacts from another device to your iPhone 12 using methods such as iCloud, iTunes, or third-party apps.
Q: Is it possible to add a photo to a contact on my iPhone 12?
A: Absolutely! You can add a photo to a contact on your iPhone 12 by opening the contact in the "Contacts" app and tapping "Edit," then selecting "Add Photo."
Q: How can I organize my contacts on my iPhone 12?
A: You can organize your contacts on your iPhone 12 by creating contact groups, using labels, or utilizing the "Favorites" feature to access frequently contacted individuals quickly.
Q: Can I sync my contacts with other apps or services on my iPhone 12?
A: Yes, you can sync your contacts with various apps and services on your iPhone 12, including email accounts, social media platforms, and cloud storage services.
