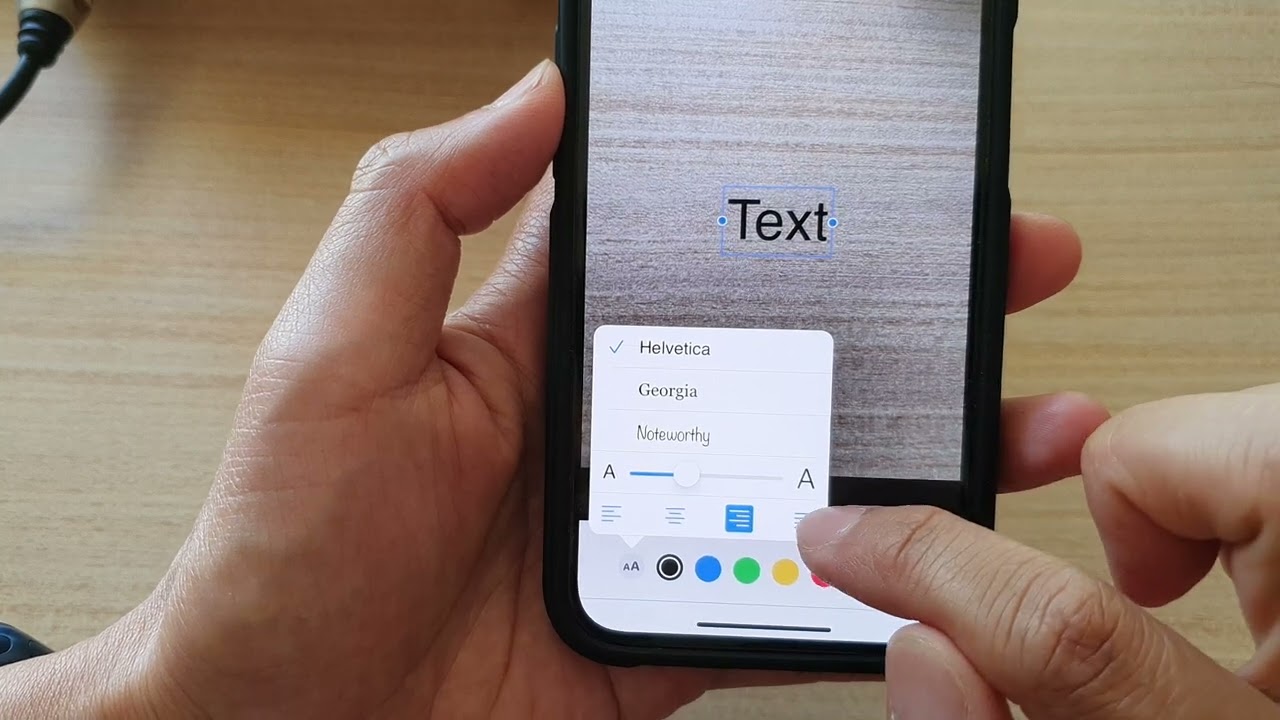
The iPhone 13 is a powerful device that offers a multitude of features, including the ability to add text to your photos. Whether you want to add a caption, a quote, or simply personalize your images, the iPhone 13 provides a user-friendly and intuitive way to do so. In this article, we will guide you through the process of adding text to a photo on your iPhone 13, ensuring that you can unleash your creativity and make your pictures even more captivating. Whether you’re a photography enthusiast or simply want to share memorable moments with friends and family, learning how to add text to your photos on the iPhone 13 is a skill that will undoubtedly come in handy. So, let’s dive in and discover the steps to enhance your visual storytelling abilities right on your iPhone 13!
Inside This Article
- Selecting and Editing the Photo
- Opening the Markup Tool
- Adding Text to the Photo
- Customizing Text Appearance and Placement
- Conclusion
- FAQs
Selecting and Editing the Photo
Adding text to your photos on iPhone 13 is a great way to personalize and enhance your images. But before you can start adding text, you’ll need to select and open the photo you want to edit. Here’s how to do it:
- Open the Photos app by tapping on its icon on your iPhone’s home screen.
- Navigate to the album or folder where the photo is located. You can use the Photos tab at the bottom of the screen to view all your photos, or you can tap on specific albums to narrow down your selection.
- Once you’ve found the photo you want to edit, tap on it to open it.
Now that you have selected the photo, you can proceed with editing it and adding text. Here’s how to access the editing tools:
- In the bottom right corner of the screen, you’ll see an “Edit” button. Tap on it to enter the editing mode.
- At the bottom of the screen, you’ll find a series of editing icons. Swipe left or right to browse through the available options. Look for the “Text” tool, which usually appears as a capital “A” inside a square.
- Tap on the “Text” tool to select it, and a text box or field will appear on your photo.
Now that you know how to select and access the editing tools, you’re ready to add some text to your photo on iPhone 13. Continue reading to learn how to add text to the photo.
Opening the Markup Tool
Adding text to a photo on iPhone 13 is made easy with the Markup tool. This tool allows you to annotate your photos with text and various other creative elements. To open the Markup tool, follow these simple steps:
1. Open the Photos app on your iPhone 13.
2. Navigate to the photo you want to add text to and tap to open it.
3. Once the photo is open, tap the “Edit” button located in the top-right corner of the screen.
4. In the editing options at the bottom of the screen, tap the three-dot icon (•••) to reveal more tools.
5. From the additional tools that appear, select the “Markup” option. This will open the Markup editor, where you can add text and make other edits to your photo.
By following these steps, you can easily access the Markup tool and begin adding text to your photos right on your iPhone 13.
Adding Text to the Photo
One of the fantastic features of the iPhone 13 is the ability to add text to your photos directly from your device. Whether you want to add a caption, personalize your image with a message, or create social media-worthy graphics, the iPhone 13 makes it easy and convenient. In this guide, we will walk you through the simple steps to add text to a photo on your iPhone 13.
1. Open the Photos app on your iPhone 13: Begin by locating the Photos app on your home screen and tap on it to open it. This will reveal all your stored photos and albums.
2. Select the photo you want to edit: Scroll through your photo library and find the photo to which you want to add text. Tap on the photo to open it in full view mode.
3. Access the editing tools: Once you have opened the photo, tap on the Edit button located at the top-right corner of the screen. This will bring up the editing options for the photo.
4. Adding text to the photo: Look for the icon that resembles a capital letter ‘A’ in a box. Tap on it to access the text tool. You can find this option in the toolbar at the bottom of the screen.
5. Type your desired text: A text box will appear on the photo. Tap on the text box and enter your desired text using the on-screen keyboard. You can resize and reposition the text box by dragging its corners and edges.
6. Customize the text: To further personalize your text, you can change its color, font, size, and alignment. These options are available at the top of the screen, allowing you to create a text style that perfectly suits your photo.
7. Save your edited photo: Once you are satisfied with the placement and customization of the text, tap on the Done button at the bottom-right corner of the screen. This will save your edited photo with the added text to your photo library.
Now you have successfully added text to your photo on iPhone 13. You can share it with others, post it on social media, or simply keep it as a personalized memory on your device.
Adding text to your photos on the iPhone 13 opens up a world of creative possibilities. Whether you want to enhance your images with captions, create inspirational quotes, or add fun and quirky text, the iPhone 13’s editing tools make it a breeze. So, go ahead and experiment with adding text to your photos to give them a unique touch.
Customizing Text Appearance and Placement
When it comes to adding text to a photo on your iPhone 13, you have the flexibility to customize the appearance and placement of the text. This allows you to add a personal touch and make your photos truly unique. Here’s how you can unlock the potential of customizing text appearance and placement:
1. Choosing the Font: The iPhone 13 offers a wide range of fonts to choose from. Simply tap on the font icon and scroll through the options to select the one that best fits your photo’s mood and style.
2. Adjusting the Size and Style: Once you’ve chosen the font, you can now adjust its size and style. Use the sliders provided to increase or decrease the text size, and experiment with bold, italic, or underlined styles to make your text stand out.
3. Changing the Color: Adding color to your text can bring vibrancy and visual interest to your photos. iPhone 13 allows you to choose from a spectrum of colors or even use the dropper tool to select a specific color from the image itself.
4. Applying Text Effects: Take your text customization to the next level by applying effects such as shadows, outlines, and gradients. These effects can add depth and dimension to your text, making it more eye-catching and visually appealing.
5. Adjusting the Placement: Modify the placement of the text by simply tapping and dragging it to the desired position on the photo. This gives you the freedom to place the text wherever it enhances the overall composition and tells the story of your photo effectively.
6. Resizing and Rotating: If the text appears too small or large, you can easily resize it by pinching it with two fingers. Moreover, you can also rotate the text by using two fingers in a twisting motion, allowing you to achieve the perfect angle or orientation.
By customizing the text appearance and placement on your iPhone 13, you can elevate your photos to new levels of creativity. Experiment with different fonts, styles, colors, effects, and placement options to express your unique vision and make your images truly unforgettable.
Conclusion
Adding text to photos on your iPhone 13 has never been easier with the built-in editing features. Whether you want to enhance your social media posts, create personalized cards, or simply add captions to your favorite memories, the iPhone 13 offers a variety of options to make your photos stand out.
By using the Markup tool, you can easily add text in different fonts, sizes, and colors to bring your photos to life. Additionally, you have the flexibility to position the text wherever you desire on the image. The intuitive interface and user-friendly controls make the process seamless and enjoyable.
With the power and convenience of the iPhone 13, you have the ability to unleash your creativity and share your unique perspective with the world. So, why wait? Start exploring the endless possibilities of adding text to your photos on the iPhone 13 and elevate your visual storytelling to a whole new level.
FAQs
1. Can I add text to a photo on my iPhone 13?
2. What is the easiest way to add text to a photo on an iPhone 13?
3. Are there any apps that can help me add text to my photos on iPhone 13?
4. Can I customize the font and style of the text when adding it to a photo on my iPhone 13?
5. Will adding text to a photo on iPhone 13 affect the quality of the image?
