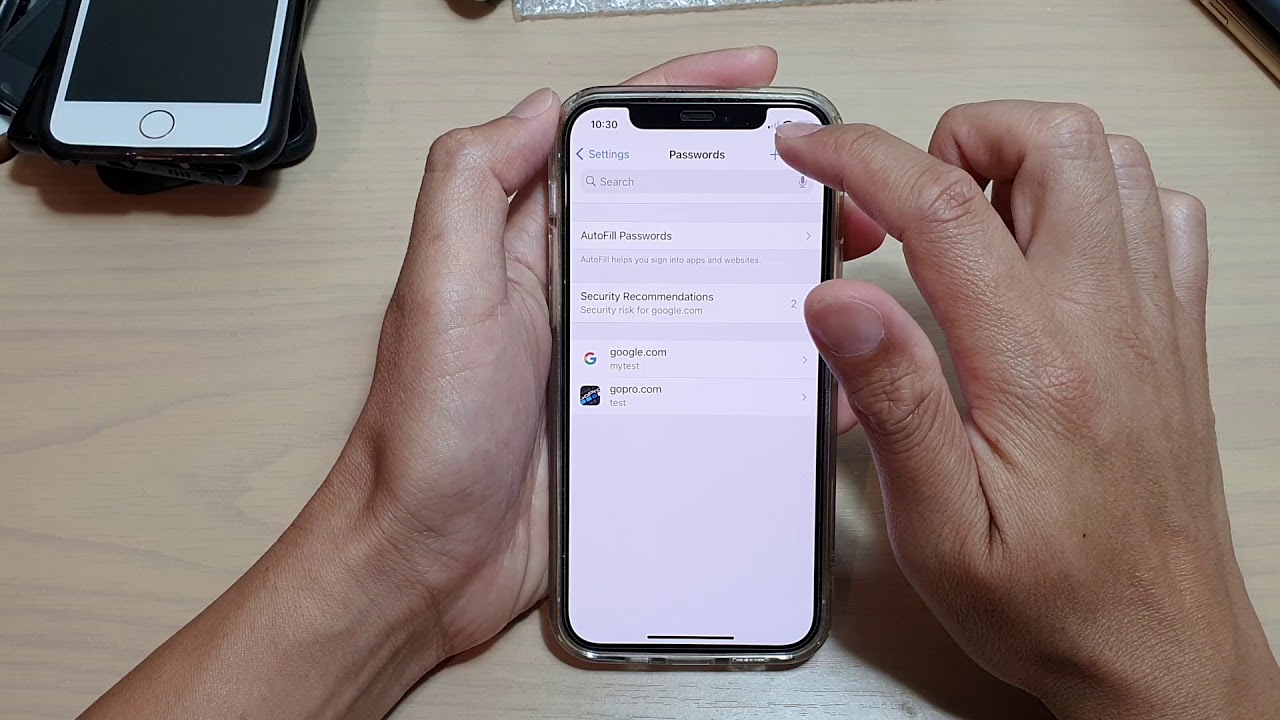
The iPhone 11 is a remarkable device that offers a seamless user experience. One of its convenient features is the ability to automatically save passwords for various apps and websites. This functionality not only saves time but also enhances security by generating strong, unique passwords for each account. In this article, we will explore how to enable and manage the automatic password saving feature on the iPhone 11. Whether you're a tech-savvy individual or someone new to the world of smartphones, understanding this process can significantly streamline your digital interactions. So, let's delve into the steps to harness the full potential of this feature and make the most of your iPhone 11's capabilities.
Inside This Article
- Setting up iCloud Keychain
- Enabling AutoFill Passwords
- Managing Saved Passwords
- Using Third-Party Password Managers
- Conclusion
- FAQs
Setting up iCloud Keychain
Setting up iCloud Keychain on your iPhone 11 is a breeze and offers a convenient way to store and access your passwords across all your Apple devices. By enabling iCloud Keychain, you can securely store your login information, credit card details, and Wi-Fi passwords, ensuring that they are readily available when needed.
To set up iCloud Keychain, navigate to “Settings” on your iPhone 11 and tap on your name at the top of the screen to access “Apple ID.” From there, select “iCloud” and then “Keychain.” Toggle the switch to enable iCloud Keychain, and if prompted, enter your Apple ID password to confirm the activation.
Once activated, iCloud Keychain will sync your saved passwords and credit card information across all your Apple devices, allowing for seamless access to your credentials whenever and wherever you need them. This feature not only enhances convenience but also bolsters the security of your sensitive data.
Enabling AutoFill Passwords
Enabling AutoFill passwords on your iPhone 11 can significantly streamline your online activities. By allowing your device to automatically fill in usernames and passwords, you can save time and effort while ensuring the security of your accounts.
To enable AutoFill passwords, start by opening the “Settings” app on your iPhone 11. Next, scroll down and tap on “Passwords & Accounts.” Then, select “AutoFill Passwords” and toggle the switch to enable this feature.
Once AutoFill passwords are activated, your iPhone 11 will prompt you to choose a password manager app to use for this feature. You can select from various password management apps available on the App Store, such as 1Password or LastPass, or use iCloud Keychain, Apple’s built-in password manager.
After selecting your preferred password manager, your iPhone 11 will automatically fill in usernames and passwords when you access websites and apps, making the login process seamless and efficient.
Sure, here's the content for "Managing Saved Passwords" section:
html
Managing Saved Passwords
Once you’ve accumulated a collection of saved passwords on your iPhone 11, it’s essential to know how to manage them effectively. Here’s how you can do it:
Accessing Saved Passwords: To view your saved passwords, go to Settings, select Passwords & Accounts, and then tap Website & App Passwords. You may be prompted to authenticate using Face ID, Touch ID, or your device passcode.
Editing or Deleting Passwords: Within the Website & App Passwords section, you can edit or delete saved passwords as needed. Simply tap on the entry you wish to modify, and you’ll have the option to make changes or remove it entirely.
Organizing Passwords: If you have numerous saved passwords, consider organizing them by using descriptive names for each entry. This can help you easily locate specific passwords when needed.
Changing Passwords: If you’ve updated a password for a particular website or app, you can manually update it in the Website & App Passwords section to ensure your records remain current.
Enabling Two-Factor Authentication: For added security, it’s advisable to enable two-factor authentication for accounts that support it. This extra layer of protection enhances the security of your saved passwords.
Using Third-Party Password Managers
While the built-in iCloud Keychain and AutoFill Passwords are convenient, some users prefer the flexibility and additional features offered by third-party password managers. These apps, such as LastPass, 1Password, and Dashlane, provide advanced functionalities like secure password sharing, password strength analysis, and multi-platform support.
One of the key advantages of using third-party password managers is the ability to access your passwords across different devices and platforms. This can be particularly useful if you use both iOS and non-Apple devices, as these password managers often offer seamless integration across various operating systems.
Additionally, third-party password managers often include features such as password generators, which can help you create complex and unique passwords for each of your accounts. This can significantly enhance the security of your online accounts, as it reduces the risk of using easily guessable passwords or reusing the same password across multiple sites.
Furthermore, many third-party password managers offer secure storage for sensitive information beyond just passwords, such as credit card details, secure notes, and personal information. This comprehensive approach to data security can streamline and enhance your overall digital security practices.
It’s important to note that while third-party password managers offer a wide range of features, they may come with a subscription fee for access to premium functionalities. However, for users who prioritize advanced security and convenience, the added benefits of these third-party solutions may outweigh the associated costs.
Conclusion
Enabling the automatic password saving feature on your iPhone 11 can significantly enhance your user experience by streamlining the login process for various apps and websites. With the added layer of security provided by Face ID or Touch ID, you can trust that your credentials are safeguarded while enjoying the convenience of seamless access. By following the simple steps outlined in this guide, you can effortlessly manage your saved passwords and ensure that your sensitive information remains protected. Embracing this functionality empowers you to navigate the digital landscape with confidence, knowing that your iPhone 11 is equipped with robust security measures and user-friendly features.
FAQs
Q: How do I enable automatic password saving on iPhone 11?
To enable automatic password saving on iPhone 11, go to Settings, select Passwords & Accounts, and then turn on the AutoFill Passwords option.
Q: Can I choose which passwords to save automatically on my iPhone 11?
Yes, you can choose which passwords to save automatically on your iPhone 11. When you enter a new password on a website or app, your iPhone will prompt you to save it. You can then select "Save Password" to add it to your iCloud Keychain for automatic filling in the future.
Q: Is it safe to use automatic password saving on iPhone 11?
Yes, it is safe to use automatic password saving on iPhone 11. The passwords are stored securely in your iCloud Keychain, which is encrypted and protected with your Apple ID and device passcode.
Q: Can I access my saved passwords on iPhone 11?
You can access your saved passwords on iPhone 11 by going to Settings, selecting Passwords & Accounts, and then choosing the "Website & App Passwords" option. You will need to authenticate using Touch ID, Face ID, or your device passcode to view the saved passwords.
Q: What should I do if I forget my iPhone 11 saved password?
If you forget a saved password on your iPhone 11, you can retrieve it from the "Website & App Passwords" section in Settings. Alternatively, you can use the "Forgot Password" feature on the website or app to reset your password.
