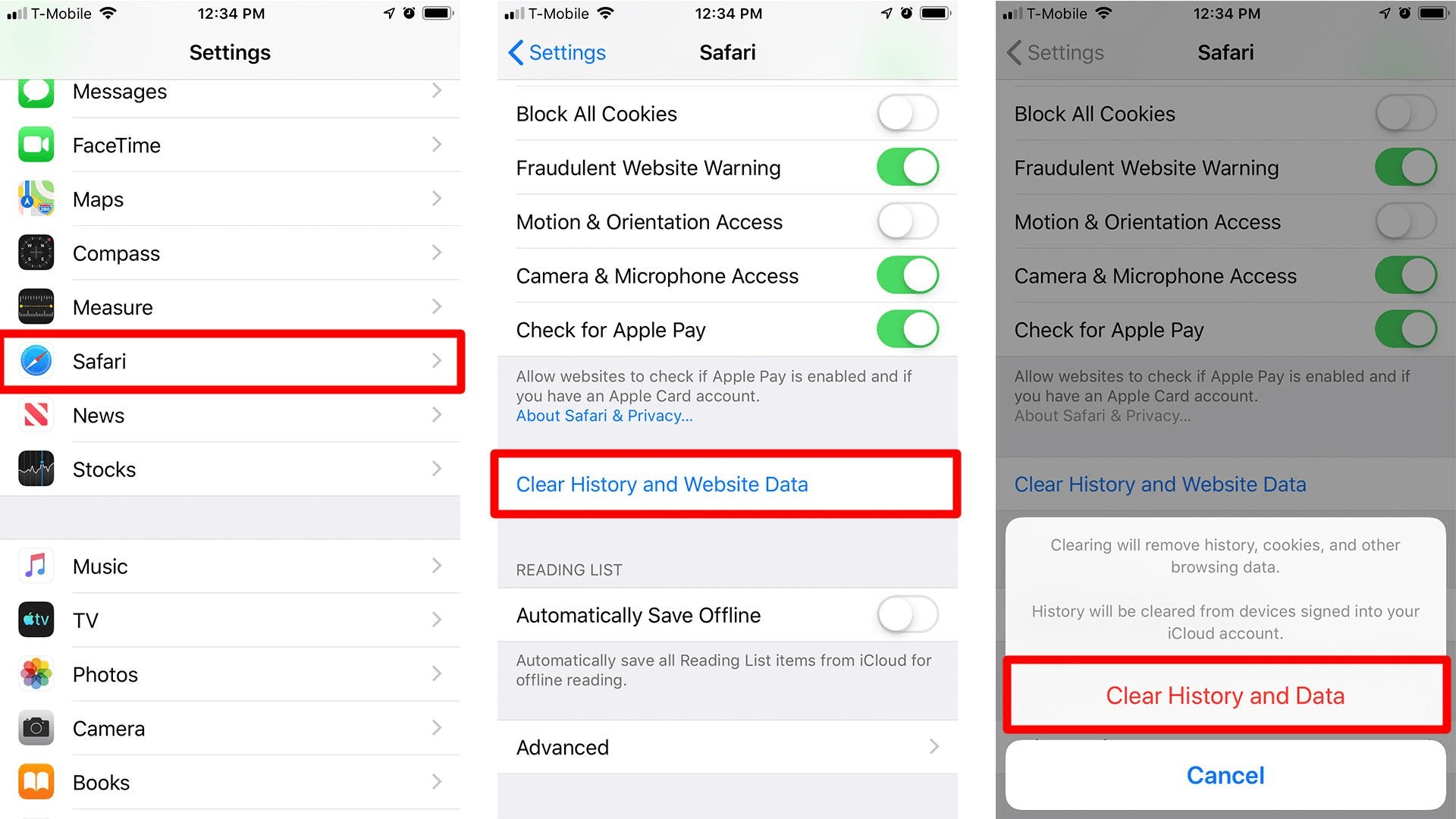
Sure, here's the introduction to the article wrapped in HTML paragraph tags:
html
Are you concerned about your privacy and looking to clear your search history on your iPhone 11? Whether it’s to safeguard your browsing habits or free up some storage space, knowing how to clear your search history is essential. In this comprehensive guide, we’ll explore the step-by-step process to clear search history on your iPhone 11. Additionally, we’ll delve into the reasons why clearing your search history is important and provide expert tips to ensure your privacy remains protected. Let’s dive into the details and learn how to keep your iPhone 11 search history clear and secure.
Inside This Article
- Clearing Search History Using Safari – Step-by-Step Guide on Clearing Search History Through the Safari Browser
- Clearing Search History Using Settings- Instructions on how to clear search history through the Settings app
- Clearing Search History in Private Browsing Mode- Exploring the option of clearing search history while using private browsing mode on iPhone 11
- Conclusion
- FAQs
Clearing Search History Using Safari – Step-by-Step Guide on Clearing Search History Through the Safari Browser
Clearing your search history on Safari is essential for maintaining privacy and freeing up storage space on your iPhone 11. Here’s a step-by-step guide to help you clear your search history using the Safari browser.
Step 1: Open the Safari browser on your iPhone 11 by tapping on the Safari icon on your home screen.
Step 2: Tap the book icon at the bottom of the screen. This will open the bookmarks menu.
Step 3: Select the clock icon located at the top of the screen. This will take you to the History section.
Step 4: Tap “Clear” at the bottom right corner of the screen. A pop-up menu will appear, giving you the option to clear your history from the last hour, today, today, and yesterday, or all time.
Step 5: Choose the time range for which you want to clear your search history. If you want to clear all your search history, select “All time.”
Step 6: Tap “Clear History” to confirm. Your search history will be cleared, and you will be redirected to the History section with a message confirming that your history has been cleared.
By following these simple steps, you can easily clear your search history on Safari, ensuring that your browsing activities remain private and secure on your iPhone 11.
Clearing Search History Using Settings- Instructions on how to clear search history through the Settings app
Clearing your search history on your iPhone 11 can be essential for maintaining privacy and freeing up storage space. Fortunately, the Settings app provides a straightforward method to accomplish this. Here’s a step-by-step guide to help you clear your search history using the Settings app.
Begin by unlocking your iPhone 11 and locating the “Settings” app on your home screen. The icon resembles a gear and is typically found on the first page of apps. Tap on the “Settings” icon to launch the app.
Once you’re in the “Settings” app, scroll down until you find the “Safari” option. Tap on “Safari” to access its settings.
Within the “Safari” settings, scroll down until you see the “Clear History and Website Data” option. Tap on this option to proceed.
A confirmation prompt will appear, asking if you want to clear your history and website data. Tap “Clear History and Data” to confirm. Your iPhone 11 will then proceed to clear your search history and website data.
After the process is complete, your search history on Safari will be cleared, enhancing your privacy and potentially improving the performance of your device. It’s important to note that this action will also log you out of any websites you’re currently signed into, so you may need to re-enter your credentials on subsequent visits.
Clearing Search History in Private Browsing Mode- Exploring the option of clearing search history while using private browsing mode on iPhone 11
Private browsing mode is a valuable feature on the iPhone 11, allowing users to surf the web without leaving behind a digital trail. However, it’s important to note that private browsing doesn’t automatically clear your search history. While it prevents the storage of browsing history, cookies, and other data, the search terms and URLs you enter are still visible during the private browsing session. Therefore, it’s essential to understand how to clear the search history when using private browsing mode on your iPhone 11.
When utilizing private browsing mode on your iPhone 11, the search history is only kept hidden during the active session. Once the private browsing window is closed, the search history can still be accessed. To ensure your privacy and maintain a clean browsing experience, it’s crucial to clear the search history manually before exiting the private browsing mode.
Clearing the search history in private browsing mode on your iPhone 11 is a straightforward process. While in private browsing mode, you can access the search history and clear it directly from the Safari browser. This ensures that no traces of your search activities are left behind, upholding your privacy and maintaining a clutter-free browsing environment.
By understanding how to clear the search history in private browsing mode on your iPhone 11, you can confidently enjoy the benefits of private browsing while proactively managing your digital footprint. This knowledge empowers you to take control of your online privacy and ensure that your search history remains confidential, even when utilizing private browsing mode on your iPhone 11.
Clearing your search history on your iPhone 11 is a simple yet essential task to maintain your privacy and keep your device running smoothly. By following the easy steps outlined above, you can ensure that your browsing habits remain private and your device stays optimized for peak performance. Remember that regularly clearing your search history not only safeguards your privacy but also frees up valuable storage space on your device. With just a few taps, you can enjoy a clean browsing slate and peace of mind knowing that your personal information is secure. Embrace the habit of clearing your search history regularly, and take control of your digital footprint on your iPhone 11.
FAQs
Q: How do I clear search history on iPhone 11?
A: To clear search history on iPhone 11, open the Settings app, scroll down and tap on Safari, then tap on “Clear History and Website Data.
Q: Will clearing search history on iPhone 11 delete saved passwords?
A: No, clearing search history on iPhone 11 will not delete saved passwords. It only removes the history of websites visited, searches, and other browsing data.
Q: Does clearing search history on iPhone 11 improve performance?
A: Yes, clearing search history on iPhone 11 can improve performance by freeing up storage space and potentially speeding up browsing.
Q: Will clearing search history on iPhone 11 remove bookmarks?
A: No, clearing search history on iPhone 11 will not remove bookmarks. It only removes the history of websites visited and other browsing data.
Q: Can I set up automatic clearing of search history on iPhone 11?
A: Yes, you can set up automatic clearing of search history on iPhone 11 by going to Settings, tapping on Safari, and then selecting “Clear History and Website Data” under the “Privacy & Security” section.
