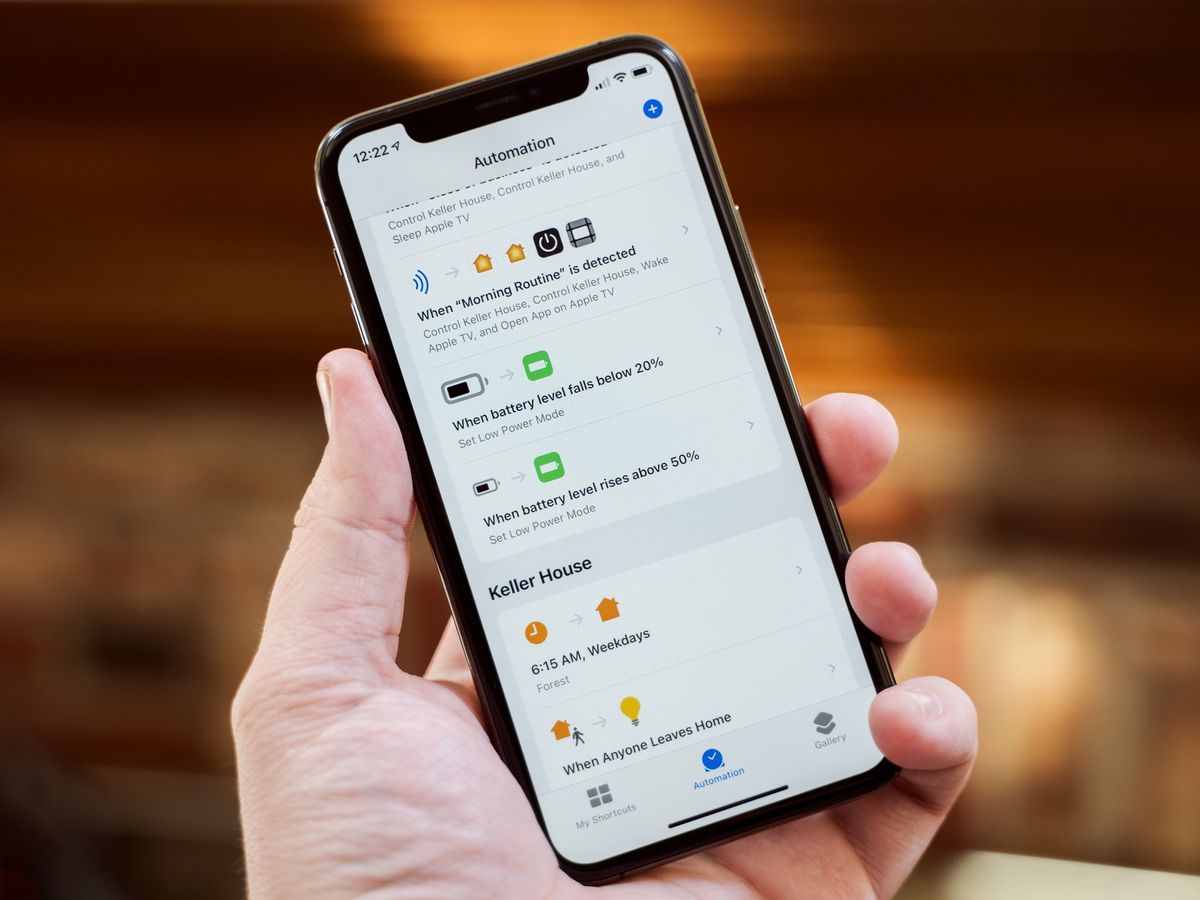
Are you finding it challenging to close tabs on your iPhone 12? Worry not, as I'm here to guide you through the process. In this article, I will provide you with a comprehensive overview of how to efficiently close tabs on your iPhone 12. Whether you're a tech-savvy individual or someone who's just getting accustomed to the functionalities of your device, you'll find the step-by-step instructions and insights in this article both helpful and easy to follow. Let's dive into the world of iPhone 12 tab management and ensure that you can navigate your device with ease. If you've ever wondered about the best methods for closing tabs on your iPhone 12, you're in the right place. Let's get started!
Inside This Article
Closing Tabs on Safari
Managing multiple tabs on Safari is a breeze with the intuitive interface of the iPhone 12. To close a single tab, simply tap the tab view button, which looks like two overlapping squares, at the bottom right corner of the screen. This will reveal all the open tabs. Swipe left on the tab you want to close, and then tap the red “Close” button that appears. Alternatively, you can tap the “Done” button at the bottom right corner of the screen after entering the tab view, then swipe left on the tab you wish to close and tap “Close.”
If you have numerous tabs open and want to close them all at once, tap and hold the tab view button. A menu will appear, offering you the option to close all tabs. Tap “Close All Tabs” to clear the clutter and enjoy a clean browsing experience. This simple and efficient process allows you to declutter your browsing session with ease, ensuring a seamless and organized user experience on your iPhone 12.
Closing Tabs on Chrome
If you’re an iPhone 12 user who prefers using Chrome as your browser, you’ll find that managing and closing tabs is a breeze. Here’s how to do it:
1. Close a Single Tab: To close a single tab in Chrome, simply tap the square icon at the top-right corner of the screen to view all your open tabs. Then, swipe left or right on the tab you want to close, and it will disappear from the list.
2. Close Multiple Tabs: If you want to close multiple tabs at once, tap the square icon to view all your open tabs. Then, press and hold on a tab to enter the selection mode. From there, you can tap on additional tabs to select them, and then tap “Close” to close all the selected tabs simultaneously.
3. Use the Address Bar: Another quick way to close a single tab is by tapping the address bar at the top of the Chrome window. This will display all your open tabs, and you can easily swipe left or right to close the tab you no longer need.
By following these simple steps, you can efficiently manage and close tabs on Chrome while using your iPhone 12, ensuring a clutter-free browsing experience.
Closing Tabs on Other Browsers
If you’re using a browser other than Safari or Chrome on your iPhone 12, you can still easily close tabs. Typically, the process is quite similar across different browsers, but there might be slight variations in the interface.
To close tabs on other browsers, open the browser app and navigate to the tab overview or tab management section. This is usually denoted by an icon that resembles two squares or a number indicating the open tabs. Once you’re in the tab overview, you can swipe left or right on each tab to reveal an option to close it. Tap on the close icon or swipe the tab off the screen to close it.
Alternatively, some browsers might have a “Close All Tabs” option, which allows you to swiftly close all open tabs at once. This can be especially useful if you have numerous tabs open and want to declutter your browsing session. Look for this option in the tab overview or within the browser’s settings menu.
Conclusion
Mastering the art of closing tabs on your iPhone 12 can significantly enhance your browsing experience and device performance. By efficiently managing your open tabs, you can streamline your navigation, conserve system resources, and safeguard your privacy. Whether you opt for the quick swipe method or the streamlined tab overview, staying organized and decluttering your browsing sessions has never been easier. Embracing these techniques will undoubtedly empower you to harness the full potential of your iPhone 12, ensuring a seamless and gratifying browsing experience.
FAQs
Q: Can I close all tabs at once on my iPhone 12?
A: Yes, you can close all tabs at once on your iPhone 12 by using a simple trick.
Q: Will closing tabs on my iPhone 12 improve its performance?
A: Closing tabs on your iPhone 12 can help improve its performance by freeing up memory and reducing the load on the device's processor.
Q: Is it necessary to close tabs regularly on my iPhone 12?
A: While it's not necessary to close tabs regularly, doing so can help keep your browsing experience smooth and prevent excessive memory usage.
Q: Can I recover closed tabs on my iPhone 12?
A: Yes, you can recover closed tabs on your iPhone 12 by accessing the Recently Closed Tabs section in the Safari browser.
Q: Will closing tabs on my iPhone 12 delete my browsing history?
A: Closing tabs on your iPhone 12 will not delete your browsing history. Your browsing history is separate from the open tabs in your browser.
