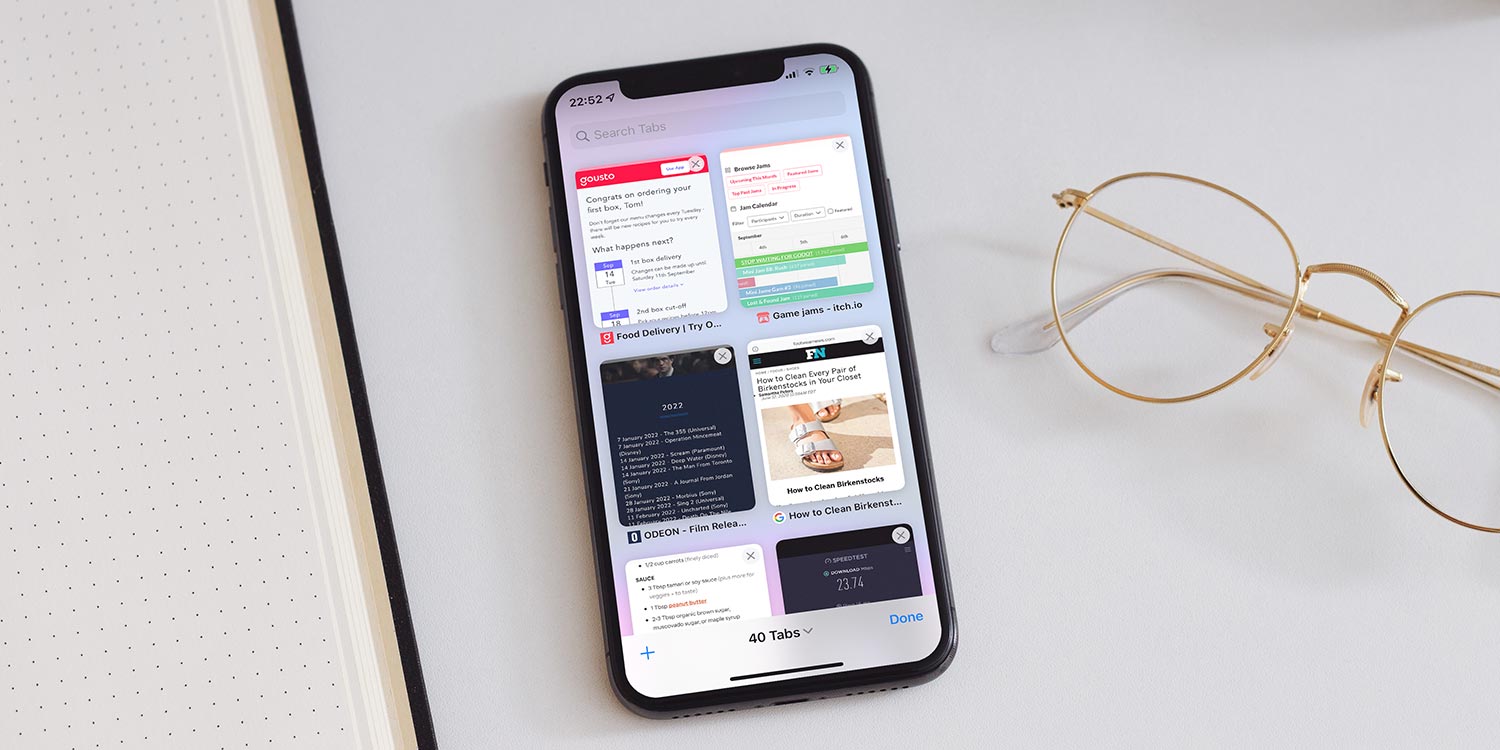
Introduction
So, you've been browsing the web on your iPhone 11, and now you have a multitude of tabs open. While having multiple tabs open can be convenient, it can also lead to clutter and slow down your device. If you're wondering how to close tabs on your iPhone 11, you've come to the right place. In this article, we'll walk you through the step-by-step process of closing tabs on your iPhone 11, ensuring that you can efficiently manage your browsing experience and keep your device running smoothly. Let's dive into the simple yet essential steps to tidy up your browsing session on your iPhone 11.
Inside This Article
- Closing Tabs Using Safari
- Closing Tabs Using the Tab Switcher
- Closing Multiple Tabs at Once
- Closing Tabs Using 3D Touch
- Conclusion
- FAQs
Closing Tabs Using Safari
When browsing the web on your iPhone 11, it’s common to open multiple tabs to keep track of different websites. However, having too many tabs open can clutter your browsing experience and impact the device’s performance. Fortunately, Safari, the default web browser on iPhone, offers a simple way to close tabs with just a few taps.
To close a single tab in Safari on your iPhone 11, simply tap the tabs button located in the lower-right corner of the screen. This will reveal all the open tabs. Next, swipe left on the tab you want to close, and then tap the Close button that appears. It’s a quick and intuitive process that helps keep your browsing session organized.
If you prefer a more streamlined approach, you can also tap and hold the tabs button, which will prompt a menu to Close All Tabs. This is a convenient way to clear out all your open tabs at once, saving you time and decluttering your browsing experience.
Closing Tabs Using the Tab Switcher
When you have multiple tabs open in Safari on your iPhone 11, it can be convenient to use the Tab Switcher to manage and close tabs efficiently. To access the Tab Switcher, simply tap the square icon located in the bottom-right corner of the Safari app.
Once you’re in the Tab Switcher view, you’ll see all your open tabs displayed as separate cards. To close a single tab, swipe the card to the left and tap the “Close” button that appears. This action will remove the tab from your browsing session, helping you keep your browser organized and clutter-free.
If you have numerous tabs open and want to close several of them at once, you can do so by tapping and holding on a tab to enter the selection mode. From there, you can tap on each tab you want to close, and then simply tap the “Close” button at the bottom of the screen to remove all the selected tabs simultaneously.
Closing Multiple Tabs at Once
Managing multiple tabs on your iPhone 11 can be a breeze when you know how to close them efficiently. Instead of tediously swiping through each tab, you can close multiple tabs at once using a simple technique.
Here’s how you can swiftly declutter your browsing experience by closing multiple tabs simultaneously on your iPhone 11:
1. Launch the Safari app on your iPhone 11 and tap the tab icon located at the bottom right corner of the screen. This will display all the open tabs in a grid view, making it easier to manage and close multiple tabs at once.
2. To close multiple tabs, tap and hold on the “Done” button located at the bottom right corner of the screen. As you tap and hold, a prompt will appear, offering you the option to close all tabs at once. Tap on “Close Tabs” to confirm this action.
By following these simple steps, you can efficiently close multiple tabs at once, decluttering your browsing experience and optimizing the performance of your iPhone 11.
Closing Tabs Using 3D Touch
If you own an iPhone 11, you can take advantage of the 3D Touch feature to efficiently manage your open tabs in Safari. This innovative functionality allows you to preview and close tabs with just a simple press, streamlining your browsing experience.
By applying pressure to the Safari icon on your home screen, you can activate 3D Touch and reveal a convenient menu, presenting the option to “Show All Tabs.” Upon tapping this selection, you gain access to a comprehensive view of all your open tabs, enabling you to effortlessly navigate through them.
Once you have accessed the tab overview, simply press down on any tab to trigger a preview. This preview provides a glimpse of the tab’s content, empowering you to quickly assess its relevance. If you determine that a particular tab is no longer needed, you can swiftly swipe it to the left and tap “Close” to remove it from your browsing session.
Utilizing 3D Touch to manage your tabs on the iPhone 11 not only simplifies the process of closing unwanted tabs but also enhances your overall browsing efficiency, enabling you to maintain a clutter-free and organized browsing experience.
**
Conclusion
**
Mastering the art of closing tabs on your iPhone 11 is a simple yet valuable skill that can significantly enhance your browsing experience. Whether it’s decluttering your browser, preserving your device’s battery life, or safeguarding your privacy, knowing how to efficiently manage your open tabs can make a tangible difference in your daily smartphone usage. By familiarizing yourself with the various methods and shortcuts available, you can effortlessly navigate through your browsing sessions and maintain an organized digital workspace. Embrace the convenience and efficiency that comes with closing tabs on your iPhone 11, and take control of your browsing experience with ease.
FAQs
Q: How do I close tabs on my iPhone 11?
A: To close tabs on your iPhone 11, simply open Safari, tap the tabs icon at the bottom right corner, then swipe left on the tab you want to close and tap “Close.
Q: Can I close all tabs at once on my iPhone 11?
A: Yes, you can close all tabs at once on your iPhone 11. Open Safari, tap the tabs icon, then press and hold the “Done” button. You’ll see an option to close all tabs at once.
Q: Will closing tabs on my iPhone 11 improve its performance?
A: Yes, closing tabs on your iPhone 11 can help improve its performance by freeing up memory and reducing the load on the browser.
Q: Can I reopen a closed tab on my iPhone 11?
A: Yes, you can reopen a closed tab on your iPhone 11. Simply open Safari, tap the tabs icon, then press and hold the “+” button to access your recently closed tabs.
Q: Is there a limit to the number of tabs I can have open on my iPhone 11?
A: While there isn’t a strict limit to the number of tabs you can have open on your iPhone 11, having too many tabs open can impact the device’s performance and battery life.
