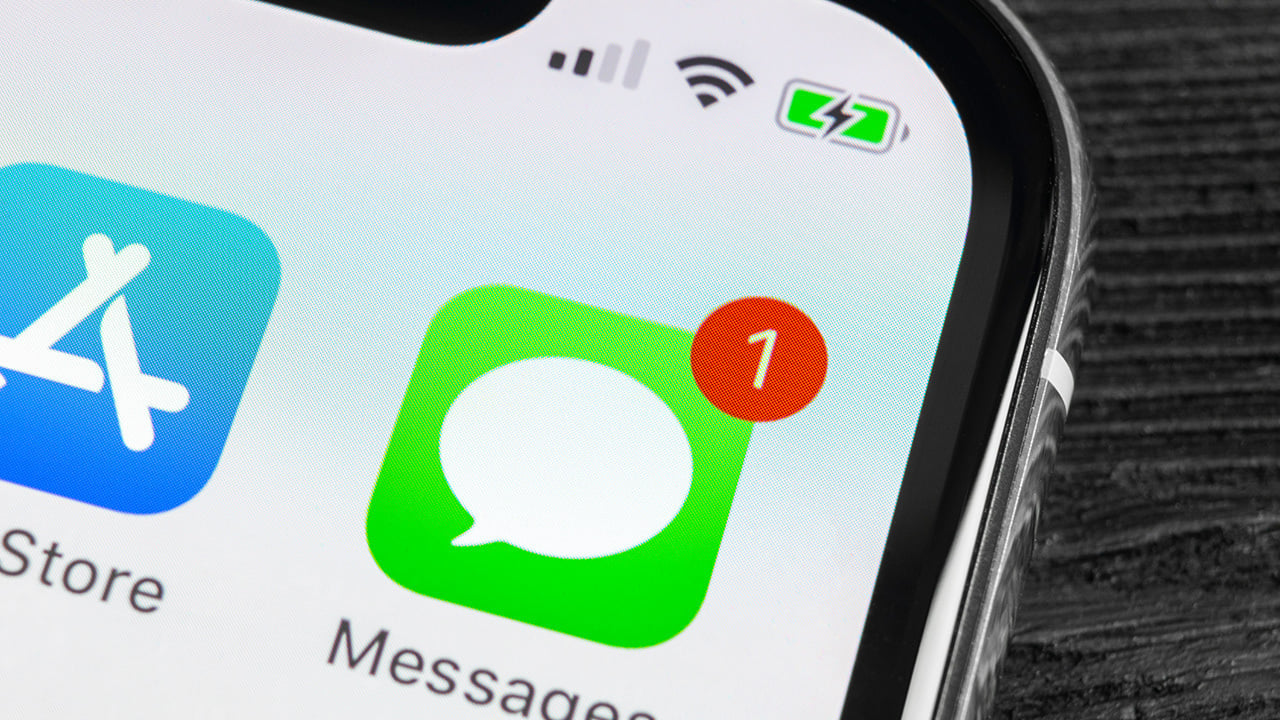
Sure, here's the introduction wrapped in the
tag:
Are you eager to learn how to copy a photo from a text message on your iPhone 10? It’s a common scenario: a friend sends you a memorable photo via text, and you want to save it to your camera roll or share it with others. Fortunately, the process is straightforward, and with a few simple steps, you’ll be able to effortlessly copy photos from text messages on your iPhone 10. In this article, we’ll explore the step-by-step guide to help you master this task and make the most of your iPhone’s capabilities. Let’s dive in and uncover the seamless method to copy photos from text messages on your iPhone 10!
Inside This Article
- Method 1: Saving the Image from the Message
- Method 2: Using the Screenshot Feature
- Method 3: Utilizing the Copy and Paste Function
- Conclusion
- FAQs
**
Method 1: Saving the Image from the Message
**
When someone sends you a photo via text message, it’s natural to want to save it to your iPhone 10 for safekeeping or sharing. Fortunately, the process is straightforward and can be accomplished in just a few simple steps. Here’s how you can save an image from a text message on your iPhone 10.
1. Open the Messages app on your iPhone 10 and navigate to the conversation containing the photo you want to save. Once you’ve located the image, tap on it to open it in full view.
2. After tapping on the image, you’ll notice a small box with an arrow pointing upward in the lower-left corner of the screen. Tap on this box to reveal a list of options for interacting with the image.
3. From the list of options, select “Save Image.” This action will immediately save the photo to your iPhone 10’s camera roll, making it easily accessible from your device’s photo gallery.
4. To confirm that the image has been successfully saved, exit the Messages app and open the Photos app on your iPhone 10. Navigate to the “Camera Roll” or “Recently Added” album to locate the saved image.
By following these simple steps, you can effortlessly save photos from text messages on your iPhone 10, ensuring that memorable and meaningful images are always at your fingertips.
**
Method 2: Using the Screenshot Feature
**
If you want to quickly capture an image from a text message on your iPhone 10, the screenshot feature is your go-to tool. It’s a simple and effective way to save the photo without the need for additional steps. Here’s how to use this feature to copy a photo from a text message on your iPhone 10.
To take a screenshot, navigate to the text message containing the photo you want to copy. Once you’ve located the image, simultaneously press the side button and the volume up button on your iPhone 10. This action will capture the entire screen, including the photo within the text message.
After taking the screenshot, a thumbnail of the captured image will appear in the lower-left corner of the screen. Tapping on the thumbnail will open the screenshot, allowing you to crop and edit the image as needed. Once you’re satisfied with the result, you can save the screenshot to your Photos app by tapping the “Done” button and selecting “Save to Photos.”
Method 3: Utilizing the Copy and Paste Function
Another convenient way to copy a photo from a text message on your iPhone 10 is by utilizing the copy and paste function. This method allows you to select the image within the message and duplicate it to paste it elsewhere, such as in a new message, an email, or a note.
To use this method, open the text message containing the photo you want to copy. Press and hold your finger on the image until a menu appears. Tap “Copy” from the options presented. This action copies the image to your device’s clipboard, allowing you to paste it wherever you choose.
After copying the image, navigate to the destination where you want to paste it, such as a new message or email. Press and hold in the text field until the “Paste” option appears, then tap “Paste” to insert the copied photo. This straightforward process enables you to transfer the photo from the text message to your desired location with ease.
**
Conclusion
**
Copying photos from text messages on your iPhone 10 is a convenient way to save and share memorable moments with friends and family. With just a few simple steps, you can effortlessly transfer these cherished images to your photo library or share them through various platforms. The intuitive interface of the iPhone 10 makes this process seamless and user-friendly, allowing you to quickly access and manage your photo collection. By following the methods outlined in this guide, you can easily extract, store, and share the visual treasures embedded within your text messages. Embrace the power of technology to preserve and relive precious memories at your fingertips.
FAQs
Q: Can I copy a photo from a text message on my iPhone 10?
Absolutely! You can easily copy a photo from a text message on your iPhone 10 by following a few simple steps.
Q: How do I copy a photo from a text message on my iPhone 10?
To copy a photo from a text message on your iPhone 10, you can simply long-press the photo in the message and select the "Copy" option from the menu that appears.
Q: Where is the copied photo saved on my iPhone 10?
When you copy a photo from a text message on your iPhone 10, it is saved to your device's clipboard. You can then paste it into another app or location of your choice.
Q: Can I paste the copied photo into a different app on my iPhone 10?
Yes, once you've copied the photo from a text message on your iPhone 10, you can paste it into another app by long-pressing in the desired location and selecting the "Paste" option from the menu.
Q: Is there a limit to the number of photos I can copy from text messages on my iPhone 10?
There's no specific limit to the number of photos you can copy from text messages on your iPhone 10. As long as the photos are accessible within the message, you can copy them one by one.
