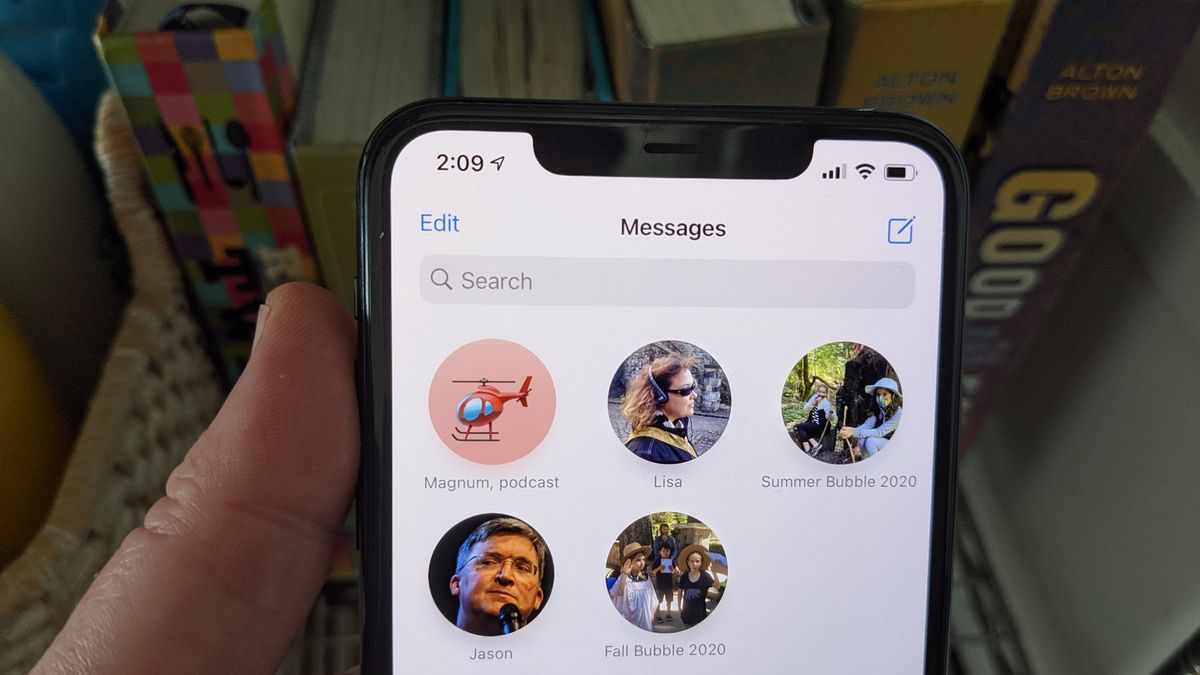
Are you looking to streamline your communication with friends, family, or colleagues using your iPhone 12? Creating a group text on your iPhone 12 can be a convenient way to send messages, photos, and updates to multiple contacts at once. Whether you're planning a surprise party, organizing a work project, or simply keeping in touch with a group of friends, the ability to create a group text on your iPhone 12 can be a game-changer. In this article, we'll walk you through the simple steps to create a group text on your iPhone 12, allowing you to stay connected and engaged with your circle in a seamless and efficient manner. Let's dive in and explore how you can harness the power of group messaging on your iPhone 12!
Inside This Article
- Setting Up a Group Text on iPhone 12
- Step 1: Open the Messages App
- Step 2: Start a New Message
- Step 3: Add Contacts to the Group
- Step 4: Name the Group Text
- Conclusion
- FAQs
Setting Up a Group Text on iPhone 12
Creating a group text on your iPhone 12 allows you to effortlessly communicate with multiple contacts simultaneously. Whether you want to plan an outing with friends or coordinate a work project, setting up a group text streamlines the process and keeps everyone in the loop.
Here’s how to create a group text on your iPhone 12 in just a few simple steps.
Step 1: Open the Messages App
To begin, unlock your iPhone 12 and locate the Messages app on your home screen. The Messages app is represented by a green speech bubble icon and is typically found in the bottom row of icons.
Step 2: Start a New Message
Once you have the Messages app open, tap the compose button, which is usually indicated by a pencil icon in the top-right corner of the screen. This will open a new message window where you can begin composing your group text.
Step 3: Add Contacts to the Group
Next, you’ll need to add the contacts you want to include in the group text. To do this, tap the “To:” field and select the contacts you want to add from your address book. You can also start typing a contact’s name or number, and their information will appear for you to select.
Step 4: Name the Group Text
After adding the desired contacts, you can name the group text to easily identify it in your Messages app. To do this, tap the “i” icon in the top-right corner of the message window, then select “Enter a Group Name” to give your group text a personalized title.
Sure, I can help with that. Here's the content for "Step 1: Open the Messages App" section:
Step 1: Open the Messages App
When it comes to staying connected, group texts are a fantastic way to keep everyone in the loop. If you’re using an iPhone 12, creating a group text is a breeze. The first step is to open the Messages app on your device.
Locate the Messages app icon on your home screen—it’s typically a green speech bubble. Tap on the icon to launch the app. Once opened, you’ll be greeted by your list of conversations and contacts, ready to start or join a group chat.
Opening the Messages app is the gateway to seamless communication with your friends, family, or colleagues. Whether you’re planning an event, discussing a project, or simply catching up, creating a group text on your iPhone 12 is the perfect way to engage with multiple people at once.
Sure, here's the content for "Step 2: Start a New Message":
Step 2: Start a New Message
Once you’re in the Messages app, tap on the compose icon, usually located at the top right corner of the screen. It looks like a pencil inside a square, signaling that it’s time to start a new message. This action will open a blank message where you can begin composing your group text.
Alternatively, you can also access the new message screen by tapping the “New Message” option, typically found at the top or bottom of the Messages app, depending on your iPhone’s settings. This will also lead you to a blank message, ready for your input.
If you’re using a newer iPhone model with 3D Touch capability, you can press firmly on the Messages app icon to reveal a shortcut menu. From there, select “New Message” to swiftly initiate the process of starting a group text.
Step 3: Add Contacts to the Group
Once you’ve created the new message and named the group, it’s time to add contacts to the group. To do this, tap the “To:” field and start typing the names of the contacts you want to include. As you type, the iPhone will suggest contacts based on the letters you’ve entered.
If you have a large contact list, you can also tap the “+” icon to the right of the “To:” field to access your contacts and select the ones you want to add to the group. This method is especially useful if you have many contacts and want to add multiple people to the group at once.
After adding the contacts, you can tap “Create Group” to finalize the group text. Once the group is created, all the selected contacts will be added to the conversation, and you can start typing your message to send to the entire group.
Step 4: Name the Group Text
Once you’ve added the contacts to your group text, it’s time to give it a name that reflects the purpose or theme of the conversation. Naming the group text can help everyone quickly identify the chat and understand its focus. It adds a personal touch and makes the conversation feel more cohesive and organized.
Here’s how to name the group text on your iPhone 12: After adding the contacts and composing your message, tap the “i” icon at the top right corner of the screen. This will take you to the Group Details screen, where you can see the list of added contacts and customize the group settings.
Next, tap “Enter a Group Name” to give your group text a unique and meaningful name. You can get creative with the name, whether it’s a fun title for a social gathering, a project name for work-related discussions, or simply a descriptive name that captures the essence of the group’s purpose.
Once you’ve entered the group name, tap “Done” to save the changes. The group text will now display the chosen name at the top of the conversation, making it easy for everyone to identify and engage in the discussion.
Creating a group text on your iPhone 12 is a convenient way to stay connected with multiple contacts at once. Whether you're planning an event, coordinating with colleagues, or simply catching up with friends, group texting streamlines communication. With the intuitive features of the iPhone 12, you can effortlessly create and manage group texts, enhancing your messaging experience. By following the simple steps outlined in this guide, you can harness the full potential of group texting on your iPhone 12, fostering seamless and efficient communication with your contacts. Embrace the convenience and connectivity that group texting offers, and elevate your messaging experience on the iPhone 12.
html
Creating a group text on your iPhone 12 is a convenient way to stay connected with multiple contacts at once. Whether you’re planning an event, coordinating with colleagues, or simply catching up with friends, group texting streamlines communication. With the intuitive features of the iPhone 12, you can effortlessly create and manage group texts, enhancing your messaging experience. By following the simple steps outlined in this guide, you can harness the full potential of group texting on your iPhone 12, fostering seamless and efficient communication with your contacts. Embrace the convenience and connectivity that group texting offers, and elevate your messaging experience on the iPhone 12.
FAQs
Q: Can I create a group text on my iPhone 12?
A: Yes, you can create a group text on your iPhone 12 using the Messages app. It allows you to send texts to multiple contacts at once, making it convenient for group conversations.
Q: Is there a limit to the number of contacts I can add to a group text on iPhone 12?
A: iPhone 12 allows you to add a large number of contacts to a group text. However, it’s important to note that some carriers may have restrictions on the number of recipients for a single message.
Q: Can I customize the name of a group text on iPhone 12?
A: Yes, you can customize the name of a group text on iPhone 12. This feature allows you to give the group a unique name, making it easier to identify and differentiate between various group conversations.
Q: Will all group members see each other’s responses in a group text on iPhone 12?
A: Yes, all members of a group text on iPhone 12 can see each other’s responses. This fosters a seamless and inclusive group conversation experience.
Q: Can I add or remove members from a group text on iPhone 12 after it’s created?
A: Yes, you can easily add or remove members from a group text on iPhone 12 even after it’s been created. This flexibility allows you to manage the group according to your preferences and evolving communication needs.
