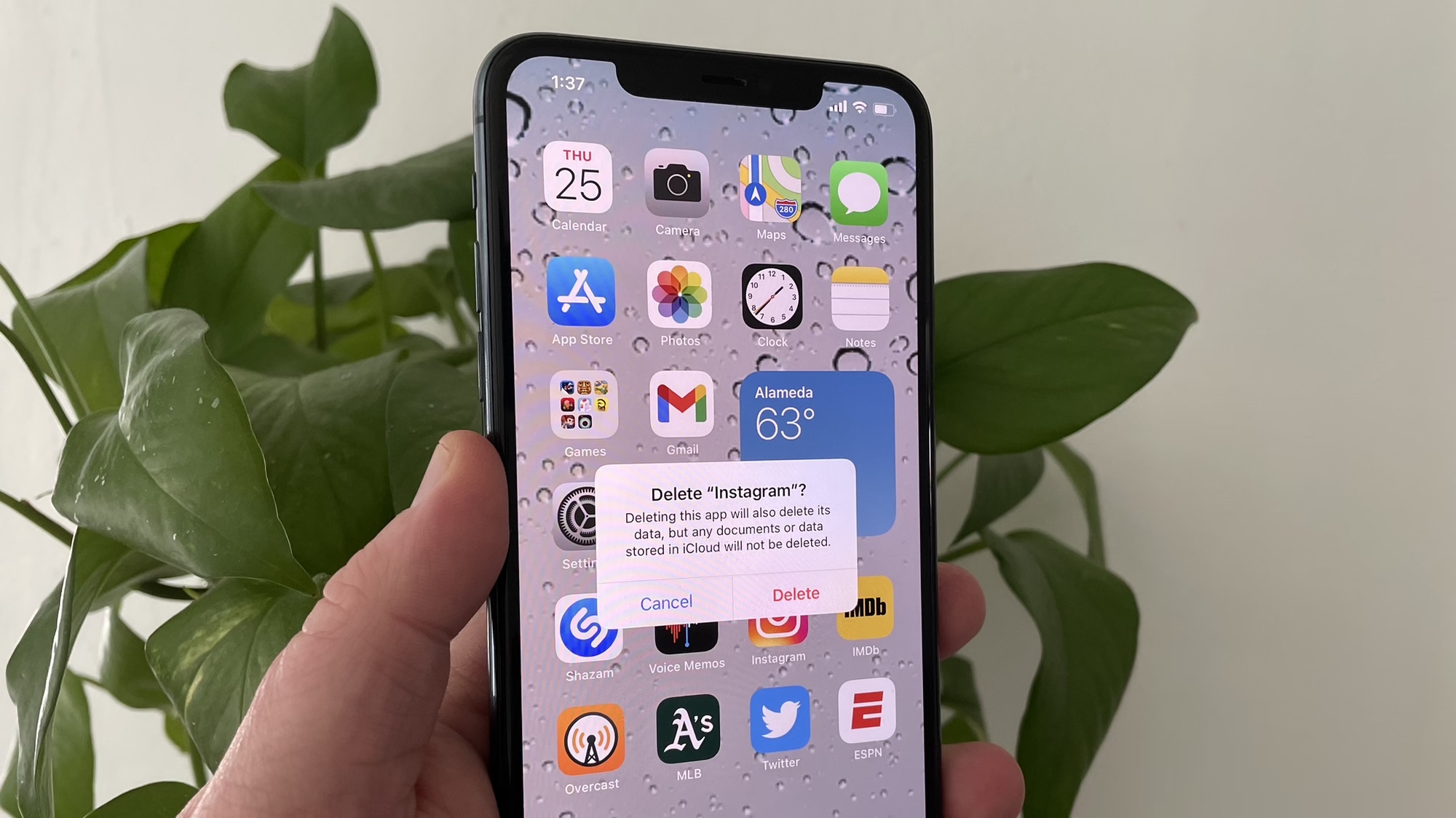
Are you struggling with managing the apps on your iPhone 12 and wondering how to delete them? Whether you’re trying to free up storage space, declutter your home screen, or simply remove apps you no longer use, learning how to delete apps on your iPhone 12 can be incredibly useful. In this article, we’ll explore the step-by-step process of deleting apps on the iPhone 12, including built-in apps and those downloaded from the App Store. Additionally, we’ll provide insights into organizing your home screen and optimizing your device’s storage. By the end, you’ll be equipped with the knowledge and tools to efficiently manage your apps and streamline your iPhone 12 experience.
Inside This Article
- Preparing to Delete Apps
- Deleting Apps from the Home Screen
- Deleting Apps from the Settings Menu
- Offloading Apps to Free Up Space
- Conclusion
- FAQs
Preparing to Delete Apps
Before you start deleting apps on your iPhone 12, it’s essential to take a few preparatory steps to ensure a smooth process. First, consider which apps you use the least or no longer need. Reviewing your app usage can help you identify the ones that are taking up valuable space without adding significant value to your device.
Additionally, make sure to back up any important data associated with the apps you intend to delete. This may include saved game progress, documents, or any other information that you want to preserve. Backing up your data ensures that you can easily restore it if you decide to reinstall the app in the future.
Lastly, consider organizing your home screen and app folders before deleting any apps. This can help you visualize the layout of your device and make it easier to identify which apps you can do without. Organizing your apps can also streamline the process of deleting them, making it a more efficient and satisfying experience.
Deleting Apps from the Home Screen
Deleting apps from the home screen of your iPhone 12 is a straightforward process. Here’s a step-by-step guide to help you declutter your device and free up valuable space.
Step 1: Locate the App
Begin by finding the app you want to delete on your home screen. You can do this by swiping through the various app pages or using the search function by swiping down on the home screen and typing the app’s name.
Step 2: Enter Jiggle Mode
Once you’ve located the app, press and hold its icon until all the icons on the screen start jiggling. This indicates that the apps are ready to be edited, moved, or deleted.
Step 3: Tap the “X” Icon
Look for a small “X” icon at the top left corner of the app’s icon. Tap on it to initiate the deletion process. A confirmation prompt will appear to ensure you want to delete the app.
Step 4: Confirm Deletion
After tapping the “X” icon, a confirmation message will pop up, asking if you want to delete the app and all its data. If you’re certain, tap “Delete” to remove the app from your iPhone 12.
Step 5: Exit Jiggle Mode
Once you’ve deleted the app, press the “Home” button or swipe up from the bottom of the screen (depending on your iPhone model) to exit jiggle mode and stop the icons from wiggling.
Deleting Apps from the Settings Menu
Deleting apps from the Settings menu is an alternative method for removing unwanted apps from your iPhone 12. This approach provides a different way to manage your applications, offering flexibility and convenience.
To begin, navigate to the “Settings” app on your iPhone 12. Once there, tap on “General” and then select “iPhone Storage.” This will display a list of all the apps installed on your device, along with the amount of storage each app is using.
Scroll through the list and locate the app you want to delete. Tap on the app to reveal more details, including the option to “Offload App” or “Delete App.” If you choose to delete the app, confirm the action when prompted.
Deleting apps from the Settings menu allows you to efficiently manage your device’s storage and remove apps that are no longer needed. This method offers a systematic approach to app management, giving you a clear overview of your installed apps and their respective storage usage.
Offloading Apps to Free Up Space
When your iPhone is running low on storage, offloading apps can be a lifesaver. This feature allows you to remove the app from your device while keeping its data intact. When you reinstall the app in the future, your data will be restored, saving you from losing any important information.
To enable offloading for individual apps, go to “Settings” and then “General.” From there, select “iPhone Storage” and choose the app you want to offload. Tap “Offload App,” and the app will be removed from your device, freeing up valuable space. The app’s icon will remain on your home screen, but with a cloud icon next to it, indicating that the app has been offloaded.
If you change your mind and want to reinstall the offloaded app, simply tap on the app’s icon, and it will be reinstalled with all of its data intact. This convenient feature ensures that you can free up space on your iPhone without losing any important app data.
Deleting apps on your iPhone 12 is a simple yet essential task that can help optimize your device’s performance and declutter your home screen. By following the easy steps outlined in this guide, you can effortlessly remove unwanted apps and free up valuable storage space. Whether you’re looking to streamline your app collection, improve your device’s speed, or simply tidy up your home screen, knowing how to delete apps on your iPhone 12 empowers you to customize your digital experience. With a few taps, you can bid farewell to unused apps and ensure that your iPhone 12 remains organized and efficient, tailored to your preferences and lifestyle.
FAQs
**Q: How do I delete apps on my iPhone 12?**
To delete apps on your iPhone 12, simply press and hold the app icon until it starts to jiggle, then tap the “X” icon on the app you want to delete. Confirm the deletion when prompted.
Q: Can I delete built-in apps on my iPhone 12?
Unfortunately, built-in apps that come pre-installed on your iPhone 12 cannot be deleted. However, you can hide them from your home screen if you prefer not to see them.
Q: Will deleting apps free up storage space on my iPhone 12?
Yes, deleting apps will free up storage space on your iPhone 12. This can be particularly helpful if you're running low on storage and need to make room for new apps or content.
Q: What happens to the data when I delete an app on my iPhone 12?
When you delete an app on your iPhone 12, the app itself and all its associated data, including documents and settings, will be removed from your device.
Q: Can I recover deleted apps on my iPhone 12?
Yes, you can easily re-download and reinstall any apps that you've previously deleted from your iPhone 12. Simply visit the App Store, locate the app, and download it again.
