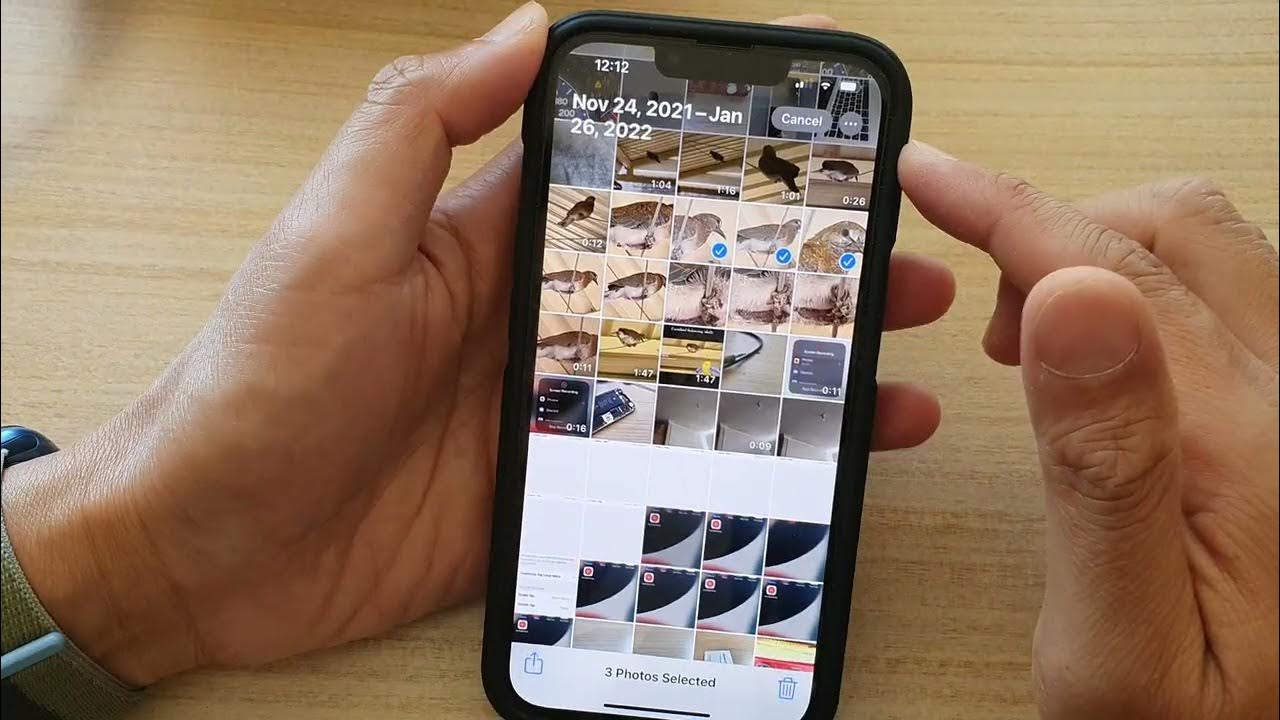
Sure, here's the introduction in HTML format:
html
Are you struggling with a cluttered photo library on your iPhone 10? Duplicate photos can accumulate over time, taking up valuable storage space and making it challenging to find the images you need. Fortunately, there are effective methods to declutter your photo collection and free up space on your device. In this article, we’ll explore the best ways to delete duplicate photos on your iPhone 10, allowing you to streamline your photo library and optimize your device’s storage. Whether you’re dealing with identical images, similar shots, or multiple copies of the same picture, we’ve got you covered with practical solutions to tidy up your photo gallery.
Inside This Article
- Method 1: Using the Photos App
- Method 2: Using a Third-Party App
- Method 3: Using iCloud Photo Library
- Method 4: Using iTunes or Finder
- Conclusion
- FAQs
Method 1: Using the Photos App
If you’re wondering how to delete duplicate photos on your iPhone 10, the Photos app provides a simple and effective solution. This built-in feature allows you to easily identify and remove duplicate images, freeing up valuable space on your device.
First, open the Photos app on your iPhone 10 and navigate to the “Albums” tab at the bottom of the screen. From there, select the “All Photos” album to view all the images stored on your device.
Next, tap on the “Select” option in the top right corner of the screen. This will enable you to choose multiple photos at once. Scroll through your photo library and select the duplicate images that you want to delete by tapping on them.
Once you’ve selected all the duplicate photos, tap the trash can icon at the bottom right corner of the screen. A confirmation message will appear, asking if you want to delete the selected photos. Tap “Delete Photos” to remove the duplicates from your device.
Method 2: Using a Third-Party App
Another effective way to delete duplicate photos on your iPhone 10 is by using a third-party app. There are several apps available on the App Store specifically designed to help you identify and remove duplicate photos from your device.
One popular app for this purpose is “Remo Duplicate Photos Remover.” This app uses intelligent algorithms to scan your photo library and identify exact and similar-looking duplicates, making it easier for you to review and delete them. It also provides a preview feature, allowing you to confirm the duplicates before removing them.
After downloading and installing the app from the App Store, simply launch it and grant the necessary permissions to access your photo library. Then, follow the app’s instructions to initiate the scan and review the identified duplicate photos. Once you’ve confirmed the duplicates, you can proceed to delete them, freeing up valuable storage space on your iPhone 10.
Method 3: Using iCloud Photo Library
If you’re an avid user of iCloud, Apple’s cloud storage service, you can leverage the iCloud Photo Library to manage and delete duplicate photos on your iPhone 10. This method offers a seamless way to sync and access your photos across all your Apple devices while providing the means to identify and remove duplicate images.
By enabling the iCloud Photo Library on your iPhone 10, your photos and videos are automatically uploaded and stored in iCloud, making it easier to manage your media content. Once your photos are synced to iCloud, you can access them from any device linked to your iCloud account, giving you the flexibility to review and eliminate duplicate photos from various Apple devices.
When using iCloud Photo Library to remove duplicate photos, it’s essential to ensure that your iPhone 10 is connected to a stable Wi-Fi network. This ensures that the syncing process is smooth and uninterrupted, allowing you to efficiently manage your photo library without encountering connectivity issues.
Method 4: Using iTunes or Finder
If you prefer managing your iPhone’s photos from your computer, using iTunes or Finder is a viable option. This method allows you to sync specific photo albums or folders from your computer to your iPhone, helping you organize and manage your photo collection effectively.
First, ensure that you have the latest version of iTunes installed on your computer. If you’re using a Mac with macOS Catalina or later, you can use Finder instead of iTunes to manage your iPhone’s photos.
Connect your iPhone to your computer using a USB cable and launch iTunes or Finder. Your iPhone should appear in the software’s interface. Click on your iPhone’s icon to access its settings.
In iTunes, navigate to the “Photos” tab, while in Finder, select the “Photos” option from the left-hand sidebar. Here, you can choose to sync specific photo albums or folders from your computer to your iPhone by selecting the appropriate options.
After selecting the albums or folders you want to sync, click the “Apply” or “Sync” button in iTunes or Finder to initiate the process. Your chosen photos will then be transferred to your iPhone, allowing you to effectively manage and organize your photo collection using your computer.
Conclusion
Deleting duplicate photos on your iPhone 10 can help you reclaim valuable storage space and keep your photo library organized. By following the simple methods outlined in this article, you can efficiently identify and remove duplicate photos, ensuring that your device runs smoothly and your photo collection remains clutter-free. Whether you opt for manual deletion, third-party apps, or iCloud Photo Library, it’s essential to regularly declutter your photo library to optimize storage and streamline your user experience. With these methods at your disposal, you can effortlessly manage and maintain your photo collection, allowing you to cherish your most precious memories without unnecessary clutter.
FAQs
Q: Can I delete duplicate photos on my iPhone 10 without losing the original copies?
A: Yes, you can easily delete duplicate photos on your iPhone 10 without losing the original copies. There are several methods and apps available that allow you to identify and remove duplicate photos while preserving the original images.
Q: Will deleting duplicate photos free up storage space on my iPhone 10?
A: Absolutely! Deleting duplicate photos will help free up valuable storage space on your iPhone 10, allowing you to store more important files and capture new memories without worrying about running out of space.
Q: Is it possible to delete multiple duplicate photos at once on iPhone 10?
A: Yes, you can delete multiple duplicate photos at once on your iPhone 10. There are various methods, including using built-in features and third-party apps, that make it convenient to identify and remove duplicate photos in bulk.
Q: Can I recover accidentally deleted photos from my iPhone 10?
A: If you’ve accidentally deleted photos from your iPhone 10, you may be able to recover them if you have a backup of your device. Utilizing iCloud or iTunes backups can help restore deleted photos. Additionally, there are third-party recovery tools that may assist in retrieving lost photos.
Q: Are there any precautions I should take before deleting duplicate photos from my iPhone 10?
A: Before deleting duplicate photos from your iPhone 10, it’s advisable to back up your photos to ensure that you have copies of all your important images. This precaution provides a safety net in case of accidental deletion or unforeseen issues during the cleanup process.
